همه ما میدانیم که تبلیغات گسترده خصوصا در فضای مجازی، هزینه نسبتا بالایی دارد. به همین دلیل بهتر است تا بسیاری از کارهای تبلیغات مانند ساخت تیزر را شخصا انجام دهیم تا این هزینهها به صفر برسد. در لرنینگ 24 میخواهیم با یکی از نرم افزارهای پرکاربرد در زمینه ویرایش تصاویر، یعنی آموزش فتوشاپ، آشنا شویم. این نرم افزار قدرتمند به شما امکان میدهد تا تصاویر را به شکلهای مختلف و با کیفیت بالا ویرایش کنید و حتی میتوانید از آن برای ساخت تیزرهای تبلیغاتی زیبا و جذاب استفاده کنید. در ادامه آموزش ساخت تیزر تبلیغاتی در فتوشاپ را به صورت مرحلهای و با زبان ساده توضیح خواهیم داد.
بیشتر بخوانید: آموزش کشیدن دایره در فتوشاپ
مراحل ساخت تیزر تبلیغاتی در فتوشاپ
ساخت تیزر تبلیغاتی در فتوشاپ شامل چند مرحله مهم میشود که به شما امکان میدهد تا یک ویدیو حرفهای و جذاب بسازید. در نهایت، با دنبال کردن این مراحل، میتوانید یک تیزر تبلیغاتی زیبا و جذاب را با استفاده از نرمافزار فتوشاپ بسازید و به بهترین شکل ممکن به مخاطبان خود ارائه دهید. مراحل ساخت تیزر تبلیغاتی در فتوشاپ عبارتند از:
1_ تنظیم رزولوشن
در همین اول کار ساخت تیزر تبلیغاتی در فتوشاپ، زمانی که شما با استفاده از فتوشاپ تلاش میکنید تا یک تیزر تبلیغاتی تولید میکنید، مرحله اول و اساسی این کار تنظیم تصاویر رزولوشن برای ایجاد کیفیت بالا در ویدیو است. در اینجا مراحل تنظیم رزولوشن تصاویر در فتوشاپ برای ایجاد تیزر تبلیغاتی را به شما آموزش میدهم.
مرحله اول: باز کردن تصویر در فتوشاپ. لطفاً تصویر مورد نظر خود را در نرم افزار فتوشاپ file>open باز کنید تا بتوانید روی آن تغییر مورد نیاز را اعمال کنید.
مرحله دوم: تنظیم تصویر رزولوشن. با کلیک بر روی منوی تصویر و انتخاب اندازه تصویر، میتوانید تصویر رزولوشن خود را تنظیم کنید. بهترین رزولوشن برای تولید ویدیوهای با کیفیت بالا 720p (1280×720) یا 1080p (1920×1080) است.
مرحله سوم: تصاویر ذخیره شده از تغییرات مورد نظر. به منوی فایل رفته و گزینه Save As را انتخاب کرده و تصویر را با رزولوشن تنظیم شده ذخیره کنید. حتماً لازم است که تصویر با فرمت مناسبی مانند JPEG یا PNG ذخیره شود تا بتوانید آن را برای ویرایش و انتقال به ویدیو استفاده نمایید.
با انجام این مراحل ساخت تیزر تبلیغاتی در فتوشاپ، شما میتوانید رزولوشن تصاویر را به درستی تنظیم کنید و از آن برای تبلیغات خود استفاده کنید. این مراحل اساسی ساخت تیزر تبلیغاتی در فتوشاپ برای تولید ویدیوهای بازار تبلیغات و فروش است و مهم است که به آن توجه کنید تا نتیجه نهایی شما حرفهای و جذاب باشد.
بیشتر بخوانید: ویرایش عکس در فتوشاپ
۲_ افزودن تصاویر و متن
برای ساخت تیزر تبلیغاتی در فتوشاپ، استفاده از ابزارها و تکنیکهای مختلف، ضروری است. با ترکیب تصاویر و متن به طور موثر، میتوانید پیام خود را به شیوه بصری جذابی منتقل کنید که توجه مخاطبان را به خود جلب کند.
مرحله اول: ابتدا یک سند جدید با ابعاد دلخواه برای تیزر تبلیغاتی خود ایجاد کنید. این به عنوان بوم نقاشی شما عمل می کند که روی آن طرح خود را می سازید.
مرحله دوم: در مرحله بعد، تصاویری را که می خواهید در تیزر خود استفاده کنید، وارد کنید. میتوانید این کار را با استفاده از منوی “File ” و انتخاب “Place Embedded ” برای درج تصاویر در سند خود انجام دهید. تصاویر را در جایی که میخواهید در طرح ظاهر شوند، قرار دهید.
مرحله سوم: برای افزودن متن به تیزر خود، ابزار متن را از نوار ابزار انتخاب کنید. روی بوم جایی که میخواهید متن را قرار دهید کلیک کنید و شروع به تایپ نمایید. میتوانید فونت، اندازه، رنگ و تراز متن را با استفاده از گزینههای موجود در نوار ابزار سفارشی کنید.
مرحله چهارم: برای برجسته کردن متن، میتوانید جلوههای مختلفی مانند سایهها، گرادیانها و خطوط را اعمال کنید. از طریق گزینه Layer Styles در پنل لایهها میتوان به این افکتها دسترسی داشت. با افکتهای مختلف آزمایش کنید تا ببینید چه چیزی برای طراحی شما بهتر عمل می کند.
مرحله پنجم: هنگامی که تصاویر و متن را در تیزر خود مرتب کردید، میتوانید با تنظیم رنگها و کنتراست، جلوههای بصری را افزایش دهید. از ابزارهایی مانند تنظیمات Hue/Saturation و Curves برای تنظیم دقیق ظاهر کلی طرح استفاده کنید.
مرحله ششم: برای اینکه به تیزر خود ظاهری خاص ببخشید، به اضافه کردن برخی نکات نهایی مانند حاشیه ها، شکل ها یا الگوها فکر کنید. شما میتوانید از ابزار Shape برای ایجاد عناصر هندسی که مکمل تصاویر و متن در طراحی شما هستند، استفاده کنید.
مرحله هفتم: قبل از نهایی کردن این مرحله از ساخت تیزر تبلیغاتی در فتوشاپ، مطمئن شوید که هر گونه خطا یا ناهماهنگی آن را به دقت بررسی کنید. املا و دستور زبان متن را بررسی کنید و اطمینان حاصل کنید که همه عناصر به درستی تراز و متعادل شده اند.
بیشتر بخوانید: ویرایش پی دی اف در فتوشاپ
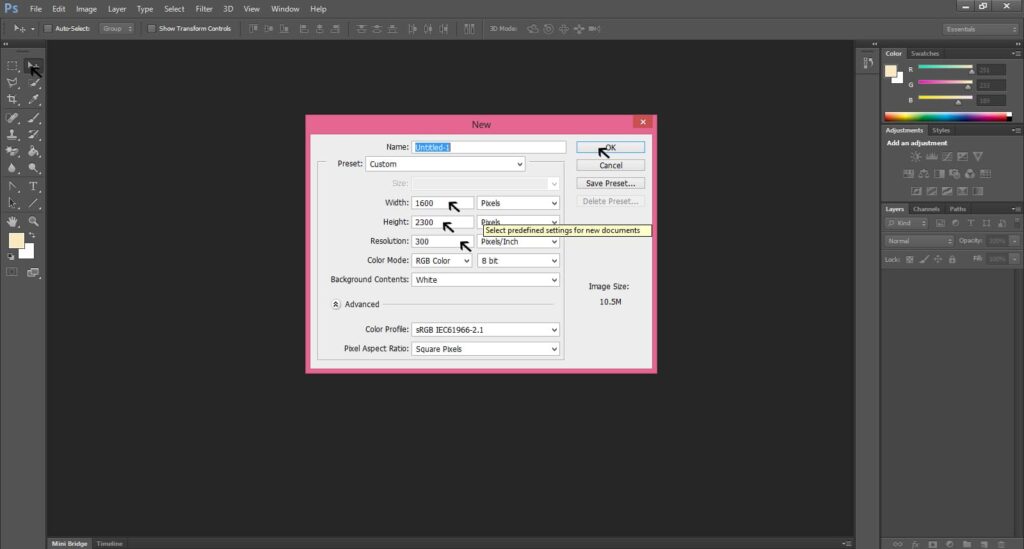
3_ استفاده از افکتها
یکی از عناصر مهم در ساخت تیزر تبلیغاتی، استفاده از افکتها است که با این ابزار، به تصاویر جذابیت و زیبایی اضافه میشود. در ادامه قصد داریم درمورد مراحل استفاده از افکتها در ساخت تیزر تبلیغاتی صحبت کنیم.
مرحله اول: انتخاب تصویر مورد نظر برای شروع، باید تصویر مورد نظر برای تیزر تبلیغاتی خود را در فتوشاپ باز کنید. میتوانید آن را از رایانه خود انتخاب کنید.
مرحله دوم: تنظیمات اولیه بعد از باز کردن تصویر، باید به بخش تنظیمات مربوطهBrightness/Contrast Levels رفته و Curves را اعمال کنید تا تصویر بهتر و جذاب تر شود.
مرحله سوم: افزودن افکتها، از مراحل مهم در ساخت تیزر تبلیغاتی از افکتها است. میتوان از افکتهای مختلف مانند Blur، Sharpen، Glow، Shadow، Gradient و... استفاده کنید تا به تصویر جلوهای جذاب و منحصر به فرد بدهید.
مرحله چهارم: تنظیم نورپردازی و رنگها. با استفاده از ابزارهای روشنایی و رنگ در فتوشاپ میتوان نورپردازی و رنگهای مختلف را برای تصویر انتخاب کرد، تا ساخت تیزر تبلیغاتی در فتوشاپ، با جلوههای حرفهای انجام شود.
بیشتر بخوانید: آموزش کلاژ تصاویر در فتوشاپ
4_ اضافه کردن موزیک و صدا
تبلیغات یکی از عوامل مهم در جذب مخاطبان برای محصولات و خدمات است.یکی از روش های طراحی تبلیغات جذاب، اضافه کردن موسیقی و صدا به تیزر تبلیغاتی است. در ادامه مراحل اضافه کردن موزیک و صدا به تیزر تبلیغاتی در نرم افزار فتوشاپ بیان خواهد شد.
مرحله اول: اولین گام برای افزودن موزیک و صدا به تیزر تبلیغاتی، انتخاب فایل صوتی مورد نظر است. این فایل میتواند یک آهنگ، موسیقی پس زمینه یا هر نوع صدای دیگری باشد که به تیزر تبلیغاتی اضافه میشود.پس از انتخاب فایل صوتی، آن را به فرمت mp3 یا wav تبدیل کنید.
مرحله دوم: بعد از تبدیل فایل صوتی، وارد نرم افزار فتوشاپ شوید و فایل تصویری تیزر تبلیغاتی خود را باز کنید. سپس به قسمت Timeline رفته و یک لایه جدید خالی انتخاب نمایید. در این لایه جدید، روی دکمه Import کلیک کنید و فایل صوتی خود را انتخاب کنید.
مرحله سوم: بعد از انتخاب فایل صوتی، آن را به تایم لاین اضافه کرده و زمان بندی مناسب آن را تنظیم کنید. معمولاً صدای موسیقی یا صدا پسزمینه باید با تصویر تیزر تبلیغاتی هماهنگ باشد تا یک نظم بین تصویر و صدا به وجود آید.
پس از تنظیم زمانبندی صدا، میتوان تنظیم را روی فایل صوتی اعمال کرد و مثلاً حجم صدا را تنظیم کرد. همچنین میتوان افکتهای صوتی را نیز در ساخت تیزر تبلیغاتی در فتوشاپ، به فایلهای صوتی اضافه کرد.
بیشتر بخوانید: آموزش ایجاد سایه در فتوشاپ
5_ انتشار تیزر تبلیغاتی
انتشار تیزر تبلیغاتی مهم است تا پیام تبلیغاتی به جمعیت مورد نظر برسد و روش جذب مشتری و تبلیغ محصولات یا خدمات به خوبی اعمال شود. مراحل انتشار تیزر تبلیغاتی به شرح زیر است:
مرحله اول: برنامه ریزی: در این مرحله، نیاز است تا به دقت برنامه ریزی شود که تیزر تبلیغاتی به کدام نقاط و به چه مخاطبانی ارسال شود. بررسی بازار و هدف تبلیغاتی از مراحل مهم این کار است.
مرحله دوم: انتشار: در این مرحله از ساخت تیزر تبلیغاتی در فتوشاپ، نیاز است تا آن را انتشار داد. این انتشار میتواند به صورت آنلاین از طریق شبکههای اجتماعی یا وب سایتهای مختلف و یا به صورت آفلاین از طریق تلوزیون، رادیو یا بیلبوردها باشد.
مرحله سوم: ارزیابی و بازخورد: بعد از ساخت تیزر تبلیغاتی در فتوشاپ و انتشار تیزر، نیاز است تا تأثیر یا بازخورد آن مورد ارزیابی قرار گیرد. مشاهده و تجزیه و تحلیل و تحلیل بازخوردها میتواند به بهبود برنامه های تبلیغاتی در آینده کمک کند.
در مجموع، مراحل انتشار تیزر تبلیغاتی نیازمند برنامه ریزی دقیق، تهیه و تولید با کیفیت و انتشار مناسب است. خیلی مهم است که هر مرحله با دقت و مهارت انجام شود تا تبلیغات به بهترین شکل ممکن انجام شود.
بیشتر بخوانید: آموزش تبدیل عکس به نقاشی در فتوشاپ
ساخت تیزر تبلیغاتی در فتوشاپ
ساخت تیزر تبلیغاتی در فتوشاپ میتواند به جذب توجه مخاطبان و معرفی مؤثر محصولات یا خدمات شما کمک کند. در اینجا مراحل اصلی برای طراحی تیزر تبلیغاتی در فتوشاپ آمده است:
ایجاد سند جدید:
-
- فتوشاپ را باز کنید و یک سند جدید با اندازه مناسب برای تیزر تبلیغاتی خود ایجاد کنید. معمولاً اندازههایی مثل 1080×1080 پیکسل برای پستهای شبکههای اجتماعی یا 1920×1080 پیکسل برای ویدئوهای تبلیغاتی استفاده میشود.
طراحی پسزمینه:
-
- از ابزار “Paint Bucket” یا “Gradient Tool” برای اضافه کردن رنگ یا گرادینت به پسزمینه استفاده کنید. میتوانید از تصاویری با وضوح بالا نیز به عنوان پسزمینه استفاده کنید.
بیشتر بخوانید: آموزش استفاده از قلم مو در فتوشاپ
اضافه کردن متون:
-
- از ابزار “Text Tool” برای اضافه کردن متنهای تبلیغاتی استفاده کنید. متنهای شما باید واضح و خوانا باشند و از فونتهایی استفاده کنید که با هویت برند شما همخوانی داشته باشند.
افزودن تصاویری:
-
- تصاویری که قرار است در تیزر استفاده شوند را به سند خود وارد کنید. میتوانید از تصاویر محصول، لوگو، یا تصاویری که با محتوای تبلیغاتی شما مرتبط هستند استفاده کنید. ابزارهای “Move Tool” و “Transform” به شما کمک میکنند تا تصاویر را به درستی تنظیم کنید.
افزودن افکتها:
-
- از ابزارهای “Layer Styles” برای اضافه کردن افکتهایی مانند سایه، درخشش، یا گرادیان به متون و تصاویر استفاده کنید تا طراحی شما جذابتر شود.
بیشتر بخوانید: آموزش ساخت خط منحنی و زیگزاگ در فتوشاپ
طراحی لایهها:
-
- برای تنظیم بهتر طراحی، از لایهها (Layers) استفاده کنید. میتوانید لایهها را قفل کرده، مخفی کنید یا ترتیب آنها را تغییر دهید.
ایجاد انیمیشن (اختیاری):
-
- اگر قصد دارید تیزر شما به صورت ویدئو یا GIF متحرک باشد، میتوانید از “Timeline” برای ایجاد انیمیشن استفاده کنید. برای این کار، باید از نسخههای خاص فتوشاپ مانند Photoshop Extended استفاده کنید.
ذخیره و صادرات:
-
- پس از اتمام طراحی، فایل خود را به فرمت مناسب ذخیره کنید. برای تصاویر ثابت، فرمتهای JPEG یا PNG مناسب هستند. برای انیمیشنها، فرمت GIF یا MP4 مناسب است.
اگر به طراحی گرافیکی علاقه دارید و نیاز به مشاوره بیشتری در این زمینه دارید، خوشحال میشوم که کمک کنم!
بیشتر بدانید: آموزش ساخت لوگوتایپ کلمه “Woods” در فتوشاپ
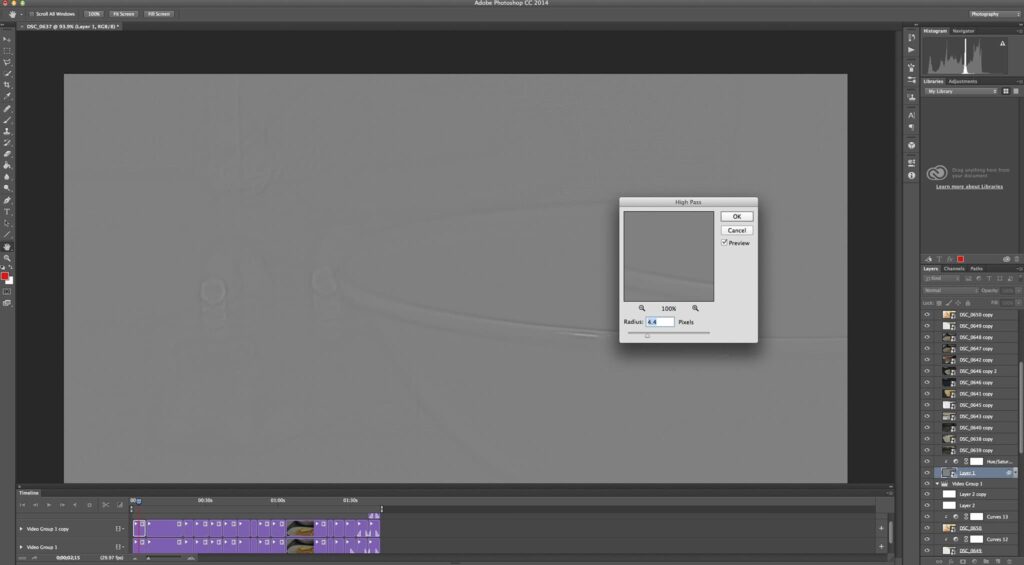
آموزش تدوین تیزرهای تبلیغاتی با فتوشاپ
تدوین تیزرهای تبلیغاتی با فتوشاپ به ویژه در قالب تصاویر متحرک یا GIF میتواند به جذب مخاطب و ارائه پیامهای تبلیغاتی بهطور مؤثر کمک کند. در اینجا مراحل اصلی برای تدوین تیزر تبلیغاتی با استفاده از فتوشاپ آورده شده است:
1. ایجاد سند جدید
- فتوشاپ را باز کنید و یک سند جدید با ابعاد مورد نظر برای تیزر تبلیغاتی خود ایجاد کنید. اندازههای معمول عبارتند از 1920×1080 پیکسل برای ویدئوها و 1080×1080 پیکسل برای پستهای شبکههای اجتماعی.
2. طراحی پسزمینه
- از ابزار “Paint Bucket” یا “Gradient Tool” برای طراحی پسزمینه استفاده کنید. میتوانید از تصاویری با وضوح بالا نیز به عنوان پسزمینه استفاده کنید. برای افزودن تصویر به پسزمینه، از منوی “File” گزینه “Place Embedded” را انتخاب کنید.
3. افزودن متن
- از ابزار “Text Tool” برای افزودن متنهای تبلیغاتی استفاده کنید. متن باید واضح و خوانا باشد. میتوانید از فونتها و رنگهای مختلف استفاده کنید تا توجه مخاطب را جلب کنید.
4. اضافه کردن تصاویر و گرافیکها
- تصاویر و گرافیکهایی که قصد دارید در تیزر استفاده کنید را وارد کنید. برای اضافه کردن تصویر، از منوی “File” گزینه “Place Embedded” را انتخاب کنید. برای تغییر اندازه و موقعیت تصاویر، از ابزار “Move Tool” و “Transform” استفاده کنید.
5. تنظیمات لایهها
- استفاده از لایهها به شما کمک میکند تا به راحتی تغییرات را مدیریت کنید. میتوانید لایهها را گروهبندی کنید، تغییر دهید یا پنهان کنید. برای تنظیم لایهها، از پانل “Layers” استفاده کنید.
6. ایجاد انیمیشن (برای GIF)
- برای ایجاد یک GIF متحرک، باید از “Timeline” استفاده کنید. اینجا مراحل آن را توضیح میدهم:
- به منوی “Window” بروید و گزینه “Timeline” را انتخاب کنید تا پنل “Timeline” باز شود.
- در پنل “Timeline”، بر روی “Create Frame Animation” کلیک کنید.
- هر فریم از انیمیشن را با تغییر لایهها یا موقعیتها ایجاد کنید. میتوانید مدت زمان نمایش هر فریم را تنظیم کنید.
- پس از ایجاد تمام فریمها، از منوی “File” گزینه “Export” را انتخاب کنید و سپس “Save for Web (Legacy)” را انتخاب کنید. فرمت GIF را انتخاب کنید و ذخیره کنید.
7. ذخیره و صادرات
- پس از اتمام طراحی و انیمیشن، فایل خود را ذخیره کنید. برای تصاویر ثابت، از “File” > “Export” > “Export As” و انتخاب فرمت مناسب (JPEG یا PNG) استفاده کنید.
- برای GIFهای متحرک، از “File” > “Export” > “Save for Web (Legacy)” استفاده کنید و فرمت GIF را انتخاب کنید.
نکات اضافی:
- ایجاد جذابیت بیشتر: از افکتها و فیلترها برای جذابتر کردن تیزر استفاده کنید. افکتهای “Layer Styles” مانند سایه و درخشش میتوانند به طراحی شما زندگی ببخشند.
- آزمایش انیمیشن: قبل از نهایی کردن، انیمیشن خود را پیشنمایش کنید تا مطمئن شوید که همه چیز به درستی نمایش داده میشود.
اگر سوالات خاصی دارید یا به کمک بیشتری نیاز دارید، لطفاً بپرسید!




