آموزش ساخت و اجرای اکشن در فتوشاپ؛ راهی برای سرعت بخشیدن به طراحیهای حرفهای
در دنیای طراحی گرافیک، سرعت و دقت از مهمترین عوامل موفقیت هستند. اگر شما هم درگیر پروژههایی هستید که نیاز به تکرار مداوم یک سری عملیات دارند، یادگیری ساخت و اجرای اکشن (Action) در فتوشاپ میتواند به شما کمک کند زمان ارزشمند خود را صرفهجویی کنید. اکشنها ابزارهایی قدرتمند در فتوشاپ هستند که به شما امکان میدهند مراحل مختلف یک فرآیند را ضبط کرده و تنها با یک کلیک، آنها را در پروژههای دیگر اجرا کنید.
بیشتر بخوانید: نحوه پاک کردن نوشته از روی عکس در فتوشاپ
نحوه ساخت و اجرای اکشن در فتوشاپ
اکشن در فتوشاپ یکی از ابزارهای قدرتمندی است که به شما امکان میدهد فرآیندهای تکراری را ضبط کرده و با یک کلیک آنها را در تصاویر دیگر اجرا کنید. این قابلیت نه تنها زمان شما را صرفهجویی میکند، بلکه دقت و یکپارچگی پروژهها را نیز افزایش میدهد. در ادامه با مراحل ساخت و اجرای اکشن در فتوشاپ آشنا میشوید.
بیشتر بخوانید: ویرایش فایل psd در فتوشاپ
مرحله 1: فعال کردن پنل Actions
ابتدا باید پنل Actions را فعال کنید. برای این کار به منوی Window بروید و گزینه Actions را انتخاب کنید. با این کار پنل اکشن در کنار سایر پنلها نمایش داده میشود.
بیشتر بخوانید: آموزش روتوش عکس در فتوشاپ
مرحله 2: ایجاد یک اکشن جدید
- در پایین پنل Actions روی آیکون Create New Action کلیک کنید.
- در پنجره باز شده، برای اکشن خود نامی انتخاب کنید و یک Set (مجموعه) برای ذخیرهسازی آن تعیین کنید.
- میتوانید برای اکشن خود یک کلید میانبر اختصاص دهید تا دسترسی به آن راحتتر شود.
- روی دکمه Record کلیک کنید تا فرآیند ضبط آغاز شود.
بیشتر بخوانید: نحوه واترمارک کردن عکس در فتوشاپ
مرحله 3: ضبط مراحل موردنظر
پس از کلیک روی Record، هر کاری که در فتوشاپ انجام دهید ضبط خواهد شد. این مراحل میتوانند شامل:
– اعمال فیلترها.
– تنظیمات رنگ و نور.
– ایجاد یا ویرایش لایهها.
– تغییر اندازه تصاویر.
بیشتر بخوانید: نحوه برش عکس در فتوشاپ
مرحله 4: اجرای اکشن
برای اعمال اکشن ذخیرهشده:
- تصویر موردنظر را باز کنید.
- اکشن موردنظر را از پنل Actions انتخاب کنید.
- روی دکمه Play (مثلث) کلیک کنید تا تمام مراحل ضبطشده به ترتیب روی تصویر اجرا شوند.
بیشتر بخوانید: آموزش تغییر سایز عکس در فتوشاپ
نکات کاربردی
– برای ویرایش اکشنها، میتوانید روی هر مرحله دوبار کلیک کنید و تنظیمات آن را تغییر دهید.
– اگر نیاز دارید اکشنها را روی تعداد زیادی تصویر اعمال کنید، از قابلیت Batch Processing در منوی File > Automate استفاده کنید.
بیشتر بخوانید: آموزش ترکیب دو عکس در فتوشاپ
مزایای استفاده از اکشنها
– صرفهجویی در زمان برای پروژههای حجیم.
– تضمین یکنواختی در فرآیندها.
با تسلط بر اکشنها در فتوشاپ، میتوانید بهرهوری خود را در طراحی افزایش دهید و از تکرار فرآیندهای خستهکننده جلوگیری کنید. شروع کنید و دنیای جدیدی از امکانات را در طراحی گرافیک تجربه کنید!
بیشتر بخوانید: بهترین استاد فتوشاپ در تهران
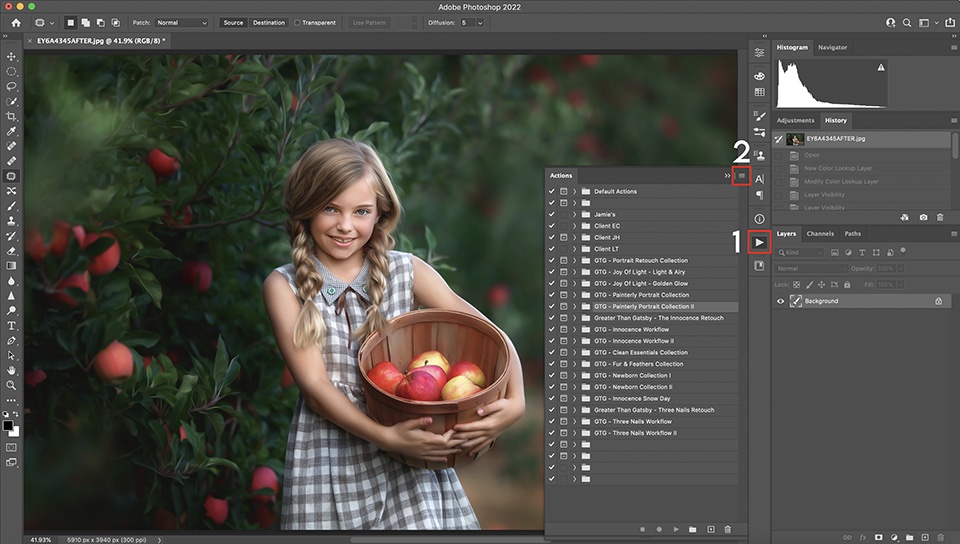
نحوه استفاده از اکشن در فتوشاپ
اکشن (Action) در فتوشاپ یکی از ابزارهای بسیار کاربردی است که به شما امکان میدهد یک سری عملیات را ضبط کرده و در آینده بهطور خودکار روی تصاویر دیگر اجرا کنید. این قابلیت برای انجام کارهای تکراری و صرفهجویی در زمان بسیار مفید است.
۱. ایجاد یک اکشن جدید در فتوشاپ
- پنل اکشنها را فعال کنید
- از منوی Window گزینه Actions را انتخاب کنید.
- پنل Actions در کنار سایر پنلها ظاهر میشود.
- ساخت یک اکشن جدید
- در پنل اکشنها، روی آیکون فولدر کلیک کنید تا یک ست جدید ایجاد کنید (اختیاری).
- روی آیکون ایجاد اکشن جدید (آیکون کاغذ تاخورده) کلیک کنید.
- یک نام برای اکشن وارد کنید و کلید Record را بزنید.
- ضبط عملیات
- هر عملی که در فتوشاپ انجام دهید (مانند تغییر رنگ، اضافه کردن افکت، تغییر اندازه، ذخیره و غیره) ضبط میشود.
- پس از اتمام کار، روی آیکون Stop در پنل اکشن کلیک کنید.
بیشتر بخوانید: بهترین دوره آموزش فتوشاپ 2024
۲. اجرای اکشن روی تصاویر دیگر
- تصویر جدید را باز کنید.
- در پنل Actions، اکشن مورد نظر را انتخاب کنید.
- روی دکمه Play کلیک کنید تا اکشن روی تصویر اجرا شود.
بیشتر بخوانید: کتاب فتوشاپ
۳. استفاده از اکشن برای پردازش گروهی (Batch Processing)
- از منوی File به مسیر Automate > Batch بروید.
- در پنجره باز شده:
- در بخش Play، اکشن موردنظر را انتخاب کنید.
- در بخش Source، پوشهای که تصاویر در آن قرار دارند را مشخص کنید.
- تنظیمات دیگر را تغییر داده و OK را بزنید تا اکشن روی تمامی تصاویر اعمال شود.
۴. دانلود و نصب اکشن در فتوشاپ
- بسیاری از طراحان اکشنهای از پیش آماده را بهصورت رایگان یا پولی در اینترنت ارائه میدهند.
- برای نصب:
- فایل اکشن را با فرمت .ATN دانلود کنید.
- روی پنل Actions کلیک کنید و Load Actions را انتخاب کنید.
- فایل .ATN را باز کنید تا به لیست اکشنهای شما اضافه شود.
اکشنها یکی از ابزارهای قدرتمند در فتوشاپ هستند که میتوانند سرعت و دقت شما را در ویرایش تصاویر افزایش دهند. اگر مرتباً کارهای تکراری انجام میدهید، بهتر است از اکشنها برای خودکارسازی فرایندها استفاده کنید. 🚀
اکشن (Action) در فتوشاپ چیست؟
اکشن در فتوشاپ یک ابزار کاربردی برای خودکارسازی فرایندهای ویرایش تصویر است. این قابلیت به شما امکان میدهد مجموعهای از دستورات و تغییرات را ضبط کرده و بهصورت خودکار روی تصاویر دیگر اجرا کنید. با استفاده از اکشنها، میتوانید در زمان صرفهجویی کنید و فرآیندهای تکراری را بدون نیاز به انجام دستی، بهطور خودکار انجام دهید.
مزایای استفاده از اکشن در فتوشاپ
✔ صرفهجویی در زمان: دیگر نیازی به انجام دستی کارهای تکراری نیست.
✔ افزایش دقت و یکنواختی: تمام تصاویر با تنظیمات یکسان پردازش میشوند.
✔ سادهسازی فرایندهای پیچیده: اکشنها میتوانند شامل چندین مرحله و تنظیمات پیشرفته باشند.
✔ امکان ذخیره و اشتراکگذاری: اکشنها را میتوان ذخیره کرده و در پروژههای دیگر استفاده کرد یا با دیگران به اشتراک گذاشت.
کاربردهای اکشن در فتوشاپ
✅ ایجاد افکتهای حرفهای: مانند افکتهای سینمایی، رنگی، سیاه و سفید و HDR
✅ تنظیمات خودکار تصاویر: مانند تغییر اندازه، تصحیح رنگ، تنظیم نور و کنتراست
✅ افزودن واترمارک: اضافه کردن لوگو یا نوشته به تصاویر بهصورت خودکار
✅ پردازش گروهی تصاویر: ویرایش همزمان صدها تصویر با یک کلیک
چگونه یک اکشن در فتوشاپ بسازیم؟
- پنل اکشنها را باز کنید: از منوی Window گزینه Actions را انتخاب کنید.
- ایجاد اکشن جدید: روی آیکون Create New Action کلیک کنید.
- ضبط مراحل: روی Record کلیک کنید و کارهای موردنظر را انجام دهید.
- پایان ضبط: پس از اتمام، روی Stop کلیک کنید.
- اجرای اکشن: برای استفاده از اکشن، آن را انتخاب کرده و روی Play کلیک کنید.
چگونه اکشنهای آماده را دانلود و نصب کنیم؟
- دانلود فایل اکشن (.ATN) از سایتهای معتبر.
- باز کردن پنل Actions در فتوشاپ.
- انتخاب Load Actions از منوی پنل.
- انتخاب و بارگذاری فایل ATN در فتوشاپ.
- اجرای اکشن روی تصاویر موردنظر.
اکشنها ابزاری فوقالعاده برای افزایش سرعت و دقت در ویرایش تصاویر هستند. چه یک طراح حرفهای باشید و چه کاربر مبتدی، استفاده از اکشنها میتواند بهرهوری شما را در کار با فتوشاپ چندین برابر کند! 🚀
ایجاد اکشن (Action) در فتوشاپ
اکشنها در فتوشاپ به شما این امکان را میدهند که مجموعهای از مراحل ویرایشی را ضبط کرده و در آینده روی تصاویر دیگر بهصورت خودکار اجرا کنید. این کار به شما کمک میکند تا در زمان صرفهجویی کنید و از انجام کارهای تکراری جلوگیری کنید.
1. فعال کردن پنل Actions
ابتدا باید پنل اکشن را در فتوشاپ باز کنید:
- به منوی Window بروید.
- گزینه Actions را انتخاب کنید.
- حالا پنل Actions در سمت راست صفحه ظاهر میشود.
2. ایجاد یک اکشن جدید
- در پنل اکشنها، روی آیکون ایجاد اکشن جدید 📜 (شبیه کاغذ تاخورده) کلیک کنید.
- در پنجرهی باز شده:
- نام اکشن را وارد کنید. (مثلاً “افکت سینمایی”)
- Set را مشخص کنید. (میتوانید در فولدر پیشفرض یا فولدر جدید ذخیره کنید)
- کلید میانبر (اختیاری): میتوانید یک Shortcut برای اکشن خود تعریف کنید تا سریعتر اجرا شود.
- سپس روی Record کلیک کنید.
3. ضبط مراحل ویرایشی
اکنون هر تغییری که در تصویر انجام دهید، در اکشن ضبط خواهد شد. برای مثال:
✅ تغییر رنگ و کنتراست: از منوی Image > Adjustments تنظیمات موردنظر را انجام دهید.
✅ افزودن فیلتر: به Filter > Blur > Gaussian Blur بروید.
✅ تغییر اندازه تصویر: به Image > Image Size بروید.
✅ افزودن واترمارک: با ابزار Text متن خود را اضافه کنید.
4. پایان ضبط اکشن
پس از انجام مراحل دلخواه:
- روی دکمه Stop (⏹) در پایین پنل Actions کلیک کنید.
- اکنون اکشن شما ذخیره شده و آماده اجرا روی تصاویر دیگر است.
5. اجرای اکشن روی تصاویر دیگر
- یک تصویر جدید را باز کنید.
- در پنل Actions، اکشن موردنظر را انتخاب کنید.
- روی دکمه Play ▶ کلیک کنید.
- فتوشاپ بهصورت خودکار تمام مراحل ضبطشده را روی تصویر اجرا میکند.
6. اجرای اکشن روی چندین تصویر (Batch Processing)
اگر میخواهید اکشن را روی مجموعهای از تصاویر اعمال کنید:
- از File > Automate > Batch بروید.
- در بخش Play، اکشنی که ساختهاید را انتخاب کنید.
- در بخش Source، فولدر تصاویر موردنظر را مشخص کنید.
- روی OK کلیک کنید تا اکشن روی همه تصاویر اجرا شود.
اکشنها در فتوشاپ ابزاری قدرتمند برای سرعتبخشیدن به ویرایش تصاویر و خودکارسازی کارهای تکراری هستند. با چند کلیک ساده، میتوانید ویرایشهای حرفهای را در کمترین زمان ممکن روی تصاویر مختلف اعمال کنید. 🎨🚀
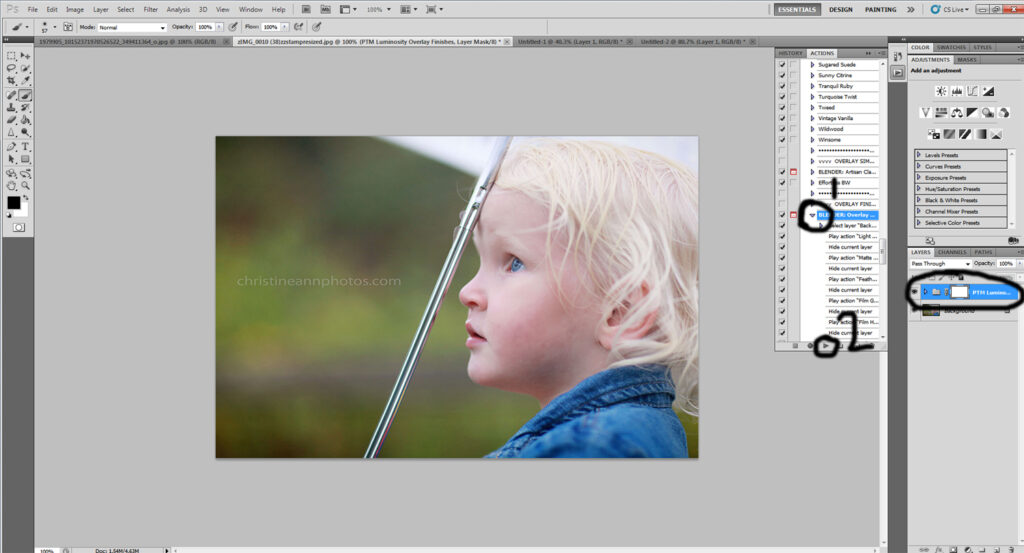
مزایای ساخت و اجرای اکشن در فتوشاپ
اکشنهای فتوشاپ یکی از قدرتمندترین ابزارهایی هستند که به طراحان امکان میدهند کارهای تکراری و وقتگیر را به طور خودکار انجام دهند. با استفاده از اکشنها، میتوانید مراحل مختلف یک فرآیند را ضبط کرده و تنها با یک کلیک آنها را در پروژههای دیگر اجرا کنید. این قابلیت کاربردی، تأثیر بسزایی در صرفهجویی در زمان و افزایش بهرهوری دارد. در ادامه به مزایای اصلی ساخت و اجرای اکشنها در فتوشاپ میپردازیم.
1. صرفهجویی در زمان
یکی از مهمترین مزایای اکشنها، کاهش زمان مورد نیاز برای انجام کارهای تکراری است. اگر به طور مداوم از یک سری تنظیمات یا افکتها استفاده میکنید، نیازی نیست هر بار آنها را دستی اعمال کنید. با ضبط اکشن، میتوانید این مراحل را خودکار کنید و زمان خود را صرف طراحیهای خلاقانهتر کنید.
2. افزایش دقت و یکنواختی
هنگامی که یک اکشن ایجاد میکنید، تمام مراحل دقیقاً همانطور که ضبط شدهاند اجرا میشوند. این به معنای اجرای یکنواخت و بدون خطای فرآیندها در پروژههای مختلف است. برای مثال، اگر نیاز دارید یک افکت خاص را روی دهها تصویر اعمال کنید، اکشنها این کار را با دقت بالا انجام میدهند.
3. مناسب برای پروژههای حجیم
اکشنها به ویژه در پروژههای حجیم، مانند ویرایش دستهای تصاویر (Batch Processing)، بسیار کاربردی هستند. شما میتوانید با ترکیب اکشنها و ابزارهای خودکارسازی فتوشاپ، زمان لازم برای ویرایش صدها تصویر را به حداقل برسانید.
4. انعطافپذیری و قابلیت شخصیسازی
اکشنها به راحتی قابل ویرایش و شخصیسازی هستند. میتوانید مراحل مختلف یک اکشن را تغییر داده یا به آنها موارد جدیدی اضافه کنید. همچنین امکان اشتراکگذاری اکشنها با دیگران وجود دارد، که این ویژگی برای تیمهای طراحی بسیار مفید است.
5. افزایش بهرهوری و تمرکز روی خلاقیت
با استفاده از اکشنها، میتوانید فرآیندهای خستهکننده و تکراری را حذف کنید و زمان خود را صرف ایدهپردازی و اجرای طرحهای خلاقانهتر کنید.
لرنیگ 24، مرجع آموزش اکشن در فتوشاپ
اگر میخواهید به صورت حرفهای نحوه ساخت و اجرای اکشنها را یاد بگیرید، سایت لرنیگ 24 بهترین انتخاب برای شماست. در این سایت، آموزشهای جامع و گامبهگام درباره ساخت، ویرایش و استفاده از اکشنها ارائه میشود. ویژگیهای برجسته آموزشهای لرنیگ 24 شامل:
– آموزش پروژهمحور: یادگیری با مثالهای عملی و کاربردی.
– پشتیبانی تخصصی: همراهی با شما در تمام مراحل یادگیری.
– منابع تمرینی رایگان: برای تمرین و تسلط بیشتر.
با مراجعه به سایت لرنیگ 24، میتوانید مهارتهای خود را در فتوشاپ ارتقا دهید و از ابزارهای پیشرفتهای مانند اکشنها به بهترین شکل استفاده کنید. همین حالا آموزشهای خود را شروع کنید و از دنیای جدید طراحی لذت ببرید!
منظور از اکشن در فتوشاپ
اکشن (Action) در فتوشاپ یکی از ابزارهای پرکاربرد و قدرتمند است که به کاربران اجازه میدهد فرآیندهای تکراری و پیچیده را ضبط کرده و با یک کلیک آنها را روی سایر پروژهها اجرا کنند. این قابلیت به ویژه برای طراحان حرفهای و کسانی که با تعداد زیادی تصویر یا پروژههای مشابه سروکار دارند، بسیار مفید است.
تعریف اکشن
اکشن در واقع مجموعهای از دستورات و تنظیماتی است که در فتوشاپ ضبط میشوند. این دستورات میتوانند شامل تنظیمات رنگ، اعمال فیلترها، ایجاد لایهها، تغییر اندازه تصویر، افزودن افکتهای خاص و موارد دیگر باشند. هنگامی که یک اکشن ضبط میشود، فتوشاپ تمام مراحل انجامشده را ذخیره کرده و به شما اجازه میدهد این مراحل را به صورت خودکار و سریع در پروژههای دیگر تکرار کنید.
چرا باید از اکشنها استفاده کنیم؟
اکشنها ابزاری مناسب برای صرفهجویی در زمان و انرژی هستند. تصور کنید که بخواهید یک افکت خاص را روی صدها تصویر اعمال کنید. انجام این کار به صورت دستی ساعتها زمان میبرد، اما با استفاده از اکشنها، میتوانید این فرآیند را تنها در چند دقیقه انجام دهید.
موارد استفاده از اکشنها
- ویرایش دستهای تصاویر (Batch Processing): برای اعمال یک سری تنظیمات مشابه روی چندین تصویر.
- ایجاد افکتهای گرافیکی:
ضبط افکتهای خاص و استفاده از آنها در پروژههای مختلف.
- تسریع در فرآیند طراحی:
خودکار سازی مراحل پیچیده برای کاهش زمان طراحی.
نحوه ایجاد و اجرای اکشن
– برای ایجاد یک اکشن، از پنل Actions در فتوشاپ استفاده میشود. این پنل در منوی Window قابل دسترسی است.
– پس از باز کردن پنل، میتوانید یک اکشن جدید ایجاد کرده و مراحل مورد نظر خود را ضبط کنید.
– برای اجرای اکشن، کافی است آن را انتخاب کرده و دکمه Play را فشار دهید تا تمامی مراحل ضبطشده به ترتیب اجرا شوند.
مزایای اکشنها در فتوشاپ
– صرفهجویی در زمان:
انجام خودکار فرآیندهای تکراری.
– دقت بالا: اجرای مراحل بدون هیچگونه خطا یا اشتباه.
– افزایش بهرهوری: تمرکز بیشتر روی خلاقیت و کاهش انجام کارهای دستی.
سخن پایانی
اکشن در فتوشاپ یکی از ابزارهایی است که هر کاربر حرفهای یا حتی مبتدی باید با آن آشنا باشد. با یادگیری استفاده از اکشنها، میتوانید سرعت و کیفیت طراحیهای خود را افزایش دهید و از امکانات بینظیر این نرمافزار بهرهمند شوید. این ابزار به شما کمک میکند تا از فرآیندهای خستهکننده و تکراری فاصله گرفته و زمان بیشتری برای خلاقیت داشته باشید.
شما عزیزان میتوانید برای دریافت راهنمایی لازم برای استفاده از اکشنها در فتوشاپ به سایت لرنیگ 24 مراجعه کنید و خدمات لازم را دریافت کنید. لرنیگ 24 یکی از بهترین انتخابها برای کاربران عزیز می باشد که می خواهند فتوشاپ و کار با اکشنها را به صورت اصولی و از پایه و با خیالی آسوده شروع کنند.




