یکی از مهمترین ابزارهایی که طراحان گرافیک و علاقهمندان به هنر دیجیتال به آن نیاز دارند، ویرایش فایل psd در فتوشاپ است. فایل PSD (مخفف Photoshop Documen) فرمت اصلی فتوشاپ برای ذخیرهسازی پروژهها است که تمامی لایهها، تنظیمات، فیلترها و ویرایشهای انجام شده را بهصورت کامل حفظ میکند. این فرمت به طراحان امکان میدهد تا پروژههای خود را در هر مرحلهای ذخیره کرده و بعداً با دسترسی به تمام جزئیات، آنها را ویرایش یا تکمیل کنند.
برای مثال، اگر شما یک پوستر تبلیغاتی طراحی میکنید و نیاز دارید که متن، تصاویر و افکتهای مختلف را در لایههای جداگانه نگه دارید، فایل PSD این امکان را فراهم میکند. این ویژگی به ویژه برای طراحانی که نیاز به بازبینی و اصلاح مداوم طرحهای خود دارند، بسیار ارزشمند است.
اما یادگیری نحوه استفاده از فایل PSD و ابزارهای پیشرفته فتوشاپ ممکن است برای بسیاری از افراد چالشبرانگیز باشد. اگر شما هم علاقهمند به یادگیری حرفهای فتوشاپ و کار با فایلهای PSD هستید، سایت لرنینگ 24 بهترین گزینه برای شماست. این سایت با ارائه آموزشهای جامع و کاربردی در زمینه طراحی گرافیک و نرمافزارهای حرفهای مانند فتوشاپ، به شما کمک میکند تا به یک طراح ماهر تبدیل شوید. از مبتدیترین مباحث تا پیشرفتهترین تکنیکها، همه چیز در لرنیگ 24 به صورت گامبهگام و با رویکردی عملی آموزش داده میشود.
پس اگر میخواهید مهارتهای خود را در طراحی دیجیتال ارتقا دهید و از فایلهای PSD برای خلق آثار حرفهای استفاده کنید، همین امروز به سایت لرنیگ 24 سر بزنید و مسیر حرفهای خود را آغاز کنید.
بیشتر بخوانید: آموزش روتوش عکس در فتوشاپ
نحوه ویرایش فایل psd در فتوشاپ
برای ویرایش فایل PSD در فتوشاپ، مراحل زیر را دنبال کنید:
1. باز کردن فایل PSD
- فتوشاپ را باز کنید.
- از منوی File، گزینه Open را انتخاب کنید.
- فایل PSD مورد نظر خود را از کامپیوتر انتخاب کرده و روی Open کلیک کنید.
بیشتر بخوانید: نحوه واترمارک کردن عکس در فتوشاپ
2. آشنایی با لایهها (Layers)
- فایلهای PSD معمولاً از چندین لایه تشکیل شدهاند.
- پنل Layers معمولاً در سمت راست صفحه نمایش داده میشود. اگر این پنل را نمیبینید، از منوی Window، گزینه Layers را انتخاب کنید تا فعال شود.
- هر لایه را میتوانید جداگانه ویرایش کنید. برای انتخاب یک لایه، روی آن کلیک کنید.
بیشتر بخوانید: نحوه برش عکس در فتوشاپ
3. ویرایش لایهها
- تغییر محتوا: برای ویرایش محتوای یک لایه، لایه مورد نظر را انتخاب کرده و از ابزارهایی مانند Move Tool (V)، Brush Tool (B)، Text Tool (T) و غیره استفاده کنید.
- تغییر اندازه: با انتخاب لایه و استفاده از Ctrl + T (در ویندوز) یا Cmd + T (در مک)، میتوانید اندازه لایه را تغییر دهید.
- افکتها: برای اضافه کردن افکتهایی مانند سایه، نور، یا Stroke، روی لایه راستکلیک کرده و Blending Options را انتخاب کنید.
بیشتر بخوانید: آموزش تغییر سایز عکس در فتوشاپ
4. اضافه کردن لایه جدید
- برای اضافه کردن یک لایه جدید، روی آیکون New Layer در پایین پنل Layers کلیک کنید.
- میتوانید با استفاده از ابزارهای مختلف، محتوای جدیدی به این لایه اضافه کنید.
بیشتر بخوانید: آموزش ترکیب دو عکس در فتوشاپ
5. ذخیره تغییرات
- پس از اتمام ویرایش، از منوی File، گزینه Save را انتخاب کنید تا تغییرات ذخیره شوند.
- اگر میخواهید فایل را با فرمت دیگری ذخیره کنید، از گزینه Save As استفاده کنید و فرمت مورد نظر (مانند JPEG، PNG و غیره) را انتخاب کنید.
بیشتر بخوانید: بهترین استاد فتوشاپ در تهران
6. بستن فایل
- پس از ذخیره تغییرات، میتوانید فایل را با انتخاب File > Close ببندید.
این مراحل پایهای برای ویرایش فایلهای PSD در فتوشاپ هستند. با توجه به نیاز خود، میتوانید از ابزارها و تکنیکهای پیشرفتهتر نیز استفاده کنید.
بیشتر بخوانید: بهترین دوره آموزش فتوشاپ 2024
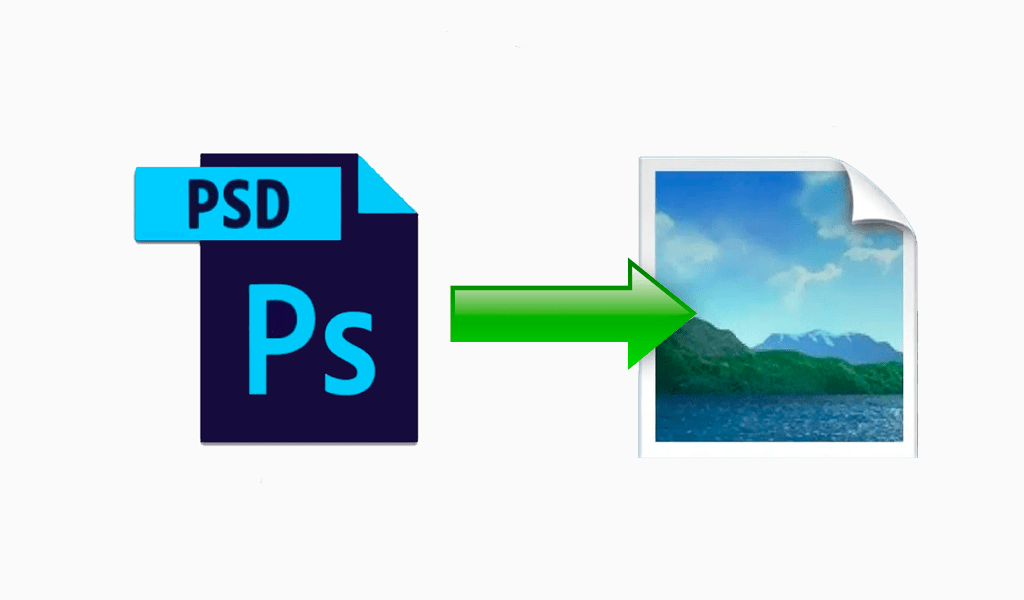
چگونه فایل لایه باز در فتوشاپ درست کنیم
برای ایجاد یک فایل لایهباز (PSD) در فتوشاپ، مراحل زیر را دنبال کنید:
1. باز کردن فتوشاپ و ایجاد یک فایل جدید
- فتوشاپ را باز کنید.
- از منوی File، گزینه New را انتخاب کنید (یا از کلیدهای ترکیبی Ctrl + N در ویندوز یا Cmd + N در مک استفاده کنید).
- در پنجرهی بازشده، اندازههای مورد نظر خود (مانند عرض، ارتفاع، رزولوشن و غیره) را وارد کنید.
- در قسمت Background Contents، میتوانید پسزمینه را به صورت Transparent (شفاف)، White (سفید) یا هر رنگ دیگری تنظیم کنید.
- روی Create کلیک کنید تا فایل جدید ساخته شود.
بیشتر بخوانید: کتاب فتوشاپ
2. اضافه کردن لایهها
- به طور پیشفرض، فایل جدید یک لایه دارد (معمولاً به نام Background).
- برای اضافه کردن لایههای جدید، روی آیکون New Layer (علامت +) در پایین پنل Layers کلیک کنید.
- هر لایه میتواند شامل متن، تصویر، شکل یا هر عنصر دیگری باشد.
بیشتر بخوانید: آموزش تصحیح پرسپکتیو در فتوشاپ
3. اضافه کردن محتوا به لایهها
- متن: از ابزار Text Tool (T) استفاده کنید و متن مورد نظر خود را تایپ کنید. هر متن به طور خودکار در یک لایه جدید ایجاد میشود.
- تصویر: از منوی File، گزینه Place Embedded را انتخاب کنید و تصویر مورد نظر خود را وارد کنید. تصویر به عنوان یک لایه جدید اضافه میشود.
- اشکال: از ابزار Shape Tool (U) استفاده کنید و اشکال مورد نظر خود را رسم کنید. هر شکل در یک لایه جدید ایجاد میشود.
- رنگآمیزی: از ابزار Brush Tool (B) برای رنگآمیزی روی لایهها استفاده کنید.
4. مدیریت لایهها
- تغییر نام لایه: روی نام لایه دوبار کلیک کنید و نام جدید را وارد کنید.
- جابهجایی لایهها: لایهها را در پنل Layers با کلیک و کشیدن به بالا یا پایین جابهجا کنید.
- مخفی کردن لایه: روی آیکون چشم کنار هر لایه کلیک کنید تا آن لایه مخفی یا نمایش داده شود.
- گروهبندی لایهها: چند لایه را انتخاب کنید (با نگه داشتن Ctrl یا Cmd و کلیک روی لایهها) و سپس روی آیکون New Group در پایین پنل Layers کلیک کنید.
5. ذخیره فایل به صورت PSD
- پس از اتمام کار، از منوی File، گزینه Save As را انتخاب کنید.
- در پنجرهی بازشده، محل ذخیرهسازی فایل را انتخاب کنید.
- در قسمت Format، گزینه Photoshop (*.PSD) را انتخاب کنید.
- روی Save کلیک کنید تا فایل لایهباز شما ذخیره شود.
نکات مهم:
- فایلهای PSD لایهباز هستند، یعنی میتوانید در آینده آنها را دوباره در فتوشاپ باز کنید و لایهها را ویرایش کنید.
- اگر میخواهید فایل را برای استفاده در دیگر برنامهها ذخیره کنید، میتوانید از فرمتهایی مانند JPEG یا PNG استفاده کنید، اما توجه داشته باشید که این فرمتها لایهها را ادغام میکنند و دیگر قابل ویرایش نخواهند بود.
با این مراحل، شما میتوانید یک فایل لایهباز در فتوشاپ ایجاد و ذخیره کنید.
ویرایش فایل لایه باز در فتوشاپ
ویرایش فایل لایهباز (PSD) در فتوشاپ بسیار ساده است، زیرا تمام لایهها به صورت جداگانه قابل دسترسی و ویرایش هستند. در اینجا مراحل ویرایش فایل لایهباز در فتوشاپ را توضیح میدهیم:
1. باز کردن فایل PSD
- فتوشاپ را باز کنید.
- از منوی File، گزینه Open را انتخاب کنید (یا از کلیدهای ترکیبی Ctrl + O در ویندوز یا Cmd + O در مک استفاده کنید).
- فایل PSD مورد نظر خود را انتخاب کرده و روی Open کلیک کنید.
2. مدیریت لایهها
- پس از باز کردن فایل، پنل Layers را بررسی کنید. اگر این پنل را نمیبینید، از منوی Window، گزینه Layers را انتخاب کنید تا فعال شود.
- در پنل Layers، تمام لایههای فایل PSD نمایش داده میشوند. هر لایه را میتوانید جداگانه ویرایش کنید.
3. ویرایش لایهها
- انتخاب لایه: روی لایه مورد نظر کلیک کنید تا فعال شود.
- جابهجایی لایه: از ابزار Move Tool (V) استفاده کنید تا لایه را در صفحه جابهجا کنید.
- تغییر اندازه لایه: لایه را انتخاب کرده و از کلیدهای ترکیبی Ctrl + T (در ویندوز) یا Cmd + T (در مک) استفاده کنید. سپس گوشههای لایه را بکشید تا اندازه آن تغییر کند. برای حفظ نسبت ابعاد، کلید Shift را نگه دارید.
- ویرایش متن: اگر لایه شامل متن است، ابزار Text Tool (T) را انتخاب کنید و روی متن کلیک کنید تا آن را ویرایش کنید.
- ویرایش تصویر: اگر لایه شامل تصویر است، میتوانید از ابزارهایی مانند Brush Tool (B)، Eraser Tool (E) یا فیلترها برای ویرایش آن استفاده کنید.
4. اضافه کردن لایه جدید
- اگر میخواهید لایه جدیدی اضافه کنید، روی آیکون New Layer (علامت +) در پایین پنل Layers کلیک کنید.
- میتوانید محتوای جدیدی مانند متن، شکل یا تصویر به این لایه اضافه کنید.
5. افزودن افکتها و تنظیمات
- افکتها: روی لایه مورد نظر راستکلیک کنید و Blending Options را انتخاب کنید. سپس افکتهایی مانند Drop Shadow (سایه)، Stroke (حاشیه) یا Gradient Overlay (گرادینت) را اضافه کنید.
- تنظیمات رنگ: از منوی Image، گزینه Adjustments را انتخاب کنید و تنظیماتی مانند Brightness/Contrast، Hue/Saturation یا Levels را اعمال کنید.
6. ذخیره تغییرات
- پس از اتمام ویرایش، از منوی File، گزینه Save را انتخاب کنید تا تغییرات در فایل PSD ذخیره شوند.
- اگر میخواهید فایل را با فرمت دیگری ذخیره کنید، از گزینه Save As استفاده کنید و فرمت مورد نظر (مانند JPEG، PNG و غیره) را انتخاب کنید. توجه داشته باشید که ذخیره فایل با فرمتهایی غیر از PSD باعث ادغام لایهها میشود.
7. بستن فایل
- پس از ذخیره تغییرات، میتوانید فایل را با انتخاب File > Close ببندید.
نکات مهم:
- عدم ادغام لایهها: برای حفظ قابلیت ویرایش لایهها، فایل را به صورت PSD ذخیره کنید.
- گروهبندی لایهها: اگر فایل شما لایههای زیادی دارد، میتوانید لایههای مرتبط را در یک گروه (Group) قرار دهید. برای این کار، لایهها را انتخاب کرده و روی آیکون New Group در پایین پنل Layers کلیک کنید.
- استفاده از Smart Objects: اگر میخواهید لایهها بدون کاهش کیفیت تغییر اندازه دهند، لایهها را به Smart Object تبدیل کنید. برای این کار، روی لایه راستکلیک کرده و Convert to Smart Object را انتخاب کنید.
با این مراحل، شما میتوانید به راحتی فایلهای لایهباز (PSD) را در فتوشاپ ویرایش کنید.
مراحل ویرایش فایل psd در فتوشاپ
فایلهای PSD یکی از محبوبترین فرمتها برای پروژههای گرافیکی هستند که به کاربران امکان میدهند طرحهای لایهبندی شده را ویرایش کنند. فتوشاپ، به عنوان نرمافزاری حرفهای برای طراحی و ویرایش تصاویر، ابزارهای متعددی برای ویرایش این فایلها ارائه میدهد. در این مقاله، مراحل ویرایش فایل PSD در فتوشاپ را به شما توضیح میدهیم.
1. باز کردن فایل PSD در فتوشاپ
فایل PSD مورد نظر خود را از محل ذخیرهسازی انتخاب کرده و باز کنید. پس از باز شدن فایل، میتوانید تمامی لایهها را در پنل Layers مشاهده کنید. این پنل به شما امکان مدیریت و ویرایش جزئیات فایل را میدهد.
2. شناسایی و مدیریت لایهها
فایلهای PSD معمولاً از چندین لایه تشکیل شدهاند. در پنل Layers، میتوانید لایهها را مشاهده، مرتب و قفل کنید. برای ویرایش هر لایه، ابتدا باید لایه مورد نظر را انتخاب کنید. سپس با استفاده از ابزارهای مختلف، تغییرات دلخواه خود را اعمال کنید. اگر لایهها بهدرستی نامگذاری نشدهاند، توصیه میشود نام هر لایه را تغییر دهید تا مدیریت پروژه آسانتر شود.
3. استفاده از ابزارهای ویرایش
فتوشاپ ابزارهای متنوعی برای ویرایش فایلهای PSD ارائه میدهد:
– ابزار Move: برای جابهجایی لایهها و تنظیم موقعیت آنها.
– ابزار Brush: برای رنگآمیزی یا اصلاح جزئیات.
– ابزار Text: برای ویرایش متنهای موجود در لایهها یا اضافه کردن متن جدید.
– ابزار Crop: برای برش تصویر یا تغییر ابعاد فایل.
همچنین میتوانید از ابزارهای تنظیمات نور و رنگ مانند Hue/Saturation یا Brightness/Contrast برای بهبود کیفیت فایل استفاده کنید.
4. اضافه کردن یا حذف لایهها
برای حذف یک لایه غیرضروری، آن را انتخاب کرده و دکمه Delete را فشار دهید یا از گزینههای موجود در پنل لایهها استفاده کنید.
5. ذخیره تغییرات
پس از اتمام ویرایش، برای ذخیره فایل، به منوی File رفته و گزینه Save را انتخاب کنید. اگر قصد دارید فایل را به فرمت دیگری ذخیره کنید (مثلاً JPEG یا PNG)، از گزینه Save As استفاده کنید. این امکان به شما کمک میکند تا فایل نهایی را برای اهداف مختلف آماده کنید.
ویرایش فایل PSD در فتوشاپ با توجه به قابلیتهای این نرمافزار بسیار ساده و کاربردی است. با تسلط بر ابزارهای مختلف و مدیریت لایهها، میتوانید فایلهای PSD را بهراحتی ویرایش کرده و به نتایج دلخواه دست یابید. اگر تازهکار هستید، پیشنهاد میشود با پروژههای کوچکتر شروع کنید و بهمرور مهارتهای خود را افزایش دهید.

مزایای استفاده از فایل psd در فتوشاپ
فایلهای PSD یکی از فرمتهای رایج و قدرتمند برای ذخیره و ویرایش پروژههای گرافیکی در نرمافزار فتوشاپ هستند. در اینجا به بررسی مزایای استفاده از فایل PSD در فتوشاپ میپردازیم و همچنین به معرفی سایت لرینگ 24 برای یادگیری فتوشاپ و سایر مهارتهای گرافیکی اشاره خواهیم کرد.
1. حفظ لایهها و جزئیات طراحی
یکی از بزرگترین مزایای فایلهای PSD، قابلیت ذخیره تمامی لایههای یک پروژه است. هر بخش از طراحی، اعم از متن، تصویر، افکتها و فیلترها، در لایهای جداگانه ذخیره میشود. این ویژگی به طراحان امکان میدهد بهراحتی تغییرات را اعمال کنند، لایهها را مجدداً ویرایش کنند یا لایههای جدیدی به طرح اضافه کنند.
2. پشتیبانی از تغییرات پیشرفته
فایلهای PSD امکان ویرایش و اعمال تغییرات پیشرفته مانند تنظیم رنگها، افکتهای نوری، ماسکگذاری و استفاده از اسمارت آبجکتها را فراهم میکنند. این فرمت با قابلیت ذخیره این تنظیمات، دست طراح را برای اصلاح و بهبود پروژه باز میگذارد.
3. سازگاری با نرمافزارهای دیگر
فایلهای PSD علاوه بر فتوشاپ، توسط بسیاری از نرمافزارهای طراحی دیگر نیز پشتیبانی میشوند. این ویژگی به طراحان کمک میکند تا پروژههای خود را در نرمافزارهای مختلف اجرا و ویرایش کنند، بدون آنکه نگران از دست رفتن کیفیت یا جزئیات باشند.
4. قابلیت ذخیره با کیفیت بالا
فایلهای PSD به دلیل استفاده از کیفیت اصلی تصاویر، برای ذخیره پروژههای گرافیکی با رزولوشن بالا بسیار مناسب هستند. این مزیت، بهخصوص برای طراحانی که روی پروژههای چاپی یا تبلیغاتی کار میکنند، اهمیت زیادی دارد.
5. امکان افزودن تغییرات بدون تخریب طراحی اصلی
در فرمت PSD، میتوان تغییرات مختلفی را بدون آسیب به طراحی اصلی اعمال کرد. به عنوان مثال، استفاده از لایههای تنظیمی (Adjustment Layers) یا ماسکها، به شما امکان میدهد تغییراتی غیرمخرب ایجاد کنید و در هر زمان آنها را بازگردانید.
مرجع یادگیری فتوشاپ و مهارتهای گرافیکی
اگر قصد دارید از مزایای فایل PSD در فتوشاپ بهصورت کامل بهرهمند شوید، یادگیری اصول و تکنیکهای این نرمافزار ضروری است. سایت لرینگ 24 یکی از بهترین منابع آموزشی در زمینه گرافیک و فتوشاپ است که دورههای متنوعی را برای کاربران مبتدی و حرفهای ارائه میدهد. با مراجعه به این سایت، میتوانید مهارتهای خود را در طراحی گرافیکی ارتقا دهید و پروژههای حرفهایتری ایجاد کنید.
استفاده از فایل PSD در فتوشاپ مزایای بیشماری دارد که از جمله آنها میتوان به حفظ لایهها، قابلیت ویرایش پیشرفته و کیفیت بالای ذخیرهسازی اشاره کرد. اگر به دنبال یادگیری و استفاده بهینه از این امکانات هستید، پیشنهاد میکنیم از دورههای آموزشی سایت لرینگ 24 بهره ببرید و مسیر پیشرفت خود در دنیای گرافیک را هموار کنید.
نکات قابل توجه هنگام ویرایش فایل psd در فتوشاپ
ویرایش فایلهای PSD در فتوشاپ به دلیل ساختار لایهبندی و امکانات متنوعی که این نرمافزار ارائه میدهد، به دقت و رعایت اصول خاصی نیاز دارد. عدم توجه به این نکات ممکن است به کیفیت نهایی طرح آسیب برساند یا روند ویرایش را پیچیده کند. در ادامه، مهمترین نکاتی که هنگام ویرایش فایل PSD باید به آنها توجه کنید را بررسی میکنیم.
1. آشنایی با لایهها و مدیریت آنها
لایهها در فایل PSD به شما امکان مدیریت بخشهای مختلف طراحی را میدهند. هنگام ویرایش:
– لایه مورد نظر را انتخاب کنید: ابتدا لایهای که میخواهید ویرایش کنید را در پنل Layers انتخاب کنید.
-لایهها را نامگذاری کنید: اگر فایل دارای لایههای متعدد است، نامگذاری آنها باعث افزایش سرعت و دقت در کار میشود.
– لایهها را قفل کنید: برای جلوگیری از تغییرات ناخواسته در لایههای حساس، از گزینه قفل کردن لایه استفاده کنید.
2. استفاده از اسمارت آبجکتها (Smart Objects)
استفاده از اسمارت آبجکتها یکی از روشهای حرفهای برای حفظ کیفیت و مدیریت بهتر فایلهاست. هنگام ویرایش یک لایه به عنوان اسمارت آبجکت:
– تغییرات غیر تخریبی اعمال میکنید، که به شما اجازه میدهد به طرح اولیه بازگردید.
– کیفیت تصویر در تغییر سایز حفظ میشود.
3. تنظیم رنگ و نور
ویرایش رنگها و نور یکی از مراحل مهم در طراحی است. برای تنظیم این موارد:
– از ابزارهایی مانند Hue/Saturation یا Brightness/Contrast استفاده کنید.
– تغییرات را با کمک Adjustment Layers اعمال کنید تا اصل تصویر تحت تأثیر قرار نگیرد و بتوانید در صورت نیاز تغییرات را بازگردانید.
4. مرتبسازی و گروهبندی لایهها
هنگام کار با فایلهای پیچیده، گروهبندی لایهها در پوشهها میتواند روند کار را سادهتر کند. برای این کار:
– لایههای مرتبط را انتخاب کرده و از گزینه Group یا میانبر Ctrl+G استفاده کنید.
– پوشهها را نامگذاری کنید تا دسترسی سریعتر به آنها داشته باشید.
5. بررسی اندازه و رزولوشن فایل
قبل از شروع ویرایش، رزولوشن فایل را بررسی کنید. برای این کار:
– اطمینان حاصل کنید که رزولوشن برای خروجی مورد نظر (چاپ یا دیجیتال) مناسب است.
6. ذخیره نسخههای مختلف از فایل
هنگام ویرایش فایل PSD، ذخیره نسخههای مختلف از پروژه در مراحل مختلف کاری، اهمیت زیادی دارد. با این کار:
– میتوانید به نسخههای قبلی بازگردید.
– از اشتباهات غیرقابل جبران جلوگیری میکنید.
ویرایش فایل PSD در فتوشاپ اگرچه به مهارت و دقت نیاز دارد، اما با رعایت نکات ذکر شده میتوان از قابلیتهای این نرمافزار به بهترین شکل استفاده کرد. مدیریت صحیح لایهها، استفاده از اسمارت آبجکتها و توجه به تنظیمات رنگ و نور، شما را در دستیابی به نتایج حرفهایتر یاری میکند. این اصول ساده اما کاربردی میتوانند کیفیت پروژههای شما را به طور قابلتوجهی ارتقا دهند.




