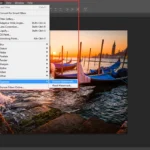امروزه ویرایش عکس به بخشی جداییناپذیر از فعالیتهای گرافیکی و طراحی تبدیل شده است. یکی از رایجترین نیازهای کاربران در این حوزه، حذف نوشتهها از روی عکسها است. دلایل مختلفی میتواند باعث شود که شما بخواهید یک نوشته را از روی تصویر پاک کنید؛ از اصلاح اشتباهات تایپی گرفته تا تغییر یا جایگزینی متنها برای اهداف بازاریابی و تبلیغاتی. ابزار فتوشاپ، بهعنوان یکی از قدرتمندترین نرمافزارهای ویرایش تصویر، امکانات بینظیری برای انجام این کار ارائه میدهد. پاک کردن نوشته از روی عکس در فتوشاپ به مهارت و دانش کافی در استفاده از ابزارهای خاص این برنامه نیاز دارد. ابزارهایی مانند Clone Stamp، Spot Healing Brush و Content-Aware Fill از جمله روشهای کارآمد برای این کار هستند.
این ابزارها به شما کمک میکنند تا بهصورت حرفهای و بدون آسیب زدن به کیفیت عکس، نوشتهها را حذف کنید. با این حال، آشنایی با نحوه استفاده از این ابزارها برای افراد تازهکار میتواند چالشبرانگیز باشد.
اگر شما هم به دنبال یادگیری و تسلط بر مهارتهای حرفهای فتوشاپ هستید، سایت لرنیگ 24 بهترین گزینه برای شماست. این وبسایت با ارائه آموزشهای جامع و کاربردی در زمینه طراحی و ویرایش تصاویر، تمامی نیازهای شما را برآورده میکند. دورههای آموزشی لرنیگ 24 بهصورت گامبهگام طراحی شدهاند و شما را از سطح مبتدی به حرفهای میرسانند. با استفاده از منابع آموزشی این سایت، میتوانید تکنیکهای پیشرفتهای مانند حذف نوشته از تصاویر را بهراحتی یاد بگیرید و پروژههای خود را با کیفیت بالا انجام دهید.
آموزش فتوشاپ از طریق لرنیگ 24 نهتنها شما را به ابزارهای این نرمافزار آشنا میکند، بلکه روشهایی را به شما نشان میدهد که بتوانید خلاقیت خود را در طراحی به کار بگیرید. اگر به دنبال رشد حرفهای در حوزه طراحی هستید، همین امروز آموزشهای لرنیگ 24 را شروع کنید!
بیشتر بخوانید: ویرایش فایل psd در فتوشاپ
آموزش حذف نوشته از روی عکس در فتوشاپ
حذف نوشته از روی عکس در فتوشاپ میتواند با استفاده از ابزارهای مختلفی مانند Content-Aware Fill، Clone Stamp Tool و Healing Brush Tool انجام شود. در این آموزش، مراحل حذف نوشته از روی عکس را به شما نشان میدهیم.
بیشتر بخوانید: آموزش روتوش عکس در فتوشاپ
مراحل حذف نوشته از روی عکس در فتوشاپ:
باز کردن عکس در فتوشاپ:
-
- فتوشاپ را باز کنید و عکس مورد نظر را با کشیدن و رها کردن (Drag & Drop) در محیط فتوشاپ یا از طریق منوی File > Open باز کنید.
انتخاب ناحیه نوشته:
-
- از نوار ابزار سمت چپ، ابزار Lasso Tool یا Rectangular Marquee Tool را انتخاب کنید.
- دور ناحیهای که نوشته در آن قرار دارد را با دقت انتخاب کنید. میتوانید از Polygonal Lasso Tool برای انتخاب دقیقتر استفاده کنید.
بیشتر بخوانید: نحوه واترمارک کردن عکس در فتوشاپ
استفاده از Content-Aware Fill:
-
- پس از انتخاب ناحیه، روی ناحیه انتخاب شده راستکلیک کنید و گزینه Content-Aware Fill را انتخاب کنید.
- در پنجرهای که باز میشود، فتوشاپ به طور خودکار ناحیه اطراف را آنالیز کرده و سعی میکند نوشته را با محتوای اطراف جایگزین کند.
- اگر نتیجه رضایتبخش بود، روی OK کلیک کنید.
بیشتر بخوانید: نحوه برش عکس در فتوشاپ
استفاده از Clone Stamp Tool:
-
- اگر نتیجه Content-Aware Fill رضایتبخش نبود، میتوانید از ابزار Clone Stamp Tool استفاده کنید.
- ابزار Clone Stamp Tool را از نوار ابزار انتخاب کنید.
- کلید Alt (در ویندوز) یا Option (در مک) را نگه دارید و روی ناحیهای از عکس که شبیه به ناحیه اطراف نوشته است کلیک کنید تا نمونهگیری شود.
- سپس روی ناحیه نوشته کلیک کنید تا نمونهگیری شده روی آن اعمال شود.
بیشتر بخوانید: آموزش تغییر سایز عکس در فتوشاپ
استفاده از Healing Brush Tool:
-
- ابزار Healing Brush Tool نیز میتواند برای حذف نوشته مفید باشد.
- این ابزار را از نوار ابزار انتخاب کنید.
- مانند Clone Stamp Tool، کلید Alt (در ویندوز) یا Option (در مک) را نگه دارید و روی ناحیهای از عکس که شبیه به ناحیه اطراف نوشته است کلیک کنید تا نمونهگیری شود.
- سپس روی ناحیه نوشته کلیک کنید تا نمونهگیری شده با بافت اطراف ترکیب شود.
بیشتر بخوانید: آموزش ترکیب دو عکس در فتوشاپ
ذخیره عکس:
-
- پس از حذف نوشته، عکس را با رفتن به منوی File > Save As ذخیره کنید. فرمت مناسب مانند JPEG یا PNG را انتخاب کنید.
نکات مهم:
- دقت در انتخاب ناحیه: هرچه ناحیه نوشته را دقیقتر انتخاب کنید، نتیجه بهتری خواهید گرفت.
- استفاده از لایهها: قبل از شروع کار، یک لایه کپی از عکس اصلی ایجاد کنید تا در صورت نیاز بتوانید به نسخه اصلی بازگردید.
- تمرین: حذف نوشته از عکس نیاز به تمرین دارد، بنابراین اگر در ابتدا نتیجه دلخواه را نگرفتید، ناامید نشوید و دوباره امتحان کنید.
با دنبال کردن این مراحل، میتوانید نوشتهها را از روی عکسهای خود در فتوشاپ حذف کنید.
بیشتر بخوانید: بهترین استاد فتوشاپ در تهران
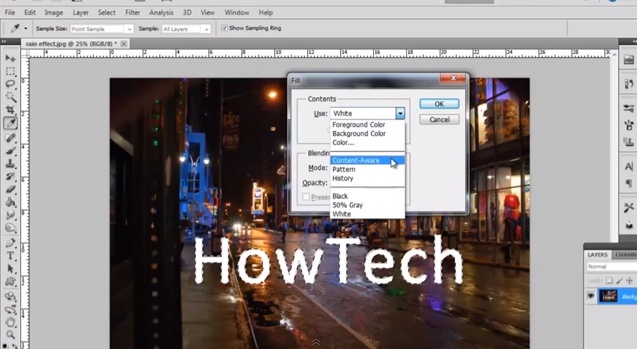
محو كردن نوشته در فتوشاپ
محو کردن نوشته در فتوشاپ به معنای نرمتر کردن یا کمرنگ کردن نوشته بهگونهای است که کمتر قابل مشاهده باشد، اما کاملاً حذف نشود. این کار میتواند با استفاده از ابزارهایی مانند Blur Tool، Gaussian Blur یا کاهش Opacity انجام شود. در این آموزش، مراحل محو کردن نوشته در فتوشاپ را به شما نشان میدهیم.
بیشتر بخوانید: بهترین دوره آموزش فتوشاپ 2024
مراحل محو کردن نوشته در فتوشاپ:
باز کردن عکس در فتوشاپ:
-
- فتوشاپ را باز کنید و عکس مورد نظر را با کشیدن و رها کردن (Drag & Drop) در محیط فتوشاپ یا از طریق منوی File > Open باز کنید.
انتخاب ناحیه نوشته:
-
- از نوار ابزار سمت چپ، ابزار Lasso Tool یا Rectangular Marquee Tool را انتخاب کنید.
- دور ناحیهای که نوشته در آن قرار دارد را با دقت انتخاب کنید.
بیشتر بخوانید: کتاب فتوشاپ
استفاده از Gaussian Blur (محوی گاوسی):
-
- پس از انتخاب ناحیه، به منوی Filter بروید.
- گزینه Blur را انتخاب کرده و سپس Gaussian Blur را کلیک کنید.
- در پنجرهای که باز میشود، میزان محو شدن را با حرکت دادن اسلایدر تنظیم کنید. هرچه مقدار بیشتر باشد، نوشته بیشتر محو میشود.
- روی OK کلیک کنید.
بیشتر بخوانید: آموزش تصحیح پرسپکتیو در فتوشاپ
استفاده از Blur Tool (ابزار محو):
-
- از نوار ابزار سمت چپ، ابزار Blur Tool را انتخاب کنید.
- اندازه قلم مو (Brush Size) و سختی (Hardness) آن را از نوار تنظیمات بالا یا با کلیک راست تنظیم کنید.
- روی ناحیه نوشته کلیک کرده و بکشید تا نوشته محو شود. هرچه بیشتر این کار را انجام دهید، نوشته بیشتر محو میشود.
کاهش Opacity (شفافیت):
-
- اگر نوشته روی یک لایه جداگانه است، میتوانید شفافیت آن را کاهش دهید.
- در پنل لایهها (Layers Panel)، مقدار Opacity را کاهش دهید. مثلاً آن را به ۵۰٪ یا کمتر تغییر دهید تا نوشته کمرنگتر شود.
استفاده از Layer Mask (ماسک لایه):
-
- اگر میخواهید محو کردن بهصورت دقیقتر و کنترلشدهتری انجام شود، از Layer Mask استفاده کنید.
- روی لایه نوشته کلیک راست کرده و Add Layer Mask را انتخاب کنید.
- با استفاده از یک قلم موی نرم (Soft Brush) و رنگ سیاه، روی قسمتهایی از نوشته که میخواهید محو شوند، نقاشی کنید.
ذخیره عکس:
-
- پس از محو کردن نوشته، عکس را با رفتن به منوی File > Save As ذخیره کنید. فرمت مناسب مانند JPEG یا PNG را انتخاب کنید.
نکات مهم:
- استفاده از لایهها: اگر نوشته روی یک لایه جداگانه است، قبل از اعمال تغییرات، یک کپی از لایه ایجاد کنید تا در صورت نیاز بتوانید به نسخه اصلی بازگردید.
- تنظیم میزان محو: در ابزارهایی مانند Gaussian Blur یا Blur Tool، میزان محو شدن را بهصورت تدریجی تنظیم کنید تا نتیجه طبیعیتری داشته باشید.
- تمرین: محو کردن نوشته نیاز به تمرین دارد، بنابراین اگر در ابتدا نتیجه دلخواه را نگرفتید، ناامید نشوید و دوباره امتحان کنید.
با دنبال کردن این مراحل، میتوانید نوشتهها را در عکسهای خود بهصورت حرفهای محو کنید.
حذف خط زیر نوشته در فتوشاپ
حذف خط زیر نوشته در فتوشاپ بستگی به این دارد که خط زیر نوشته بخشی از تصویر است یا بخشی از متن (Text Layer). در این آموزش، روشهای حذف خط زیر نوشته در هر دو حالت را توضیح میدهیم.
حالت ۱: خط زیر نوشته بخشی از تصویر است
اگر خط زیر نوشته بخشی از خود تصویر است (مثلاً در یک عکس اسکن شده یا یک طراحی)، میتوانید از ابزارهایی مانند Clone Stamp Tool، Healing Brush Tool یا Content-Aware Fill استفاده کنید.
مراحل حذف خط زیر نوشته:
باز کردن عکس در فتوشاپ:
-
- فتوشاپ را باز کنید و عکس مورد نظر را با کشیدن و رها کردن (Drag & Drop) در محیط فتوشاپ یا از طریق منوی File > Open باز کنید.
انتخاب ناحیه خط:
-
- از نوار ابزار سمت چپ، ابزار Lasso Tool یا Rectangular Marquee Tool را انتخاب کنید.
- دور ناحیهای که خط زیر نوشته قرار دارد را با دقت انتخاب کنید.
استفاده از Content-Aware Fill:
-
- پس از انتخاب ناحیه، روی ناحیه انتخاب شده راستکلیک کنید و گزینه Content-Aware Fill را انتخاب کنید.
- در پنجرهای که باز میشود، فتوشاپ به طور خودکار ناحیه اطراف را آنالیز کرده و سعی میکند خط را با محتوای اطراف جایگزین کند.
- اگر نتیجه رضایتبخش بود، روی OK کلیک کنید.
استفاده از Clone Stamp Tool:
-
- اگر نتیجه Content-Aware Fill رضایتبخش نبود، میتوانید از ابزار Clone Stamp Tool استفاده کنید.
- ابزار Clone Stamp Tool را از نوار ابزار انتخاب کنید.
- کلید Alt (در ویندوز) یا Option (در مک) را نگه دارید و روی ناحیهای از عکس که شبیه به ناحیه اطراف خط است کلیک کنید تا نمونهگیری شود.
- سپس روی ناحیه خط کلیک کنید تا نمونهگیری شده روی آن اعمال شود.
استفاده از Healing Brush Tool:
-
- ابزار Healing Brush Tool نیز میتواند برای حذف خط مفید باشد.
- این ابزار را از نوار ابزار انتخاب کنید.
- مانند Clone Stamp Tool، کلید Alt (در ویندوز) یا Option (در مک) را نگه دارید و روی ناحیهای از عکس که شبیه به ناحیه اطراف خط است کلیک کنید تا نمونهگیری شود.
- سپس روی ناحیه خط کلیک کنید تا نمونهگیری شده با بافت اطراف ترکیب شود.

حالت ۲: خط زیر نوشته بخشی از متن (Text Layer) است
اگر خط زیر نوشته بخشی از متن است (مثلاً زیرخط یا underline در یک Text Layer)، میتوانید به سادگی آن را حذف کنید.
مراحل حذف خط زیر نوشته در Text Layer:
- انتخاب لایه متن:
- در پنل لایهها (Layers Panel)، لایه متن (Text Layer) که شامل نوشته و خط زیر آن است را انتخاب کنید.
- حذف زیرخط (Underline):
- ابزار Text Tool (T) را از نوار ابزار انتخاب کنید.
- روی نوشته کلیک کنید تا حالت ویرایش متن فعال شود.
- متن را انتخاب کنید (Highlight کنید).
- در نوار تنظیمات بالا، گزینه Underline (معمولاً به شکل یک حرف T با خط زیر آن) را غیرفعال کنید. اگر این گزینه را نمیبینید، به منوی Window > Character بروید و در پنل Character، گزینه Underline را خاموش کنید.
- ذخیره تغییرات:
- پس از حذف خط زیر نوشته، تغییرات را ذخیره کنید.
نکات مهم:
- استفاده از لایهها: قبل از اعمال تغییرات، یک کپی از لایه اصلی ایجاد کنید تا در صورت نیاز بتوانید به نسخه اصلی بازگردید.
- دقت در انتخاب ناحیه: اگر خط بخشی از تصویر است، ناحیه را با دقت انتخاب کنید تا نتیجه بهتری بگیرید.
- تمرین: اگر در ابتدا نتیجه دلخواه را نگرفتید، ناامید نشوید و دوباره امتحان کنید.
با دنبال کردن این مراحل، میتوانید خط زیر نوشته را در فتوشاپ بهصورت حرفهای حذف کنید.
چگونه نوشته روی عکس را با فتوشاپ پاک کنیم
حذف نوشته از روی عکس یکی از رایجترین و مهمترین مهارتهایی است که در فتوشاپ به کار میآید. این کار به شما امکان میدهد عکسهایی تمیزتر و حرفهایتر تولید کنید. فتوشاپ بهعنوان یکی از قویترین نرمافزارهای ویرایش تصویر، ابزارها و تکنیکهای متنوعی برای حذف نوشتهها ارائه میدهد که در ادامه به بررسی مراحل و ابزارهای مورد نیاز برای این کار میپردازیم.
ابزارهای لازم برای حذف نوشته در فتوشاپ
1. ابزار Clone Stamp Tool:
این ابزار به شما امکان میدهد بخشهای سالم و بدون نوشته عکس را کپی کرده و روی نوشته جایگزین کنید. برای استفاده از این ابزار:
– ابتدا با نگه داشتن کلید Alt و کلیک بر روی یک نقطه سالم از تصویر، آن را بهعنوان مرجع انتخاب کنید.
– سپس، با کشیدن قلم ابزار روی نوشته، آن را حذف کنید.
2. ابزار Spot Healing Brush Tool:
این ابزار برای حذف جزئیات کوچک و یکنواخت مناسب است. فتوشاپ به کمک این ابزار بهصورت خودکار بافت اطراف نوشته را شبیهسازی میکند. تنها کافی است روی نوشته کلیک یا آن را بکشید تا نوشته حذف شود.
3. ابزار Content-Aware Fill:
یکی از پیشرفتهترین ابزارها برای حذف نوشتهها است. این ابزار بهصورت خودکار بافتهای اطراف نوشته را تشخیص داده و آن را پر میکند.
نکات مهم در حذف نوشتهها
– قبل از هر کاری، از تصویر اصلی خود یک کپی تهیه کنید تا در صورت بروز اشتباه بتوانید به نسخه اصلی بازگردید.
– در هنگام استفاده از ابزار Clone Stamp، دقت کنید که بافتها و رنگها بهصورت طبیعی با تصویر اصلی تطابق داشته باشند.
– استفاده از ابزار Content-Aware Fill در تصاویر با پسزمینه ساده یا الگوهای منظم بهترین نتیجه را دارد.
چالشها و راهحلها
در برخی موارد، پسزمینه تصویر ممکن است پیچیده باشد، مانند عکسهایی که شامل الگوها، سایهها یا تغییرات رنگی هستند. در این شرایط، ترکیب چندین ابزار و اصلاحات دستی میتواند کمککننده باشد. همچنین، تسلط بر لایهها و تنظیمات ماسکها در فتوشاپ به شما امکان میدهد نوشته را حذف کنید بدون اینکه به بخشهای دیگر تصویر آسیبی وارد شود.
با تمرین و یادگیری این ابزارها، میتوانید نوشتهها را بهصورت کاملاً حرفهای از روی عکسها حذف کنید. اگر به دنبال آموزشهای جامعتر و گامبهگام هستید، پیشنهاد میکنیم از منابع معتبری مانند دورههای آموزشی سایتهای تخصصی استفاده کنید تا مهارتهای خود را ارتقا دهید.
مزایای پاک کردن نوشته از روی عکس در فتوشاپ
پاک کردن نوشته از روی عکس در نرمافزار فتوشاپ یکی از مهارتهای پرکاربرد در زمینه طراحی گرافیک و ویرایش تصاویر است. این قابلیت، امکانات گستردهای را در اختیار طراحان، عکاسان و حتی کاربران عادی قرار میدهد که به دنبال بهبود یا تغییر در محتوای بصری خود هستند. در اینجا به بررسی مزایای این کار و معرفی یکی از بهترین منابع یادگیری فتوشاپ، یعنی سایت لرنیگ 24 خواهیم پرداخت.
1. ایجاد تصاویر حرفهایتر
یکی از مهمترین مزایای پاک کردن نوشته از روی عکس در فتوشاپ، ایجاد تصاویر حرفهایتر است. بسیاری از تصاویر با نوشتهها یا علائم ناخواستهای همراه هستند که میتوانند کیفیت بصری آنها را کاهش دهند. با استفاده از ابزارهایی مانند Clone Stamp یا Content-Aware Fill در فتوشاپ، میتوانید این عناصر مزاحم را بهطور دقیق حذف کرده و تصویری یکدست و زیبا ایجاد کنید.
2. افزایش کاربرد تصاویر
پاک کردن نوشتهها به شما امکان میدهد از یک تصویر در پروژههای مختلف استفاده کنید. بهعنوان مثال، اگر یک عکس با لوگو یا نوشتهای خاص دارید، میتوانید آن را ویرایش کرده و در تبلیغات، شبکههای اجتماعی یا سایر پروژهها بدون محدودیت استفاده کنید.
3. صرفهجویی در زمان و هزینه
به جای تهیه مجدد تصاویر یا عکاسی جدید، با پاک کردن نوشتهها میتوانید بهسرعت تغییرات مورد نظر را اعمال کرده و از همان تصویر برای اهداف متنوعی استفاده کنید. این روش بهویژه برای کسبوکارهای کوچک و متوسط که بودجه محدودی دارند، بسیار مقرونبهصرفه است.
4. یادگیری و استفاده از ابزارهای پیشرفته
پاک کردن نوشتهها از روی عکس، فرصتی عالی برای یادگیری ابزارهای پیشرفته فتوشاپ است. این مهارت نه تنها کاربردی است، بلکه میتواند در مسیر حرفهای شما بهعنوان یک طراح یا ویرایشگر تصاویر تأثیر مثبتی داشته باشد.
5. کسب مهارتهای قابل فروش
توانایی ویرایش تصاویر در فتوشاپ، از جمله پاک کردن نوشتهها، میتواند به شما کمک کند خدمات خود را به دیگران ارائه دهید. این مهارت در حوزههایی مانند تبلیغات، بازاریابی و تولید محتوا تقاضای بالایی دارد و میتواند منبع درآمدی مطمئن باشد.
چرا سایت لرنیگ 24؟
برای یادگیری اصولی و حرفهای فتوشاپ، سایت لرنیگ 24 یکی از بهترین منابع آموزشی به شمار میرود. این سایت با ارائه دورههای جامع و کاربردی در زمینه فتوشاپ، از مبتدی تا پیشرفته، شما را با تمامی تکنیکها و ابزارهای لازم برای ویرایش تصاویر آشنا میکند. اگر به دنبال یادگیری مهارتهایی مانند پاک کردن نوشته از روی عکس یا سایر تکنیکهای ویرایش حرفهای هستید، میتوانید با مراجعه به سایت لرنیگ 24 آموزشهای مورد نیاز خود را با کیفیت بالا دریافت کنید.
پاک کردن نوشته از روی عکس در فتوشاپ نه تنها یک مهارت جذاب، بلکه ابزاری قدرتمند برای ارتقاء کیفیت تصاویر و کاربردهای متنوع آنهاست. با یادگیری این تکنیکها از طریق سایت لرنیگ 24، میتوانید به یک ویرایشگر حرفهای تبدیل شوید و از این مهارت در زندگی شخصی و حرفهای خود بهره ببرید.
نکات قابل توجه هنگام پاک کردن نوشته از روی عکس در فتوشاپ
پاک کردن نوشته از روی عکس در فتوشاپ میتواند فرآیندی دقیق و زمانبر باشد، اما با رعایت اصول و استفاده از ابزارهای مناسب، میتوان نتیجهای طبیعی و حرفهای به دست آورد. در ادامه به نکات مهم در این زمینه اشاره میکنیم:
1. انتخاب ابزار مناسب
برای پاک کردن نوشته، ابزارهای متعددی در فتوشاپ وجود دارد که بسته به نوع تصویر و محل قرارگیری نوشته میتوانید از آنها استفاده کنید. ابزارهای رایج عبارتاند از:
– Clone Stamp Tool (ابزار مهر): این ابزار به شما اجازه میدهد تا با نمونهبرداری از بخشهای دیگر تصویر، نوشته را بهطور کامل محو کنید.
– Spot Healing Brush Tool (ابزار ترمیم نقطهای): این ابزار برای حذف جزئیات کوچک و ساده، مانند نوشتههای روی پسزمینههای ساده، بسیار مناسب است.
– Content-Aware Fill (پر کردن با محتوای آگاه): این ویژگی به شما کمک میکند تا نوشته را حذف کرده و فتوشاپ بهطور خودکار محتوای پسزمینه را بازسازی کند.
2. دقت در انتخاب محدوده
پیش از شروع، با استفاده از ابزار Lasso Tool یا Pen Tool، محدوده نوشته را بهدقت انتخاب کنید. انتخاب دقیق کمک میکند تا فرآیند حذف نوشته به سایر بخشهای تصویر آسیب نرساند.
3. توجه به پسزمینه تصویر
یکی از مهمترین نکات هنگام حذف نوشته، بررسی نوع و پیچیدگی پسزمینه است.
– اگر پسزمینه ساده باشد (مانند رنگهای یکنواخت یا الگوهای تکراری)، استفاده از Spot Healing Brush Tool یا Content-Aware Fill کافی است.
– اما در صورت وجود جزئیات پیچیده (مانند بافتها، سایهها یا اشیاء)، بهتر است از Clone Stamp Tool با دقت بالا استفاده کنید.
4. کار با لایهها
همیشه پیش از شروع، یک نسخه کپی از تصویر اصلی ایجاد کنید تا در صورت اشتباه بتوانید به حالت اولیه بازگردد. این کار با استفاده از Duplicate Layer انجام میشود. همچنین بهتر است نوشته حذفشده را در لایهای جداگانه ترمیم کنید تا تغییرات قابل مدیریت باشد.
5. تنظیمات ابزارها
برای جلوگیری از ایجاد تفاوتهای غیرطبیعی در تصویر:
– اندازه قلم (Brush Size) را متناسب با اندازه نوشته تنظیم کنید.
6. ترمیم و همسانسازی بافتها
پس از حذف نوشته، ممکن است تفاوتهایی در بافت یا رنگ بخش حذفشده مشاهده کنید. برای رفع این مشکل:
– از ابزار Blur Tool برای نرمکردن لبههای بخش اصلاحشده استفاده کنید.
– از ابزار Dodge Tool و Burn Tool برای تنظیم روشنایی و سایهها بهره ببرید.
7. بررسی نهایی و ذخیره
پس از اتمام کار، تصویر را از نزدیک و در مقیاس بزرگتر بررسی کنید تا هر گونه جزئیات نامطلوب را اصلاح کنید. در نهایت، تصویر را با کیفیت مناسب ذخیره کنید تا کیفیت آن در چاپ یا استفاده آنلاین حفظ شود.
با رعایت این نکات و تمرین کافی، میتوانید نوشتهها را بهطور کاملاً حرفهای از روی عکس حذف کرده و تصویری یکدست و طبیعی به دست آورید.