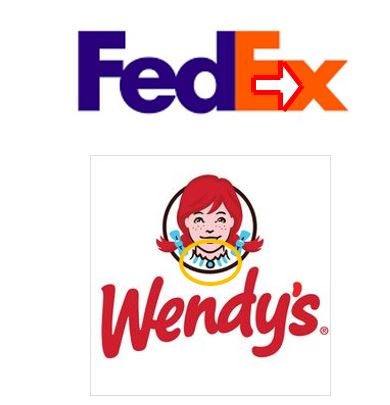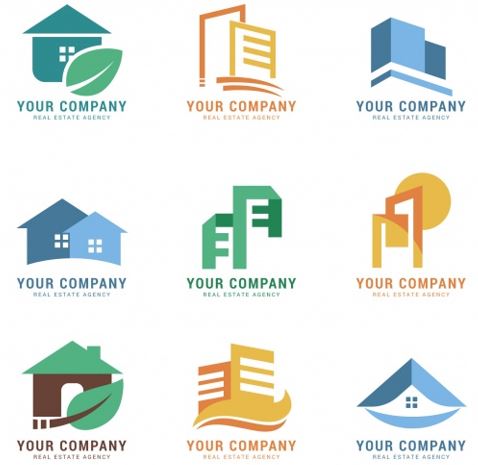آموزش طراحی لوگو در فتوشاپ
- بیشتر بدانیم
- بدون نظری
- مدت زمان مطالعه :10 دقیقه
آموزش طراحی لوگو در فتوشاپ در دنیای امروزه بسیار مورد توجه قرار گرفته است. برای این کار از نرم افزار های مختلفی استفاده می کنند مثل ایلوستریتور. این کار با فتوشاپ براحتی انجام پذیر است چرا که این نرم افزار ، خیلی فراتر از یک ویراستار تصویر کار می کند ، فقط کافی است کمی خلاقیت به خرج دهید و تمرین کنید تا موفق شوید. از آن گذشته اگه کسب و کاری به راه انداخته اید ، منطقی است که با یک لوگوی ساده ، زیبا و البته مرتبط با شغل تان ، آن را به نام خودتان ثبت کنید . پس بهتر است به جای هزینه در قبال یک طراح حرفه ای ، آموزش طراحی لوگو با فتوشاپ را جدی بگیرید و خودتان دست به کار شوید. برای این کار می توانید روی دوره های آموزشی مدرس برتر “حسین فتوت خواه” با شعار “این شما و این گنج تجربیات ما” حساب باز کنید . قبل از ادامه بحث ، بهتر است با مفهوم لوگو آشنا شویم.
لوگوی مربوط به یک شرکت عکاسی
لوگو چیست ؟
با دوره های آموزش طراحی لوگو در فتوشاپ متوجه می شوید که لوگو یک علامت گرافیکی ، نمادی و یا حتی یک اسم که با سبک خاص نوشته شده است که برای شناسایی یک شرکت ، سازمان ، محصول یا مارک آن استفاده می شود. این لوگو حتی ممکن است به صورت یک طرح انتزاعی شکل بگیرد ، یا در صورت وجود شناخت کافی از برند ، ممکن است به عنوان یک نسخه از نام شرکت ارائه شود. لوگو ها به بخشی جدایی ناپذیر از هویت برند یک شرکت تبدیل می شوند.
طراحی لوگو با فتوشاپ
اولین قدم در آموزش طراحی لوگو با فتوشاپ چیست؟
هدف اصلی از طراحی یک لوگو ، شناساندن یک برند به مخاطب است ، برخی از لوگو ها به قدری هوشمندانه طراحی شده اند که پیام های پنهانی را حفظ می کنند که فقط مصرف کنندگانی با چشم عقاب ممکن است آن را مشاهده کنند. برای مثال اگر نگاهی به آرم شرکت تحویل بسته بندی FedEx را بیندازید ، متوجه خواهید شد . یک مطالعه نزدیک از آرم نشان می دهد که فضای منفی بین حروف “E” و “X” یک پیکان را نشان می دهد ، که نشان می دهد صحت تحویل و یک تجارت پویا به جلو است. نمونه دیگر در لوگو برای رستوران wendy آمده است ، خطوط موجود در یقه بلوز وندی کلمه “مادر” را هجی می کند تا یک احساس خانه را نشان دهد.
پیام پنهان در آرم لوگوی یک شرکت
به همین دلیل است که شما در دوره آموزش طراحی لوگو با فتوشاپ یاد می گیرید تا برای لوگوی خود ایده پردازی کنید. شما باید ابتدا طرح مورد نظرتان را روی کاغذ بیاورید تا یک دید کلی نسبت به آن داشته باشید. سپس آن را با اشکال مختلفی مثل دایره ، مستطیل ، لوزی و … تست بزنید . هر زمان که به طرح نهایی در ذهن تان رسید ، آن گاه وارد محیط کار با فتوشاپ می شوید . پس اولین قدم در آموزش طراحی لوگو با فتوشاپ ، ایده پردازی است. سعی کنید ایده هایی که می خواهید پرورش دهید ساده و در عین خال مدرن باشند ، و پیام اصلی تان را نیز به مخاطب برسانند.
مراحل کلی طراحی یک لوگو در فتوشاپ چیست؟
بعد از گذر از اولین و مهم ترین مرحله ، یعنی ایده پردازی ، وارد محیط کار فتوشاپ می شویم تا به سراغ ما بقی مراحل بریم . شما طی دوره های آموزش طراحی لوگو با فتوشاپ متوجه خواهید شد که این مراحلی که قرار است با هم مرور کنیم با توجه به ایده شما می تواند متفاوت باشد . ممکن است یک لوگو کار کمتری بخواهد ولی دیگری برعکس باشد . پس ما فقط می خواهیم ساخت یک لوگوی ساده و ابزار های مورد نیاز را مرور کنیم . این مراحل شامل :
مرحله اول – ابتدا باید یک document جدید برای آغاز کار باز کنید . ابعاد document بسته به نیاز متفاوت است . اصولا 1000 ´1000 پیکسل کافی است . در این مرحله زیاد نگران اندازه ابعاد محیط کارتان نباشید چون در صورت نیاز بعدا قابل تنظیم است . برای ساده تر شدن کار میتوانید از خطوط راهنما کمک بگیرید.
گام دوم – از این مرحله شما طراحی لوگو را شروع می کنید . بهتر است هر عنصر جدید از لوگوی خود را روی لایه ای جداگانه کار کنید تا در صورت اشتباه به راحتی بتوانید آن را اصلاح کنید . ساخت شکل پایه لوگو را به کمک گزینه shape می توانید آغاز کنید . بهتر است قبل از دوره آموزش طراحی لوگو با فتوشاپ ، آموزش فتوشاپ مقدماتی را گذرانده باشید تا جزئیات کار را بهتر متوجه شوید و محیط کار را به خوبی بشناسید .
لایه ها در فتوشاپ برای طراحی لوگو
گام سوم – در این مرحله شکل هایی که کنار هم قرار دادید را تنظیم کنید و مطمئن شوید که همگی بر سر جای خود قرار گرفته اند . ابزاری مثل move ، select و … در این جا به کارتان می آید.
گام چهارم – این مرحله به میزان توانمندی شما در این کار برمی گردد . اگر چنان چه تازه دوره آموزش طراحی لوگو با فتوشاپ را گذرانده اید و هنوز اول راه هستید ، قطعا نمی توانید مثل یک طراح ، لوگویی را طراحی کنید که فقط و فقط با تصویر بتوانید مفهوم را برسانید . پس اگر در فتوشاپ خیلی با تجربه نیستید می توانید به راحتی از متن هم کمک بگیرید تا مفهوم لوگو بهتر منتقل شود . برای زیبایی کار توصیه می کنیم از فونت های خاص استفاده کنید .
نمونه چند لوگوی طراحی شده با متن
گام پنجم – در این مرحله نمای کلی لوگوی شما بدست آمده است و حالا باید به زیباتر کردن آن بپردازید. تا به اینجا متوجه شدید که به ابزاری مثل type tool نیاز دارید . علاوه بر آن می توانید از font color ، blending option و … هم استفاده کنید . نگران نباشید در دوره آموزش طراحی لوگو با فتوشاپ با جزئیات کار بیشتر آشنا خواهید شد.
این بود مروری سریع بر طراحی یک لوگوی ساده . قطعا با یادگیری دوره آموزش طراحی لوگو با فتوشاپ می توانید لوگوی های زیباتری طراحی کنید.
مطالب مرتبط
-
آموزش طراحی تراکت شماره یک در فتوشاپ
آموزش طراحی تراکت شماره یک در نرم افزار فتوشاپ عنوانی هست که برای این آموزش…
-
آموزش طراحی تراکت شماره دو در فتوشاپ
آموزش طراحی تراکت شماره دو در نرم افزار فتوشاپ عنوانی هست که برای این آموزش…
-
آموزش طراحی پوستر شماره سه در نرم افزار فتوشاپ
آموزش طراحی پوستر شماره سه در نرم افزار فتوشاپ عنوانی هست که برای این آموزش…
-
آموزش طراحی تراکت شماره یک در فتوشاپ
آموزش طراحی تراکت شماره یک در نرم افزار فتوشاپ عنوانی هست که برای این آموزش…