آیا شما نیز از طی مراحل تکراری برای ویرایش عکس در فتوشاپ خسته شده اید؟ ما اکشن در فتوشاپ را به شما پیشنهاد میکنیم. اکشنها در نرم افزار فتوشاپ ابزار قدرتمندی هستند که به کاربران امکان میدهند تا مراحل تکراری و مکرر را در ویرایش عکس سریع تر و بهتر انجام دهند. با استفاده از اکشن ها می توانید به راحتی تصاویر خود را به سبک و استایلهای مختلف تبدیل کنید و صحنه های دلخواهتان را ایجاد کنید.
برای استفاده از اکشن در فتوشاپ، ابتدا باید فایل اکشن را دانلود کنید و آن را در نرم افزار فتوشاپ بارگذاری کنید. سپس میتوانید اکشن مورد نظر را اجرا کنید و آن را به دلخواه خود تغییر دهید. در ادامه این مقاله از لرنینگ 24 که بزرگترین موسسه آموزش فتوشاپ در ایران است، همراه باشید تا بیشتر در مورد مراحل استفاده از اکشن در فتوشاپ و مشکلات رایج آن صحبت کنیم.
بیشتر بخوانید: آموزش اضافه کردن جلوه ویژه در فتوشاپ
ساخت اکشن در فتوشاپ
اکشن یکی از ابزارهای مهم و کاربردی در نرمافزار فتوشاپ است که به شما کمک میکند تا فیلترها و افکتهای مختلف را بر روی تصاویر خود اعمال کنید. برای مبتدیان که به تازگی با این نرم افزار آشنا شده اند، ایجاد یک اکشن ممکن است، یک چالش باشد، اما به راحتی میتوانید مراحل مناسبی را ایجاد کنید.
در ابتدا استفاده از اکشنها در فتوشاپ و یا برای ساختن یک اکشن در فتوشاپ نیاز به یک تصویر مبنا دارید. این تصویر میتواند یک تصویر زیبا باشد یا یکی از تصاویر موجود در فتوشاپ. بعد از انتخاب تصویر مبنا، وارد منوی Actions” ” شوید و یک اکشن جدید ایجاد کنید.
سپس به منوی Layers” ” مورد نیاز و تمامی تغییرات و فیلترهای خود را بر روی تصویر اعمال کنید. این تغییر میتواند افکتهای رنگی، تغییر در کنتراست یا حتی افکتهای ویژه مانند حالتهای برجسته و سایه باشد.
بعد از تغییرات همه، به منوی “Actions ” برگردید و کلید ضبط را فشار دهید تا اکشن شما ذخیره شود. حالا شما میتوانید این اکشن را بر روی هر تصویر دیگری که میخواهید اعمال کنید.
اکشنها در فتوشاپ ابزار قدرتمندی هستند که به شما امکان می دهد تا به راحتی و با سرعت زیاد تغییرات روی تصاویر خود اعمال کنید. با دنبال کردن مراحل ساخت اکشن و تمرین بیشتر، می توانید به تسلط بیشتر بر روی این ابزار پردازید و تصاویر خود را به شکل حرفه ای تری ویرایش کنید.
در نهایت کار استفاده از اکشنها در فتوشاپ، با دادن جزئیات و صبر در روند ساخت اکشن، به شما کمک خواهد کرد تا به نتایج بهتری دست پیدا کنید. با تمرین و تلاش مداوم، شما باید به یک ویرایشگر حرفه ای تبدیل شوید و از قابلیتهای فتوشاپ به بهترین شکل ممکن استفاده کنید.
بیشتر بخوانید: آموزش کار با ابزار سلکشن در فتوشاپ
پنل کوییک اکشن در فتوشاپ
پنل کوییک اکشن (Quick Actions Panel) در فتوشاپ یکی از قابلیتهای کاربردی این نرمافزار است که به کاربران امکان میدهد تا برخی از کارهای متداول و رایج را با سرعت و بهسادگی انجام دهند. این ویژگی، به خصوص برای افراد مبتدی یا کسانی که به دنبال افزایش بهرهوری در طراحی و ویرایش تصاویر هستند، بسیار مفید است.
پنل کوییک اکشن چیست؟
پنل کوییک اکشن مجموعهای از ابزارهای از پیش تعریفشده است که برای انجام سریع و خودکار برخی از وظایف و تنظیمات آماده شدهاند. این ابزارها در بخش Properties Panel (پنل ویژگیها) قرار دارند و بسته به نوع لایه یا انتخاب شما، گزینههای مختلفی را نمایش میدهند.
ویژگیهای کلیدی پنل کوییک اکشن
- سرعت در انجام وظایف: بدون نیاز به باز کردن چندین ابزار یا منو، میتوانید تنها با یک کلیک اقداماتی نظیر حذف پسزمینه، اعمال جلوههای خاص، یا تنظیمات پیشفرض را انجام دهید.
- مناسب برای پروژههای سریع: این پنل به شما کمک میکند تا در پروژههایی که نیاز به انجام سریع دارند، از اتلاف وقت جلوگیری کنید.
- کاملاً پویا: محتوای این پنل با توجه به نوع لایه (متن، تصویر، یا شیپ) تغییر میکند و دسترسی به ابزارهای مرتبط با آن را فراهم میآورد.
دسترسی به پنل کوییک اکشن
برای مشاهده و استفاده از این پنل، مراحل زیر را دنبال کنید:
- یک لایه را انتخاب کنید (متن، تصویر یا شیپ).
- به منوی Window > Properties بروید و پنل Properties را باز کنید.
- در بخش پایین این پنل، گزینههای Quick Actions را مشاهده خواهید کرد.
قابلیتهای رایج در پنل کوییک اکشن
برخی از اکشنهای سریع موجود عبارتند از:
- Remove Background (حذف پسزمینه):
به شما امکان میدهد تا پسزمینه تصویر را بهطور خودکار حذف کنید. این ابزار از فناوری Adobe Sensei برای تشخیص هوشمند سوژه استفاده میکند.
- Select Subject (انتخاب سوژه):
فتوشاپ بهصورت خودکار سوژه اصلی را از پسزمینه تشخیص داده و انتخاب میکند.
- Apply Effects (اعمال جلوهها):
جلوههایی مانند تبدیل تصویر به سیاه و سفید یا اعمال فیلترهای متداول را تنها با یک کلیک میتوان اجرا کرد.
- Flip Horizontally/Vertically (برگشت افقی/عمودی):
برای چرخاندن سریع تصاویر یا لایهها.
- Rasterize Layer (پیکسلی کردن لایه):
اگر لایهای از نوع هوشمند یا متن باشد، میتوانید سریع آن را به لایه قابل ویرایش تبدیل کنید.
نکات کاربردی استفاده از پنل کوییک اکشن
- شخصیسازی اکشنها:
اگرچه پنل کوییک اکشن گزینههای از پیشتعریفشدهای دارد، میتوانید با استفاده از پنل Actions در فتوشاپ، اکشنهای دلخواه خود را ضبط کرده و به پروژههایتان اضافه کنید. - کاربرد در پروژههای تکراری:
اگر مرتباً از ویژگیهایی مانند حذف پسزمینه یا اعمال جلوهها استفاده میکنید، این ابزار کمک زیادی به صرفهجویی در زمان خواهد کرد. - ترکیب با سایر ابزارها:
برای نتایج بهتر میتوانید از ابزارهای کوییک اکشن همراه با ابزارهایی مانند Mask یا Adjustment Layers استفاده کنید.
پنل کوییک اکشن در فتوشاپ، یک ابزار فوقالعاده برای انجام وظایف رایج و سادهسازی گردش کار است. با استفاده از این قابلیت، میتوانید بدون نیاز به تخصص زیاد، اقداماتی سریع و حرفهای روی تصاویر خود انجام دهید. پیشنهاد میشود حتماً در پروژههای روزمره خود از این قابلیت استفاده کنید تا سرعت و کارایی شما افزایش یابد.
نحوه استفاده از اکشن در فتوشاپ
استفاده از اکشنها در فتوشاپ یک راه عالی برای خودکارسازی کارهای تکراری است. اکشنها به شما این امکان را میدهند که مجموعهای از دستورات و ویرایشها را ذخیره کرده و هر زمان که نیاز داشتید، با یک کلیک آنها را اجرا کنید. در ادامه نحوه استفاده از اکشن در فتوشاپ توضیح داده میشود:
۱. دسترسی به پنل اکشنها
ابتدا باید پنل اکشنها را باز کنید:
- از منوی بالای فتوشاپ، به مسیر Window > Actions بروید.
- پنل اکشنها در سمت راست ظاهر میشود. در این پنل، میتوانید اکشنهای از پیش تعریفشده یا اکشنهای خود را مشاهده کنید.
بیشتر بخوانید: آموزش ترکیب رنگها در فتوشاپ
۲. اجرای اکشنهای آماده
فتوشاپ تعدادی اکشنهای پیشفرض دارد که میتوانید از آنها استفاده کنید:
- در پنل اکشن، اکشن مورد نظر خود را انتخاب کنید.
- روی دکمه Play (شکل مثلث) در پایین پنل کلیک کنید تا اکشن اجرا شود.
بیشتر بخوانید: آموزش طراحی جلد کتاب در فتوشاپ
۳. ساخت اکشن جدید
اگر میخواهید یک اکشن جدید بسازید، مراحل زیر را دنبال کنید:
- در پنل اکشنها، روی Create New Action (آیکن به شکل کاغذ) کلیک کنید.
- نام اکشن خود را وارد کرده و در صورت تمایل، یک مجموعه برای آن انتخاب کنید.
- روی Record کلیک کنید. اکنون هر دستوری که در فتوشاپ اجرا کنید، ضبط خواهد شد.
- تغییرات یا ویرایشهای مورد نظر خود را انجام دهید. این کارها به عنوان بخشهای اکشن ضبط میشوند.
- پس از اتمام، روی دکمه Stop (آیکن مربع) در پایین پنل کلیک کنید تا ضبط متوقف شود.
بیشتر بخوانید: ساخت تیزر تبلیغاتی در فتوشاپ
۴. استفاده از اکشن ضبطشده
- تصویر یا پروژهای که میخواهید روی آن اکشن اعمال کنید را باز کنید.
- در پنل اکشنها، اکشن ضبطشده را انتخاب کنید.
- روی دکمه Play کلیک کنید تا اکشن روی تصویر اجرا شود.
بیشتر بخوانید: آموزش کشیدن دایره در فتوشاپ
۵. ویرایش یا حذف مراحل اکشن
- اگر بخواهید یک مرحله از اکشن خود را تغییر دهید یا حذف کنید، میتوانید روی آن مرحله در پنل اکشنها کلیک کنید و سپس تغییرات لازم را اعمال کنید یا با کشیدن آن مرحله به آیکون سطل زباله آن را حذف کنید.
با این مراحل، میتوانید از اکشنها برای تسریع فرآیند ویرایشهای تکراری در فتوشاپ استفاده کنید.
بیشتر بخوانید: ویرایش عکس در فتوشاپ
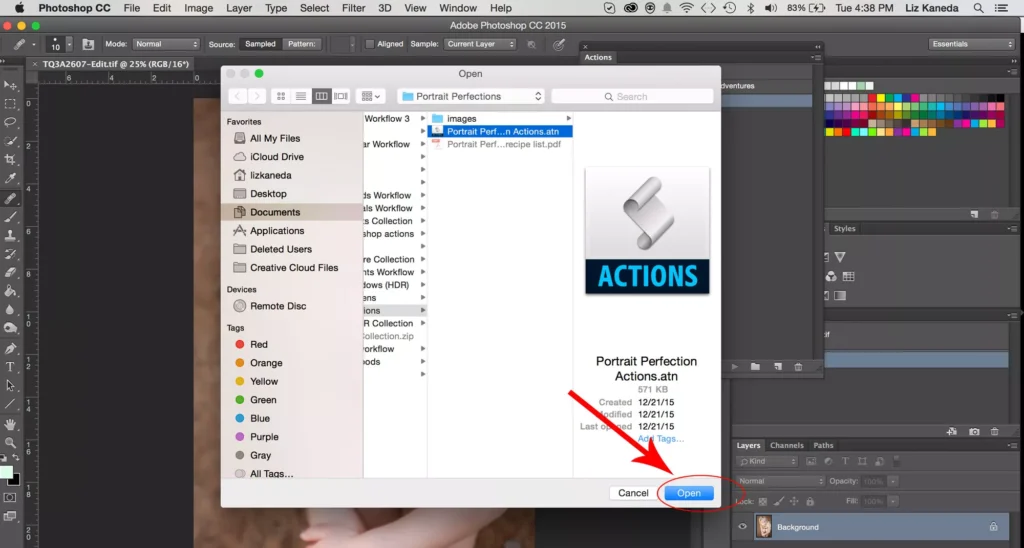
انواع اکشن در فتوشاپ
در فتوشاپ، اکشنها میتوانند به انواع مختلفی تقسیم شوند که هر کدام برای مقاصد خاصی طراحی شدهاند. در اینجا به برخی از انواع رایج اکشنها و کاربردهای آنها اشاره میشود:
۱. اکشنهای ویرایشی (Editing Actions)
این نوع اکشنها برای انجام مجموعهای از ویرایشهای تصویر به صورت خودکار استفاده میشوند. مثلاً، یک اکشن ویرایشی میتواند شامل تنظیمات نور، کنتراست، و رنگ تصویر باشد.
بیشتر بخوانید: ویرایش پی دی اف در فتوشاپ
۲. اکشنهای طراحی (Design Actions)
برای تسریع فرآیند طراحی، اکشنهای خاصی ایجاد میشوند که شامل اعمال افکتهای طراحی، فیلترها، یا الگوهای خاص است. به عنوان مثال، اکشنی که یک فیلتر خاص را به تصویر اضافه کند یا الگوی طراحی را اعمال کند.
بیشتر بخوانید: آموزش کلاژ تصاویر در فتوشاپ
۳. اکشنهای روتین (Routine Actions)
این اکشنها برای انجام کارهای تکراری و روزمره در فتوشاپ طراحی شدهاند. به عنوان مثال، اکشنی که تصاویر را به اندازه خاصی تغییر دهد، ویرایش کند و سپس ذخیره کند.
بیشتر بخوانید: آموزش ایجاد سایه در فتوشاپ
۴. اکشنهای رنگی (Color Actions)
برای تصحیح رنگها و تنظیمات رنگ در تصاویر استفاده میشود. این نوع اکشنها میتوانند شامل تغییرات رنگی، تنظیمات توناژ، یا تبدیل رنگها به مدهای مختلف باشند.
بیشتر بخوانید: آموزش تبدیل عکس به نقاشی در فتوشاپ
۵. اکشنهای نهاییسازی (Finalization Actions)
این اکشنها برای آمادهسازی تصاویر برای چاپ یا ارسال نهایی به کار میروند. به عنوان مثال، اکشنی که تصاویر را به اندازه نهایی تغییر دهد، آنها را با کیفیت مناسب ذخیره کند و به فرمت مناسب تبدیل کند.
بیشتر بخوانید: آموزش استفاده از قلم مو در فتوشاپ
۶. اکشنهای مخصوص برندینگ (Branding Actions)
برای ایجاد جلوههای برندینگ یا استفاده از لوگوها و رنگهای خاص برند. این اکشنها میتوانند شامل افزودن لوگو به تصاویر، تغییر فونتها، و تنظیم رنگها به نحوی که با برند هماهنگ باشد، باشند.
بیشتر بخوانید: آموزش ساخت خط منحنی و زیگزاگ در فتوشاپ
۷. اکشنهای ویژه (Special Effects Actions)
برای افزودن افکتهای ویژه به تصاویر، مانند ایجاد جلوههای نوری، سایههای خاص، یا فیلترهای هنری. این نوع اکشنها معمولاً برای طراحیهای گرافیکی خاص استفاده میشود.
بیشتر بدانید: آموزش ساخت لوگوتایپ کلمه “Woods” در فتوشاپ
۸. اکشنهای ویرایش دستهای (Batch Editing Actions)
این اکشنها برای اعمال تغییرات مشابه به گروهی از تصاویر به صورت همزمان استفاده میشوند. به عنوان مثال، تغییر اندازه و ذخیرهسازی تعداد زیادی تصویر با تنظیمات مشابه.
با استفاده از این انواع اکشنها، میتوانید فرآیندهای ویرایشی و طراحی خود را در فتوشاپ بسیار سریعتر و کارآمدتر کنید.
کوییک اکشن در فتوشاپ کجاست
کوییک اکشنها (Quick Actions) در فتوشاپ ابزارهایی هستند که به شما این امکان را میدهند که کارهای سریع و متداول را به راحتی و با استفاده از پیشتنظیمات آماده انجام دهید. این ابزارها برای کاربرانی که نیاز به اصلاحات سریع دارند، بسیار مفید هستند.
نحوه دسترسی به کوییک اکشنها در فتوشاپ
باز کردن پنل کوییک اکشنها:
-
- ابتدا تصویر مورد نظر خود را در فتوشاپ باز کنید.
- به مسیر Window > Properties بروید تا پنل Properties (ویژگیها) باز شود.
استفاده از کوییک اکشنها:
-
- در پنل Properties، پایین تصویر کوچک از تصویر شما، بخش Quick Actions را خواهید دید.
- این بخش شامل دکمههای مختلفی برای انجام اقداماتی مانند Remove Background (حذف پسزمینه)، Convert to B/W (تبدیل به سیاه و سفید)، Sky Replacement (جایگزینی آسمان) و غیره است.
- برای استفاده از یکی از این کوییک اکشنها، کافی است روی دکمه مورد نظر کلیک کنید. فتوشاپ به صورت خودکار اقدام مورد نظر را بر روی تصویر اعمال خواهد کرد.
نکات تکمیلی:
- محدودیتها: توجه داشته باشید که برخی از کوییک اکشنها ممکن است تنها در نسخههای جدید فتوشاپ یا نسخههای خاصی از فتوشاپ در دسترس باشند.
- پیشتنظیمات: برخی از این کوییک اکشنها ممکن است شامل پیشتنظیمات خاصی باشند که میتوانید آنها را به دلخواه تنظیم کنید.
این ابزار به ویژه برای کسانی که به دنبال انجام سریع و آسان ویرایشهای پایهای هستند، بسیار کارآمد است.

خروجی گرفتن از اکشن فتوشاپ
برای خروجی گرفتن از اکشنهای فتوشاپ، باید مراحل زیر را دنبال کنید تا بتوانید تغییرات ایجاد شده توسط اکشن را ذخیره کنید. این شامل اعمال اکشن به تصویر و سپس ذخیرهسازی فایل نهایی است. در اینجا نحوه خروجی گرفتن از اکشن فتوشاپ به صورت مرحلهای توضیح داده شده است:
۱. اجرای اکشن
باز کردن تصویر:
-
- ابتدا تصویر یا تصاویری که میخواهید روی آنها اکشن را اجرا کنید، در فتوشاپ باز کنید.
انتخاب اکشن:
-
- از منوی Window، Actions را انتخاب کنید تا پنل اکشنها باز شود.
- در پنل اکشن، اکشن مورد نظر خود را انتخاب کنید.
اجرا کردن اکشن:
-
- روی دکمه Play (شکل مثلث) در پایین پنل اکشنها کلیک کنید. این اقدام باعث میشود که اکشن انتخاب شده بر روی تصویر اعمال شود.
۲. ذخیرهسازی خروجی
پس از اجرای اکشن و اطمینان از اینکه همه تغییرات به درستی اعمال شدهاند، میتوانید تصویر نهایی را ذخیره کنید:
ذخیره به عنوان فایل جدید:
-
- به مسیر File > Save As بروید.
- در پنجرهای که باز میشود، نام جدیدی برای فایل وارد کنید و نوع فرمت خروجی (مانند JPEG، PNG، TIFF و غیره) را انتخاب کنید.
- روی Save کلیک کنید و تنظیمات مورد نظر برای فرمت انتخابی خود را اعمال کنید.
ذخیره در فرمتهای مختلف:
-
- اگر نیاز دارید تصویر را در چندین فرمت مختلف ذخیره کنید، میتوانید این مراحل را برای هر فرمت به طور جداگانه تکرار کنید. برای این کار، بعد از ذخیرهسازی در یک فرمت، به مسیر File > Save As رفته و فرمت جدید را انتخاب کنید.
استفاده از ذخیرهسازی دستهای (Batch Save):
-
- اگر میخواهید اکشن را به گروهی از تصاویر اعمال کرده و آنها را به صورت دستهای ذخیره کنید، میتوانید از قابلیت Batch استفاده کنید:
- به مسیر File > Automate > Batch بروید.
- اکشن مورد نظر را از لیست انتخاب کنید.
- پوشه مبدا (فولدر حاوی تصاویر ورودی) و پوشه مقصد (فولدر ذخیره تصاویر خروجی) را مشخص کنید.
- تنظیمات دیگر را تنظیم کرده و روی OK کلیک کنید تا عملیات اجرا شود.
- اگر میخواهید اکشن را به گروهی از تصاویر اعمال کرده و آنها را به صورت دستهای ذخیره کنید، میتوانید از قابلیت Batch استفاده کنید:
نکات اضافی:
- پیشنمایش خروجی: قبل از ذخیره نهایی، میتوانید از پیشنمایش خروجی استفاده کنید تا مطمئن شوید که تصویر مطابق با نیازهای شما است.
- حفظ کیفیت: هنگام ذخیرهسازی در فرمتهایی مانند JPEG، تنظیمات کیفیت را به گونهای تنظیم کنید که تصویر نهایی کیفیت مطلوبی داشته باشد.
با استفاده از این مراحل، میتوانید به راحتی اکشنهای فتوشاپ را اجرا کرده و فایلهای خروجی مورد نظر خود را ذخیره کنید.
دلیل کار نکردن اکشن در فتوشاپ
اگر اکشنها در فتوشاپ به درستی کار نمیکنند، ممکن است چندین دلیل وجود داشته باشد. در اینجا به برخی از مشکلات رایج و راهحلهای مربوط به آنها اشاره میکنم:
۱. مشکل با تنظیمات اکشن
- پیکربندی نادرست: ممکن است تنظیمات اکشن به درستی پیکربندی نشده باشند. بررسی کنید که تمامی مراحل اکشن به درستی ضبط شدهاند و هیچ مرحلهای از آن ناقص یا اشتباه نیست.
۲. عدم تطابق نسخه فتوشاپ
- نسخه فتوشاپ: اکشنها ممکن است در نسخههای مختلف فتوشاپ متفاوت عمل کنند. مطمئن شوید که اکشن شما با نسخه فتوشاپی که استفاده میکنید، سازگار است.
۳. خطاهای مربوط به تصویر
- نوع تصویر: برخی از اکشنها برای انواع خاصی از تصاویر (مانند تصاویر RGB، CMYK، یا فرمتهای خاص) طراحی شدهاند. مطمئن شوید که تصویر شما با نوع تصویر مورد نیاز اکشن سازگار است.
- ابعاد و رزولوشن: اکشنها ممکن است به ابعاد یا رزولوشن خاصی نیاز داشته باشند. بررسی کنید که تصویر شما با الزامات اکشن مطابقت دارد.
۴. مشکلات در فایل اکشن
- خرابی فایل اکشن: ممکن است فایل اکشن خود خراب یا ناقص باشد. اگر امکان دارد، اکشن را دوباره دانلود کنید یا از نسخه دیگری از اکشن استفاده کنید.
۵. نرمافزار و سیستمی
- بروز رسانی نرمافزار: اطمینان حاصل کنید که فتوشاپ و سیستم عامل شما بهروز هستند. گاهی اوقات مشکلات به دلیل نسخههای قدیمی نرمافزار ایجاد میشود.
- تنظیمات پیشفرض فتوشاپ: تغییر در تنظیمات پیشفرض فتوشاپ میتواند بر عملکرد اکشنها تأثیر بگذارد. سعی کنید تنظیمات را به حالت پیشفرض بازگردانید.
۶. مشکلات در مراحل اکشن
- فقدان لایهها یا تنظیمات: اکشنها ممکن است به لایههای خاص یا تنظیمات خاصی نیاز داشته باشند که در تصویر موجود نباشند. اطمینان حاصل کنید که تصویر شما تمام الزامات اکشن را برآورده میکند.
۷. اختلال در پلاگینها یا افزونهها
- پلاگینهای متضاد: برخی از پلاگینها یا افزونهها ممکن است با اکشنها تداخل داشته باشند. اگر پلاگینهای اضافهای نصب دارید، آنها را موقتاً غیر فعال کنید و تست کنید.
۸. خطا در ذخیرهسازی یا دستورات
- دستورات نادرست: اگر اکشن شامل دستورات نادرستی باشد، ممکن است به درستی عمل نکند. بررسی کنید که تمام دستورات و عملیات اکشن به درستی تنظیم شده باشند.
با بررسی و آزمایش این موارد، معمولاً میتوانید مشکل کار نکردن اکشنها را شناسایی و برطرف کنید. اگر مشکل همچنان ادامه داشت، ممکن است نیاز به مشاوره با پشتیبانی فتوشاپ یا جستجوی راهحلهای خاص برای مشکل خود داشته باشید.
کاربرد اکشن در فتوشاپ
اکشنها در فتوشاپ ابزاری قدرتمند برای خودکارسازی فرآیندها و تسریع وظایف تکراری هستند. با استفاده از اکشنها، میتوانید مجموعهای از دستورات و تغییرات را ذخیره کرده و به راحتی آنها را در پروژههای مختلف اعمال کنید. در ادامه به برخی از کاربردهای اصلی اکشنها در فتوشاپ اشاره میکنم:
۱. خودکارسازی وظایف تکراری
- ویرایش دستهای: با استفاده از اکشنها، میتوانید تغییرات مشابه را به طور خودکار به گروهی از تصاویر اعمال کنید. به عنوان مثال، تغییر اندازه، تنظیمات رنگ، و ذخیرهسازی تصاویر با فرمتهای مختلف.
- اعمال فیلترها: میتوانید فیلترهای خاصی را به صورت خودکار بر روی تصاویر اعمال کنید، مانند فیلترهای هنری، تغییرات وضوح و نویز.
۲. تسهیل طراحیهای گرافیکی
- افکتهای طراحی: با استفاده از اکشنها میتوانید افکتهای طراحی پیچیده و خاص را به سرعت به تصاویر اضافه کنید، مانند نورپردازی، سایهها، یا جلوههای ویژه.
- استفاده از الگوها و براشها: اکشنها میتوانند الگوها و براشهای خاص را به طراحیهای خود اضافه کنند.
۳. ایجاد و ویرایش متون
- اعمال سبکهای متنی: میتوانید سبکهای متنی خاص را به صورت خودکار به متون اضافه کنید، مانند رنگها، سایهها، و تنظیمات فونت.
۴. ایجاد جلوههای ویژه
- تبدیل تصاویر: اکشنها میتوانند برای تبدیل تصاویر به فرمتهای خاص، مانند سیاه و سفید، یا ایجاد جلوههای هنری، مانند نقاشی یا رترو استفاده شوند.
۵. بهبود کیفیت تصویر
- تصحیح رنگ و نور: با استفاده از اکشنها میتوانید تصحیحات رنگ و نور را به طور خودکار بر روی تصاویر اعمال کنید، مانند تنظیم کنتراست، روشنایی، و تعادل رنگ.
۶. مدیریت و سازماندهی فایلها
- ذخیرهسازی خودکار: میتوانید اکشنهایی ایجاد کنید که به طور خودکار تصاویر را با نامهای مختلف و در پوشههای خاص ذخیره کنند.
- نامگذاری خودکار: اکشنها میتوانند به طور خودکار نامگذاری لایهها یا گروهها را انجام دهند.
۷. تسریع روند کاری
- ایجاد الگوهای طراحی: اگر الگوهای طراحی خاصی را به طور مداوم استفاده میکنید، میتوانید اکشنهایی برای ایجاد سریع این الگوها و طراحیها ضبط کنید.
- پروژههای چاپی: برای آمادهسازی تصاویر برای چاپ، اکشنها میتوانند تنظیمات نهایی، مانند تغییر اندازه و ذخیرهسازی با کیفیت مناسب را به سرعت انجام دهند.
۸. ایجاد پیکربندیهای خاص
- پیکربندی محیط کاری: اگر نیاز دارید که تنظیمات خاصی را برای پروژههای مختلف اعمال کنید، میتوانید این تنظیمات را به عنوان اکشن ذخیره کنید و هر بار که نیاز بود آنها را اعمال کنید.
اکشن در فتوشاپ ابزارهای بسیار مفیدی برای افزایش بهرهوری و کاهش زمان مورد نیاز برای انجام وظایف تکراری و پیچیده هستند. با یادگیری نحوه ایجاد و استفاده از اکشنها، میتوانید به طور قابل توجهی کارایی و سرعت کار خود را در فتوشاپ افزایش دهید.




