ابزار سلکشن در فتوشاپ یکی از ابزارهای مهم و پرکاربرد و از مباحث مهم آموزش فتوشاپ است که به کاربران این امکان را میدهد تا بخشهایی از تصویر را انتخاب و ویرایش کنند. برای مبتدیها که تازه وارد دنیای ویرایش عکس میشوند، آموزش کار با ابزار سلکشن در فتوشاپ میتواند کمک بزرگی باشد. در ادامه این آموزش از لرنینگ 24، آموزش کار با ابزار سلکشن در فتوشاپ، مشکل سلکت و نحوه جا به جایی آن را توضیح میدهیم.
بیشتر بخوانید: آموزش ترکیب رنگها در فتوشاپ
کار با ابزار سلکشن در فتوشاپ
ابزارهای سلکشن (Selection Tools) در فتوشاپ برای انتخاب بخشهای خاصی از تصویر مورد استفاده قرار میگیرند تا بتوانید تغییرات خاصی مانند ویرایش، جابجایی، و اعمال فیلترها را بر روی آنها اعمال کنید. در زیر به معرفی چند ابزار مهم سلکشن و نحوه کار با آنها میپردازیم:
1. ابزار Marquee (مستطیل و دایرهای)
- Rectangular Marquee Tool: این ابزار برای انتخاب نواحی مستطیلی استفاده میشود.
- Elliptical Marquee Tool: این ابزار برای انتخاب نواحی بیضیشکل یا دایرهای به کار میرود.
نحوه استفاده:
- ابتدا ابزار Marquee را از نوار ابزار انتخاب کنید.
- کلیک کنید و نگه دارید و سپس موس را بکشید تا ناحیه مورد نظر خود را انتخاب کنید.
- میتوانید با نگه داشتن کلید Shift در هنگام کشیدن، یک ناحیه مربع یا دایره دقیق ایجاد کنید.
بیشتر بخوانید: آموزش طراحی جلد کتاب در فتوشاپ
2. ابزار Lasso (انتخاب آزاد)
- Lasso Tool: این ابزار به شما امکان میدهد به صورت دستی و آزادانه ناحیهای را انتخاب کنید.
- Polygonal Lasso Tool: این ابزار به شما امکان میدهد نواحی چندضلعی را با کلیک کردن روی نقاط مختلف به صورت خطی انتخاب کنید.
- Magnetic Lasso Tool: این ابزار به طور خودکار به لبههای اشیا در تصویر میچسبد و انتخاب را هوشمندانهتر انجام میدهد.
نحوه استفاده:
- ابزار Lasso را انتخاب کنید.
- در حالت ساده، کلیک کنید و بکشید تا ناحیه مورد نظر خود را به صورت آزاد انتخاب کنید.
- در حالت Polygonal، روی نقاط مختلف کلیک کنید تا یک ناحیه چندضلعی بسازید.
بیشتر بخوانید: ساخت تیزر تبلیغاتی در فتوشاپ
3. ابزار Magic Wand (چوب جادویی)
این ابزار برای انتخاب نواحیای با رنگهای مشابه استفاده میشود. مثلاً اگر بخواهید یک پسزمینه یکرنگ را انتخاب کنید، این ابزار به شما کمک میکند.
نحوه استفاده:
- ابزار Magic Wand را از نوار ابزار انتخاب کنید.
- روی ناحیهای از تصویر که میخواهید انتخاب شود، کلیک کنید. فتوشاپ به صورت خودکار ناحیههایی با رنگ مشابه را انتخاب میکند.
- میتوانید Tolerance (حساسیت ابزار به رنگهای مشابه) را از نوار بالا تنظیم کنید تا مقدار دقیقتری از رنگها انتخاب شود.
بیشتر بخوانید: آموزش کشیدن دایره در فتوشاپ
4. Quick Selection Tool (ابزار انتخاب سریع)
این ابزار به شما امکان میدهد که با کشیدن موس بر روی ناحیههای مختلف تصویر، نواحی بزرگ و پیچیده را به راحتی انتخاب کنید. این ابزار به طور خودکار لبهها را شناسایی میکند.
نحوه استفاده:
- ابزار Quick Selection را از نوار ابزار انتخاب کنید.
- روی ناحیهای از تصویر کلیک کنید و بکشید. این ابزار به طور خودکار لبههای مرتبط را پیدا کرده و ناحیهای را انتخاب میکند.
نکات پیشرفته:
- برای افزودن به انتخاب، کلید Shift را نگه دارید و ناحیه دیگری را انتخاب کنید.
- برای حذف از انتخاب، کلید Alt را نگه دارید و بخشی از انتخاب را کاهش دهید.
اصلاح انتخاب:
پس از انتخاب، میتوانید از گزینههای مختلف در نوار بالا یا منوی Select استفاده کنید:
- Feather: لبههای انتخاب را نرمتر میکند.
- Inverse: برعکس کردن انتخاب.
- Refine Edge: برای اصلاح دقیقتر لبههای انتخاب.
با تمرین و تجربه، میتوانید این ابزارها را بهتر به کار ببرید و انتخابهای دقیقتری انجام دهید.
بیشتر بخوانید: ویرایش عکس در فتوشاپ
مراحل کار با ابزار سلکشن در فتوشاپ
انتخاب ابزار سلکشن: در ابتدای آموزش کار با ابزار سلکشن در فتوشاپ به انتخاب ابزار میپردازیم. برای انتخاب این ابزار، باید به نوار ابزارها در فتوشاپ رفته و ابزار Select Tool) ) را انتخاب کنید. این ابزار به صورت یک مربع با نوارهای خارجی و داخلی تنظیم می شود.
ایجاد انتخاب: برای انتخاب قسمتی از تصویر، باید مربع سلکشن را بر روی قسمت مورد نظر حرکت داد و آن را به اندازه دلخواه تغییر داد. سپس با کلیک راست بر روی مربع، گزینه “Make Selection ” را انتخاب کرده و ضخامت خط را تنظیم کنید.
ویرایش انتخاب: بعد از انتخاب، میتوان به صورت هوشمندانه ایجاد تغییرات بصری انجام داد. این کار شامل تغییر اندازه، اضافه کردن فیلتر، تنظیم رنگ و … است.
تغییرات ذخیره شده: اگر انتخاب و ویرایشهای لازم را انجام دهید، میتوانید تصویر را در فرمتهایی مانند JPEG، PNG یا PSD ذخیره کنید.
در نهایت مراحل آموزش کار با ابزار سلکشن در فتوشاپ، نکات مهمی که باید در جهت آموزش کار با ابزار سلکشن در فتوشاپ، به آنها توجه داشته باشید شامل تمرین مداوم، مشاهده ویدیوهای آموزشی و پرس و جو از افراد با تجربه است. به این ترتیب، میتوانید با مرور بیشتر، مهارتهای خود را بهبود بخشید و به یک ویرایشگر عکس حرفهای تبدیل شوید.
بیشتر بخوانید: ویرایش پی دی اف در فتوشاپ
جا به جایی سلکت در فتوشاپ
یکی از مهمترین مهارتهایی است که هر کاربر حرفهای این نرمافزار باید بلد باشد، جا به جایی ابزار سلکشن است. در ادامه ککار با ابزار سلکشن در فتوشاپ به شیوهها و روشهای مختلف جابهجایی سلکت در فتوشاپ پرداخته خواهد شد.
جابهجایی سلکت در فتوشاپ به گونههای مختلف انجام میشود. ابتدا باید سلکت را به کمک ابزار سلکت انتخاب کنید. سپس میتوانید با استفاده از موس تصویر یا جزئیات نظرتان را انتخاب کنید. با فشار دادن کلید Ctrl و همزمان نگهداشتن موس میتوانید این عملیات را انجام دهید.
یکی از روشهای دیگر جابهجایی سلکت به کمک منوی ویرایش است. برای این کار، ابتدا باید سلکت مورد نظر را انتخاب نمایید. سپس به منوی Edit بروید و بر روی گزینه Cut یا Copy کلیک کنید. سپس مکان دیگری روی تصویر را انتخاب و بر روی گزینه Paste کلیک کنید تا جابه جا شود.
روش دیگر جابهجایی سلکت، استفاده از ویژگی Move Tool در فتوشاپ است. با انتخاب این ابزار، میتوانید با کلیک کردن و کشیدن سلکت، آن را به محل دلخواه خود منتقل کنید.
همچنین میتوان از ویژگی Transform به منظور جابهجایی سلکت استفاده کرد. با استفاده از این ویژگی میتوانید دوربین سلکت را به کنار یا به سمتی خاص چرخانده و در نهایت جابهجا شوید.
بیشتر بخوانید: آموزش کلاژ تصاویر در فتوشاپ
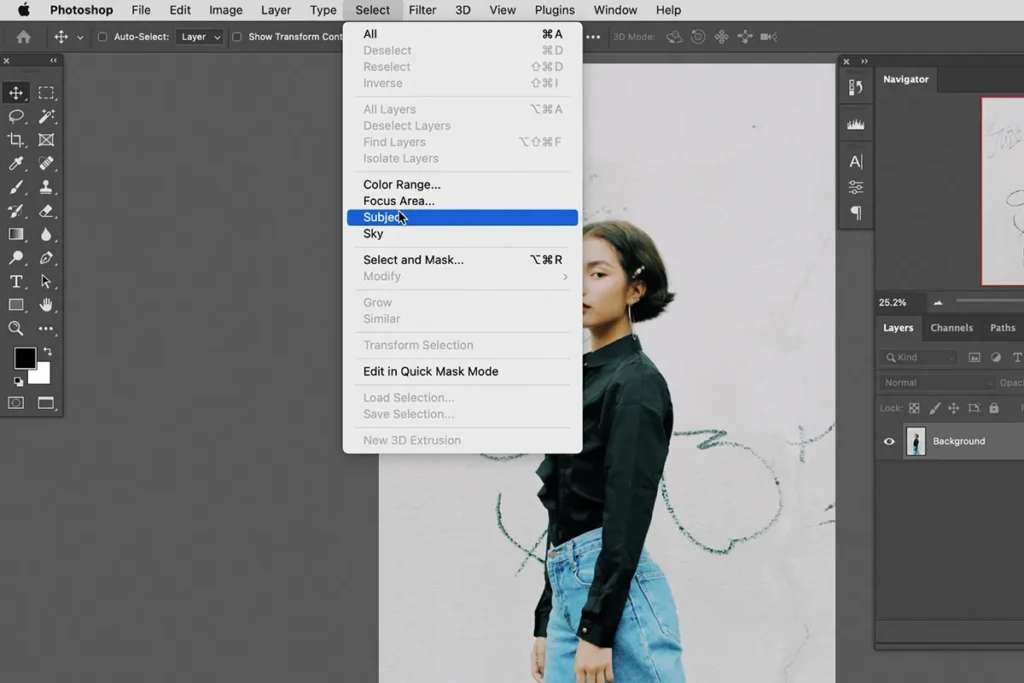
کلید میانبر سلکت در فتوشاپ
با استفاده از کلیدهای میانبر مناسب برای ابزار سلکت در فتوشاپ، میتوانید به صورت سریع و کارآمد قسمتهای مختلف تصاویر را انتخاب کرده و ویرایش کنید. این کلیدها به کاربران این امکان را میدهند تا به سرعت با ابزار سلکت آشنا شوند و با استفاده از آن به عملکرد بهتری در فتوشاپ دست یابند.
یکی از کلیدهای میانبر مهم برای ابزار سلکت در فتوشاپ، کلید Ctrl است. با فشردن این کلید و همزمان با کلیک بر روی قسمتی از تصویر، میتوانید آن قسمت را انتخاب کرده و به ویرایش آن بپردازید. همچنین در آموزش کدر با ابزار سلکشن در فتوشاپ، میتوانید از کلید Shift برای انتخاب چند قسمت مختلف از تصویر استفاده کنید. با فشردن کلید Shift و انتخاب قسمتهای مختلف، میتوانید این قسمت را به صورت همزمان انتخاب و ویرایش کنید.
یکی دیگر از کلیدهای میانبر برای ابزار سلکت در فتوشاپ، کلید Alt است. با استفاده از این کلید، میتوانید قسمتهایی از تصویر را انتخاب کنید که انتخاب نشده اند. همچنین میتوانید از کلیدهای Ctrl+Alt برای انتخاب یک قسمت از تصویر و حذف انتخاب قسمتهای دیگر استفاده کنید.
استفاده از کلیدهای میانبر سلکت در فتوشاپ میتواند به بهبود عملکرد کاربران و افزایش بهره وری آنها از آموزش کار با ابزار سلکشن در فتوشاپ کمک کند. این کلیدها ابزار سلکت را به یک ابزار قدرتمند تبدیل میکنند که کاربران میتوانند با استفاده از آن به صورت حرفهای تصاویر خود را ویرایش کنند.
بیشتر بخوانید: آموزش ایجاد سایه در فتوشاپ
مشکل سلکت در فتوشاپ
یکی از ابزارهای کلیدی در نرمافزار فتوشاپ، ابزار سلکت Select Tool) ) است که به کاربر این امکان را میدهد تا بخشهای مختلف تصاویر را انتخاب و ویرایش کند اما این ابزار گاهی با مشکلاتی رو به رو میشود که ممکن است کاربر را برای ادامه کار محدود کند.
یکی از مشکلات رایج سلکت در فتوشاپ، مشکلات مربوط به انتخاب دقیق موارد مورد نظر است. به عبارت دیگر، ممکن است در انتخاب یک تصویر، کاربر با مشکلاتی رو به رو میشود. این مشکل میتواند به دلیل ناهماهنگی در ابزار یا محیط کار باشد که با استفاده از تمرین بیشتر قابل رفع است.
مورد دیگری که ممکن است با ابزار سلکت در فتوشاپ پیش آید، مشکلات مربوط به عملکرد و سرعت این ابزار است. ممکن است در صورت استفاده از ابزار سلکت بر روی تصویری با اندازه بزرگ، عملکرد نرمافزار مختل شود و کاربران با مشکلاتی در انتخاب و ویرایش بخشها رو به رو شوند. این مشکل احتمالاً به دلیل هنگ کردن نرمافزار یا نامناسب بودن سختافزار کاربر و یا نرمافزار است که معمولا در صورت تنظیم مجدد قابل رفع است.
به طور کلی در ادامه آموزش کار با ابزار سلکشن در فتوشاپ، مشکلاتی که ممکن است با ابزار سلکت در فتوشاپ به وجود آید، معمولا به راحتی حل میشود و تنها نیاز به تجربه و تمرین دارد. در ادامه آموزش کار با ابزار سلکشن در فتوشاپ باید گفت که کاربران باید بهترین استفاده را از این ابزار برای ویرایش تصاویر خود کنند.
بیشتر بخوانید: آموزش تبدیل عکس به نقاشی در فتوشاپ
حذف پس زمینه دارای ترنزیشن رنگی با ابزار سلکشن
برای حذف پسزمینهای که دارای ترنزیشن رنگی (تغییرات تدریجی رنگ) است، استفاده از ابزارهای سلکشن ساده ممکن است به تنهایی کافی نباشد. در این حالت، باید از تکنیکهای پیشرفتهتر فتوشاپ و ترکیب ابزارهای سلکشن برای انتخاب دقیقتر استفاده کنید. در ادامه یک روش برای این کار آورده شده است:
مراحل حذف پسزمینه با ترنزیشن رنگی:
1. استفاده از ابزار Quick Selection یا Magic Wand
این ابزارها برای انتخاب نواحیای با رنگهای مشابه به کار میروند، اما در پسزمینههای دارای ترنزیشن رنگی ممکن است به دقت نیاز باشد.
- ابتدا ابزار Quick Selection Tool یا Magic Wand Tool را از نوار ابزار انتخاب کنید.
- در ابزار Magic Wand Tool، مقدار Tolerance را کاهش دهید (به عنوان مثال، بین 20 تا 30) تا فقط رنگهای نزدیک به هم انتخاب شوند.
- سپس روی پسزمینه کلیک کنید. اگر بخشی از پسزمینه انتخاب نشد، با نگهداشتن کلید Shift میتوانید نواحی بیشتری را به انتخاب اضافه کنید.
بیشتر بخوانید: آموزش استفاده از قلم مو در فتوشاپ
2. استفاده از Refine Edge یا Select and Mask
پس از انجام انتخاب اولیه، برای بهبود لبهها و حذف دقیقتر، از ابزار Select and Mask استفاده کنید.
- از نوار بالا روی Select کلیک کنید و گزینه Select and Mask را انتخاب کنید.
- در پنجره باز شده، از ابزارهای موجود استفاده کنید:
- Refine Edge Brush: برای اصلاح دقیق لبههای ناحیه انتخاب شده، مخصوصاً اگر مو یا جزئیات پیچیدهای در تصویر وجود دارد.
- Smooth: لبهها را هموارتر میکند.
- Feather: لبهها را نرمتر میکند و از انتقال تند بین تصویر و پسزمینه جلوگیری میکند.
- Contrast: برای مشخصتر کردن لبهها استفاده میشود.
بیشتر بخوانید: آموزش ساخت خط منحنی و زیگزاگ در فتوشاپ
3. ایجاد ماسک لایه (Layer Mask)
بعد از تنظیم دقیق انتخاب، بهترین روش برای حذف پسزمینه، استفاده از ماسک لایه است.
- وقتی که انتخاب نهایی خود را انجام دادید، در پنل لایهها، روی آیکون Add Layer Mask کلیک کنید. این کار باعث میشود که ناحیه انتخاب شده باقی بماند و پسزمینه حذف شود.
بیشتر بدانید: آموزش ساخت لوگوتایپ کلمه “Woods” در فتوشاپ
4. اصلاح دستی (در صورت نیاز)
اگر پسزمینه بهطور کامل حذف نشد یا نواحی اضافی باقی ماند، میتوانید از ابزار Brush همراه با ماسک لایه استفاده کنید:
- روی ماسک لایه کلیک کنید.
- ابزار Brush را انتخاب کنید و رنگ قلم را به سیاه تغییر دهید.
- مناطقی که بهدرستی حذف نشدهاند را با قلم سیاه کنید.
5. استفاده از ابزار Pen برای دقت بیشتر
در صورت نیاز به دقت بالاتر، میتوانید از ابزار Pen Tool برای ایجاد یک مسیر دقیق دور ناحیه مورد نظر استفاده کنید:
- ابزار Pen Tool را از نوار ابزار انتخاب کنید.
- یک مسیر دقیق دور ناحیهای که میخواهید باقی بماند، رسم کنید.
- سپس با کلیک راست روی مسیر، گزینه Make Selection را انتخاب کنید و با همین انتخاب ماسک لایه را اعمال کنید.
این روش به شما امکان میدهد پسزمینههای دارای ترنزیشن رنگی را با دقت بیشتری حذف کنید و نتیجهای دقیق و حرفهای به دست آورید.
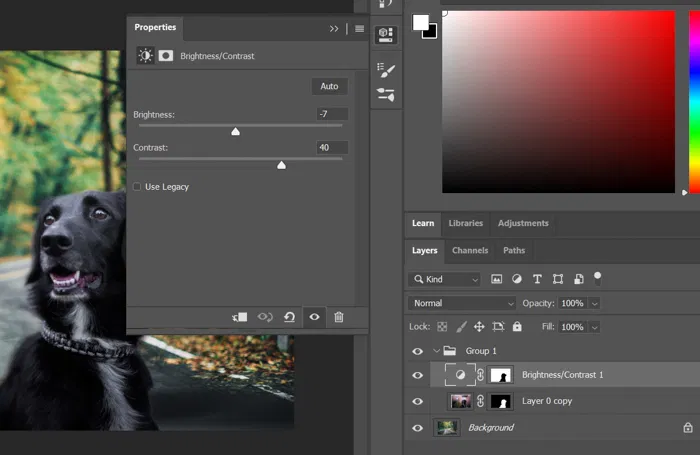
جابجایی سلکت در فتوشاپ
برای جابجایی سلکشن (انتخاب) در فتوشاپ، میتوانید از چند روش ساده استفاده کنید تا ناحیه انتخابشده را به مکان دیگری در سند خود انتقال دهید. در ادامه مراحل این کار توضیح داده شده است:
روشهای جابجایی سلکشن در فتوشاپ:
1. جابجایی سلکت بدون تغییر محتوای آن
اگر میخواهید ناحیه انتخابشده را بدون جابجایی محتوا در خود انتخاب جابجا کنید (فقط کادر سلکشن جابجا شود):
- پس از انجام انتخاب با یکی از ابزارهای سلکشن (مثل Marquee، Lasso، Quick Selection و غیره)، کلید Space را در حین ایجاد یا اصلاح انتخاب نگه دارید.
- حالا با کشیدن موس، میتوانید سلکشن را به مکان دیگری منتقل کنید، در حالی که اندازه و شکل آن تغییر نمیکند.
- وقتی به مکان دلخواه رسیدید، کلید Space را رها کنید و سلکشن را در جای جدید خود رها کنید.
2. جابجایی محتوای انتخابشده
اگر میخواهید محتوای داخل ناحیه انتخابشده را جابجا کنید:
- ابتدا با یکی از ابزارهای سلکشن، ناحیهای از تصویر خود را انتخاب کنید.
- ابزار Move Tool را از نوار ابزار انتخاب کنید یا کلید میانبر V را فشار دهید.
- روی ناحیه انتخابشده کلیک کرده و بکشید تا محتوا همراه با سلکشن به مکان جدید منتقل شود.
3. استفاده از کلیدهای جهتدار (Arrow Keys)
میتوانید با استفاده از کلیدهای جهتدار روی صفحه کلید (Arrow Keys)، سلکشن یا محتوای داخل آن را به میزان کمی جابجا کنید:
- پس از انتخاب ناحیه دلخواه، با فشار دادن کلیدهای جهتدار (بالا، پایین، چپ، راست)، سلکشن یا محتوای آن به مقدار 1 پیکسل جابجا میشود.
- برای جابجایی سریعتر، میتوانید Shift را نگه دارید و سپس کلیدهای جهتدار را فشار دهید تا سلکشن یا محتوا به مقدار 10 پیکسل حرکت کند.
4. کپی کردن محتوای سلکت و جابجایی
اگر میخواهید محتوای انتخابشده را کپی کرده و در مکان دیگری جابجا کنید:
- ابتدا ناحیه مورد نظر را انتخاب کنید.
- از کلید ترکیبی Ctrl + J (در ویندوز) یا Cmd + J (در مک) برای ایجاد یک کپی از محتوای انتخابشده در یک لایه جدید استفاده کنید.
- سپس ابزار Move Tool را انتخاب کرده و محتوای کپیشده را به مکان دلخواه جابجا کنید.
نکات مهم:
- De-select کردن انتخاب: بعد از جابجایی سلکشن یا محتوای آن، اگر دیگر نیازی به انتخاب ناحیه ندارید، میتوانید با فشار دادن کلید Ctrl + D (در ویندوز) یا Cmd + D (در مک) انتخاب را لغو کنید.
- Transform: اگر نیاز به تغییر اندازه یا چرخش محتوای انتخابشده دارید، میتوانید از کلید Ctrl + T (در ویندوز) یا Cmd + T (در مک) برای فعال کردن ابزار Free Transform استفاده کنید و محتوا را به شکل دلخواه تغییر دهید.
این روشها به شما کمک میکنند تا ناحیههای انتخابشده و محتوای آنها را به سادگی و با دقت جابجا کنید.
سلکت سریع در فتوشاپ
برای انتخاب سریع (Quick Selection) در فتوشاپ، ابزارهایی وجود دارند که به شما اجازه میدهند به راحتی نواحی خاصی از تصویر را انتخاب کنید. این ابزارها مخصوصاً برای انتخاب نواحی پیچیده و یا دارای جزئیات زیاد بسیار مفید هستند. در اینجا چند روش برای انتخاب سریع در فتوشاپ معرفی شده است:
1. Quick Selection Tool (ابزار انتخاب سریع)
این ابزار به شما اجازه میدهد به سادگی نواحی مختلف تصویر را انتخاب کنید و فتوشاپ به صورت خودکار لبهها را شناسایی میکند.
نحوه استفاده:
- از نوار ابزار، Quick Selection Tool را انتخاب کنید (یا کلید میانبر W را فشار دهید).
- با کلیک و کشیدن موس روی ناحیه مورد نظر، ابزار به طور خودکار مرزهای آن ناحیه را شناسایی و انتخاب میکند.
- برای اضافه کردن به انتخاب، به سادگی ادامه دهید و روی نواحی دیگر تصویر بکشید.
- اگر ناحیه اضافی انتخاب شد، با نگه داشتن Alt و کشیدن روی ناحیه مورد نظر میتوانید آن بخشها را از انتخاب حذف کنید.
2. Magic Wand Tool (ابزار چوب جادویی)
این ابزار برای انتخاب نواحی با رنگهای مشابه به کار میرود و برای پسزمینههای ساده یا نواحی همرنگ مفید است.
نحوه استفاده:
- از نوار ابزار، Magic Wand Tool را انتخاب کنید (میانبر W).
- روی ناحیهای از تصویر که میخواهید انتخاب کنید کلیک کنید.
- میتوانید مقدار Tolerance را از نوار بالا تنظیم کنید. اگر مقدار Tolerance بیشتر باشد، رنگهای بیشتری که مشابه انتخاب شما هستند انتخاب میشوند و اگر کمتر باشد، انتخاب دقیقتر و محدودتری خواهید داشت.
- برای اضافه کردن به انتخاب، Shift را نگه دارید و روی بخشهای دیگری از تصویر کلیک کنید.
- برای حذف از انتخاب، Alt را نگه دارید و کلیک کنید.
3. Select Subject (انتخاب خودکار سوژه)
این قابلیت هوشمند در فتوشاپ به شما امکان میدهد که سوژه اصلی تصویر را تنها با یک کلیک انتخاب کنید.
نحوه استفاده:
- به منوی Select بروید و گزینه Select Subject را انتخاب کنید.
- فتوشاپ به صورت خودکار سوژه را تشخیص داده و آن را انتخاب میکند.
- اگر انتخاب کاملاً دقیق نبود، میتوانید از ابزار Quick Selection Tool برای اصلاح جزئیات استفاده کنید.
4. Object Selection Tool (ابزار انتخاب اشیاء)
این ابزار به شما اجازه میدهد با کشیدن یک کادر اطراف شیء، فتوشاپ به طور خودکار شیء داخل آن کادر را انتخاب کند.
نحوه استفاده:
- Object Selection Tool را از نوار ابزار انتخاب کنید (در زیر Quick Selection Tool قرار دارد).
- یک کادر دور ناحیه یا شیء مورد نظر خود بکشید.
- فتوشاپ به صورت خودکار شیء داخل کادر را شناسایی کرده و آن را انتخاب میکند.
5. استفاده از Select and Mask برای بهبود انتخاب
بعد از انجام یک انتخاب سریع، ممکن است نیاز داشته باشید تا لبههای انتخاب را بهبود ببخشید. ابزار Select and Mask برای این منظور کاربرد دارد.
نحوه استفاده:
- پس از انتخاب ناحیه، به Select > Select and Mask بروید.
- در پنجره باز شده، میتوانید از ابزارهای موجود برای اصلاح لبهها، نرم کردن انتخاب، یا افزودن جزئیات بیشتر استفاده کنید.
- Refine Edge Brush: مخصوصاً برای لبههای نرم و پرجزئیات مانند مو مناسب است.
- Feather: لبههای انتخاب را نرمتر میکند.
- Contrast: لبهها را تیزتر میکند.
6. کلیدهای میانبر برای سرعت بیشتر
- Ctrl + D (Cmd + D): لغو انتخاب.
- Ctrl + Shift + I (Cmd + Shift + I): برعکس کردن انتخاب (Inverse).
- Alt + Shift + کلید ابزار سلکشن: تغییر سریع بین اضافه و حذف کردن از انتخاب.
ابزارهای انتخاب سریع در فتوشاپ میتوانند کار شما را بسیار راحتتر کنند، به ویژه اگر بخواهید نواحی پیچیده یا بزرگی از تصویر را سریعاً انتخاب کنید. ترکیب این ابزارها با روشهای بهبود لبهها و استفاده از Select and Mask میتواند به شما کمک کند تا انتخابهای بسیار دقیقتری داشته باشید.
تنظیمات ابزار quick selection tool در فتوشاپ
ابزار Quick Selection Tool یکی از ابزارهای پرکاربرد در فتوشاپ برای انتخاب سریع نواحی مختلف تصویر است. با استفاده از تنظیمات این ابزار میتوانید دقت انتخاب خود را افزایش دهید و کنترل بیشتری بر روی ناحیه انتخابشده داشته باشید. در ادامه تنظیمات اصلی این ابزار توضیح داده شده است:
1. Brush Size (اندازه قلم مو)
این ابزار از قلم برای انتخاب استفاده میکند و شما میتوانید اندازه قلم را تنظیم کنید تا نواحی بزرگتر یا کوچکتر را انتخاب کنید.
- از نوار بالای فتوشاپ، در بخش Options Bar، روی آیکون قلم کلیک کنید.
- میتوانید Size (اندازه قلم) را تنظیم کنید. اندازه بزرگتر برای انتخاب نواحی بزرگ و اندازه کوچکتر برای جزئیات دقیق مناسب است.
- یا با استفاده از کلیدهای [ (کاهش اندازه قلم) و ] (افزایش اندازه قلم) میتوانید سریعاً اندازه قلم را تغییر دهید.
2. Add to Selection (افزودن به انتخاب)
اگر میخواهید به انتخاب فعلی ناحیهای اضافه کنید:
- بهطور پیشفرض، ابزار Quick Selection Tool در حالت اضافه به انتخاب است. با هر بار کشیدن روی ناحیه جدید، به انتخاب شما اضافه میشود.
- اگر به اشتباه انتخاب را از دست دادید، با نگهداشتن کلید Shift میتوانید به انتخاب خود نواحی جدید اضافه کنید.
3. Subtract from Selection (حذف از انتخاب)
برای حذف بخشی از انتخاب:
- Alt را نگه دارید (در مک: Option) و روی ناحیهای که نمیخواهید در انتخاب باقی بماند کلیک و بکشید. این کار باعث حذف آن ناحیه از انتخاب میشود.
4. Sample All Layers (نمونهبرداری از تمام لایهها)
اگر میخواهید انتخاب از تمام لایهها (نه فقط لایه فعلی) انجام شود:
- در نوار بالا، گزینه Sample All Layers را فعال کنید. با این گزینه، ابزار Quick Selection Tool از تمام لایههای موجود در سند برای انتخاب استفاده میکند.
5. Auto-Enhance (بهبود خودکار)
این گزینه به شما کمک میکند تا لبههای انتخابشده بهبود پیدا کنند و انتخاب شما دقیقتر و صافتر باشد.
- Auto-Enhance را از نوار بالایی فعال کنید. این گزینه باعث میشود که فتوشاپ انتخاب دقیقتر و با لبههای نرمتری انجام دهد. البته این تنظیم میتواند کمی سرعت ابزار را کاهش دهد، اما دقت بیشتری به انتخاب میدهد.
6. Select and Mask (انتخاب و ماسک)
بعد از انجام انتخاب، میتوانید از گزینه Select and Mask برای بهبود و اصلاح لبههای انتخابشده استفاده کنید.
- در نوار بالای صفحه، پس از انتخاب ناحیه مورد نظر، روی دکمه Select and Mask کلیک کنید تا پنجره جدید باز شود.
- در این پنجره میتوانید تنظیماتی مانند Feather، Contrast، و Edge Refinement را برای بهبود لبههای انتخاب اعمال کنید.
7. Refine Edge (اصلاح لبهها)
ابزار Refine Edge مخصوصاً برای انتخابهای پیچیده مانند موها، لبههای نرم و جزئیات ریز کاربرد دارد.
- پس از انجام انتخاب اولیه، میتوانید از Refine Edge Brush در پنجره Select and Mask استفاده کنید. این ابزار به شما کمک میکند که انتخاب دقیقتری در نواحی لبهها داشته باشید.
8. دقت در انتخاب با کلیدهای میانبر
- Shift + کلیک: اضافه کردن به انتخاب.
- Alt + کلیک: حذف از انتخاب.
- Ctrl + D (Cmd + D): لغو انتخاب.
- Ctrl + Shift + I (Cmd + Shift + I): معکوس کردن انتخاب.
استفاده از ابزار Quick Selection Tool همراه با تنظیمات مناسب میتواند به شما کمک کند تا سریعتر و دقیقتر نواحی مختلف تصویر را انتخاب کنید. با تنظیم اندازه قلم، فعال کردن گزینههایی مانند Auto-Enhance و استفاده از ابزارهای پیشرفتهتری مثل Select and Mask، میتوانید انتخابهای دقیق و با کیفیت بالاتری انجام دهید.
Deselect در فتوشاپ
برای لغو انتخاب یا Deselect کردن در فتوشاپ، میتوانید از روشهای زیر استفاده کنید:
1. میانبر صفحهکلید
- Ctrl + D (در ویندوز)
- Cmd + D (در مک)
این میانبر سریعترین و سادهترین راه برای لغو هر انتخابی در فتوشاپ است.
2. از منوی Select
- به منوی Select در بالای فتوشاپ بروید.
- گزینه Deselect را انتخاب کنید.
این روش نیز به شما کمک میکند تا به راحتی هر انتخاب فعال را لغو کنید.
3. لغو جزئیات (برای نواحی خاص)
اگر تنها بخشی از انتخاب را میخواهید حذف کنید، میتوانید از ابزارهای انتخاب استفاده کنید و با نگه داشتن کلید Alt (یا Option در مک) ناحیهای که میخواهید از انتخاب حذف شود را مشخص کنید.
نکته:
اگر انتخاب شما پنهان شده (انتخاب فعال است اما نمیتوانید آن را ببینید)، از کلید میانبر Ctrl + H (یا Cmd + H در مک) استفاده کنید تا نمایش انتخاب را دوباره فعال کنید.
برداشتن سلکت در فتوشاپ
برای برداشتن سلکت (لغو انتخاب) در فتوشاپ، میتوانید از روشهای زیر استفاده کنید:
1. میانبر صفحهکلید:
- Ctrl + D (در ویندوز)
- Cmd + D (در مک)
این میانبر سریعترین راه برای لغو هرگونه انتخاب در فتوشاپ است.
2. از منوی Select:
- به منوی Select در نوار بالای فتوشاپ بروید.
- گزینه Deselect را انتخاب کنید.
این روش نیز به شما کمک میکند تا به سادگی انتخاب خود را لغو کنید.
3. برداشتن بخشی از سلکت:
- اگر میخواهید فقط بخشی از انتخاب را حذف کنید، میتوانید از ابزار Marquee یا Lasso استفاده کنید و با نگهداشتن کلید Alt (یا Option در مک)، ناحیهای را که میخواهید از انتخاب حذف شود، ترسیم کنید.
4. پنهان کردن انتخاب (Hide Selection):
اگر انتخاب فعال است ولی نمیخواهید خطوط انتخاب را مشاهده کنید، میتوانید از کلید میانبر Ctrl + H (یا Cmd + H در مک) برای پنهان کردن نمایش انتخاب استفاده کنید. توجه داشته باشید که این کار انتخاب را حذف نمیکند، بلکه فقط نمایش آن را مخفی میکند.




