در دنیای طراحی گرافیک و ویرایش تصاویر، نرمافزار فتوشاپ به عنوان یکی از قدرتمندترین ابزارها شناخته میشود. یکی از تکنیکهای پایهای و پرکاربرد در فتوشاپ، کشیدن دایره است که به طراحیهای شما زیبایی و تعادل خاصی میبخشد. با استفاده از ابزارهای ساده و امکانات پیشرفتهای که فتوشاپ ارائه میدهد، میتوانید به راحتی و به صورت حرفهای دایرهها را رسم کنید و از کشیدن دایره در فتوشاپ در پروژههای طراحی خود استفاده کنید.
برای یادگیری تکنیکهای مختلف و استفاده بهینه از ابزارهای فتوشاپ، میتوانید با سایت لرنینگ 24 همراه باشید. این وبسایت به طور ویژهای به ارائه آموزشهای رایگان فتوشاپ پرداخته و به شما کمک میکند تا مهارتهای خود را در این نرمافزار بهبود بخشید. علاوه بر این، اگر به دنبال یادگیری جامع و کامل فتوشاپ هستید، سایت لرنینگ 24 پکیج آموزش فتوشاپ جامع و کاملی را برای خرید ارائه میدهد که میتواند به شما در تبدیل شدن به یک متخصص فتوشاپ کمک کند.
بیشتر بخوانید: ویرایش عکس در فتوشاپ
کشیدن دایره در فتوشاپ
برای کشیدن دایره در فتوشاپ، مراحل زیر را دنبال کنید:
باز کردن فتوشاپ:
- فتوشاپ را باز کنید و یک سند جدید ایجاد کنید یا سند موجود را باز کنید.
انتخاب ابزار “Ellipse Tool”:
- از نوار ابزار سمت چپ، ابزار “Ellipse Tool” را انتخاب کنید. این ابزار به شکل یک بیضی است و ممکن است در زیر ابزار “Rectangle Tool” قرار داشته باشد. برای انتخاب آن، روی آیکون ابزار کلیک راست کنید و از منوی باز شده “Ellipse Tool” را انتخاب کنید.
- همچنین، میتوانید از کلید میانبر U برای انتخاب این ابزار استفاده کنید و سپس “Ellipse Tool” را از منوی کشویی انتخاب کنید.
کشیدن دایره:
- بر روی بوم کلیک کنید و ماوس را بکشید تا دایره به اندازه دلخواه خود ایجاد کنید.
- برای ایجاد یک دایره دقیق (با نسبت ابعاد یکسان)، در حین کشیدن، کلید Shift را نگه دارید.
بیشتر بخوانید: ویرایش پی دی اف در فتوشاپ
تنظیمات دایره:
- بعد از ایجاد دایره، میتوانید تنظیمات مختلفی مانند رنگ پر (Fill)، رنگ خط (Stroke) و ضخامت خط را از نوار گزینهها در بالای صفحه تغییر دهید.
- برای دسترسی به این تنظیمات، به نوار بالای صفحه نگاه کنید که ابزار “Ellipse Tool” انتخاب شده است و تنظیمات مربوطه را مشاهده و تغییر دهید.
موقعیت و اندازه:
- با انتخاب ابزار “Move Tool” (کلید میانبر V)، میتوانید دایره را جابجا کنید یا اندازه آن را تغییر دهید.
با دنبال کردن این مراحل، میتوانید به راحتی یک دایره در فتوشاپ ایجاد کرده و آن را به نیازهای طراحی خود تنظیم کنید.
بیشتر بخوانید: آموزش کلاژ تصاویر در فتوشاپ
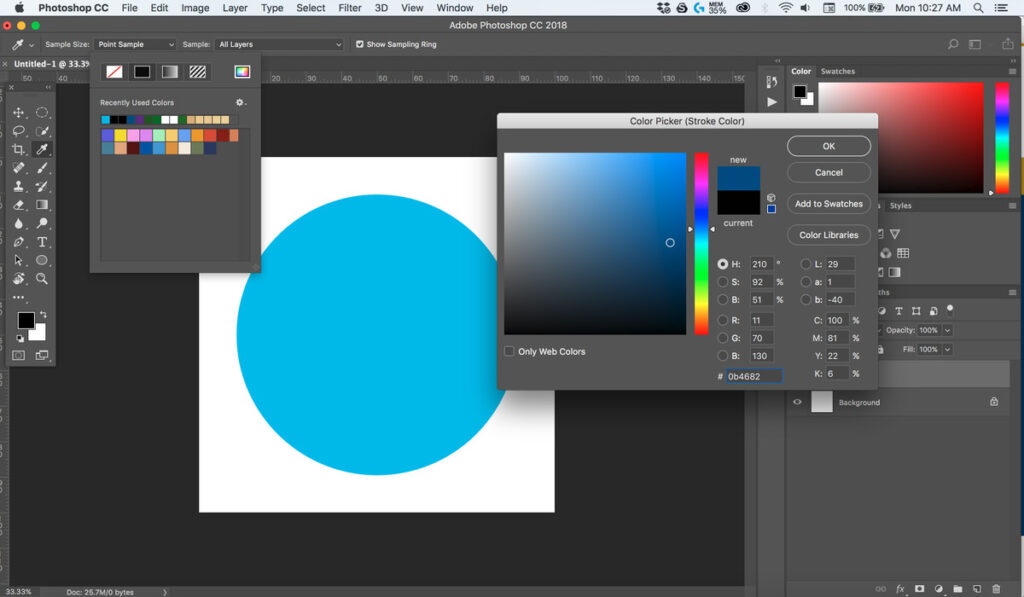
تغییر سایز دایره در فتوشاپ
برای تغییر سایز یک دایره در فتوشاپ، مراحل زیر را دنبال کنید:
باز کردن سند:
- فتوشاپ را باز کنید و سندی که شامل دایره مورد نظر است را باز کنید.
انتخاب ابزار “Path Selection Tool” یا “Direct Selection Tool”:
- از نوار ابزار سمت چپ، ابزار “Path Selection Tool” (کلید میانبر A) را انتخاب کنید. این ابزار به شما اجازه میدهد تا دایره را انتخاب و ویرایش کنید. اگر دایره به عنوان یک شکل (Shape) ایجاد شده باشد، میتوانید از “Direct Selection Tool” نیز استفاده کنید.
انتخاب دایره:
- روی دایره کلیک کنید تا انتخاب شود. اگر دایره در یک لایه جداگانه باشد، باید مطمئن شوید که لایه مورد نظر فعال است.
تغییر سایز دایره:
- با انتخاب دایره، از منوی بالا به “Edit” > “Free Transform” بروید (یا از کلید میانبر Ctrl + T در ویندوز و Cmd + T در مک استفاده کنید).
- نقاط تبدیل (Transformation handles) به دور دایره ظاهر میشود. با کشیدن این نقاط به سمت داخل یا خارج، میتوانید اندازه دایره را تغییر دهید.
- برای حفظ تناسب ابعاد دایره، کلید Shift را در حین کشیدن نقاط تبدیل نگه دارید. (در نسخههای جدید فتوشاپ، تناسب ابعاد بهطور پیشفرض حفظ میشود و نیاز به نگهداشتن کلید Shift نیست.)
بیشتر بخوانید: آموزش ایجاد سایه در فتوشاپ
تأیید تغییرات:
- پس از تنظیم اندازه دایره، برای تأیید تغییرات، کلید Enter را فشار دهید (در ویندوز) یا Return را فشار دهید (در مک).
تنظیمات اضافی:
- اگر دایره به صورت یک لایه وکتور (Shape Layer) ایجاد شده باشد، میتوانید از پنل “Properties” برای تنظیم دقیقتر ابعاد و شعاع استفاده کنید.
با دنبال کردن این مراحل، میتوانید به راحتی اندازه دایره را در فتوشاپ تغییر دهید و آن را به تناسب نیازهای طراحی خود تنظیم کنید.
بیشتر بخوانید: آموزش تبدیل عکس به نقاشی در فتوشاپ
کشیدن نیم دایره در فتوشاپ
برای کشیدن یک نیمدایره در فتوشاپ، میتوانید از ابزار “Ellipse Tool” و تغییر شکل آن استفاده کنید. مراحل زیر را دنبال کنید:
باز کردن فتوشاپ:
- فتوشاپ را باز کنید و یک سند جدید ایجاد کنید یا سند موجود را باز کنید.
انتخاب ابزار “Ellipse Tool”:
- از نوار ابزار سمت چپ، ابزار “Ellipse Tool” را انتخاب کنید. این ابزار به شکل یک بیضی است و ممکن است در زیر ابزار “Rectangle Tool” قرار داشته باشد. برای انتخاب آن، روی آیکون ابزار کلیک راست کنید و از منوی باز شده “Ellipse Tool” را انتخاب کنید.
- همچنین، میتوانید از کلید میانبر U استفاده کنید و سپس “Ellipse Tool” را از منوی کشویی انتخاب کنید.
بیشتر بخوانید: آموزش استفاده از قلم مو در فتوشاپ
کشیدن دایره:
- بر روی بوم کلیک کنید و ماوس را بکشید تا یک دایره به اندازه دلخواه ایجاد کنید. برای ایجاد دایره با ابعاد مساوی، کلید Shift را در حین کشیدن نگه دارید.
برش نیمدایره:
- پس از کشیدن دایره، برای برش نیمدایره از ابزار “Shape Tool” یا “Path Selection Tool” استفاده کنید.
- از منوی بالا به “Window” > “Paths” بروید تا پنل “Paths” باز شود. در اینجا، روی شکل دایرهای که ایجاد کردهاید، راست کلیک کنید و گزینه “Convert to Shape” را انتخاب کنید.
- سپس، با استفاده از ابزار “Direct Selection Tool” (کلید میانبر A)، بر روی نقاط لبه دایره کلیک کنید و نیمی از دایره را انتخاب کنید.
- به منوی “Edit” بروید و گزینه “Cut” یا “Delete” را انتخاب کنید تا نیمدایره از دایره جدا شود.
تنظیمات اضافی:
- برای تغییر رنگ، ضخامت خط، یا دیگر تنظیمات، از نوار ابزار بالای صفحه استفاده کنید.
- اگر نیمدایره بهطور دقیق ایجاد نشده، میتوانید از ابزار “Path Selection Tool” و “Direct Selection Tool” برای جابجایی و تنظیم نقاط استفاده کنید.
با این روش، میتوانید به راحتی یک نیمدایره در فتوشاپ ایجاد کنید و آن را مطابق نیازهای طراحی خود تنظیم کنید.
بیشتر بخوانید: آموزش ساخت خط منحنی و زیگزاگ در فتوشاپ
تقسیم بندی دایره در فتوشاپ
برای تقسیمبندی یک دایره در فتوشاپ، میتوانید از ابزارها و تکنیکهای مختلفی استفاده کنید. در اینجا یک روش ساده برای تقسیم دایره به چند بخش با استفاده از ابزار “Ellipse Tool” و “Path Tool” آورده شده است:
روش 1: استفاده از ابزار “Shape Tool” و “Path Tool”
باز کردن فتوشاپ:
-
- فتوشاپ را باز کنید و یک سند جدید ایجاد کنید یا سند موجود را باز کنید.
کشیدن دایره:
-
- از نوار ابزار سمت چپ، ابزار “Ellipse Tool” (کلید میانبر U) را انتخاب کنید.
- بر روی بوم کلیک کنید و ماوس را بکشید تا یک دایره ایجاد کنید. برای دایرهای با ابعاد مساوی، کلید Shift را در حین کشیدن نگه دارید.
تبدیل دایره به مسیر:
-
- اطمینان حاصل کنید که دایره انتخاب شده است، سپس از منوی بالا به “Layer” > “Rasterize” > “Layer” بروید تا دایره را به یک لایه رستر تبدیل کنید (این مرحله فقط در صورتی که دایره به صورت وکتور است نیاز است).
- از ابزار “Path Selection Tool” (کلید میانبر A) استفاده کنید و دایره را انتخاب کنید. سپس از منوی “Edit” > “Stroke Path” استفاده کنید تا دایره را با خطهای مشخص تقسیم کنید.
اضافه کردن خطوط تقسیم:
-
- برای ایجاد خطوط تقسیم، از ابزار “Line Tool” (کلید میانبر U) استفاده کنید و خطوطی را که دایره را به بخشهای مختلف تقسیم میکند، رسم کنید.
- با نگهداشتن کلید Shift در حین کشیدن خطوط، میتوانید خطوط مستقیم رسم کنید. خطوط را به مرکز دایره بکشید تا دایره را به بخشهای مورد نظر تقسیم کنید.
تنظیمات و ویرایشهای نهایی:
-
- برای تغییر رنگ و ضخامت خطوط، از نوار ابزار بالای صفحه استفاده کنید.
- اگر لازم است، میتوانید از ابزار “Eraser Tool” (کلید میانبر E) برای حذف نواحی اضافی یا اصلاح خطوط استفاده کنید.
بیشتر بدانید: آموزش ساخت لوگوتایپ کلمه “Woods” در فتوشاپ
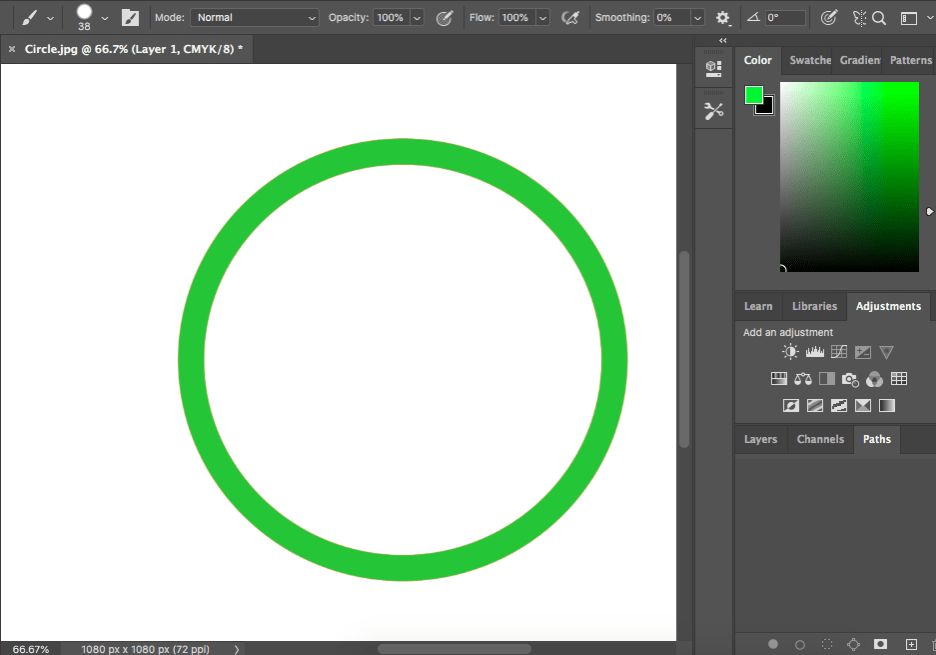
روش 2: استفاده از ابزار “Shape Builder Tool” (برای نسخههای جدید فتوشاپ)
- کشیدن دایره:
- از ابزار “Ellipse Tool” استفاده کنید و یک دایره به اندازه دلخواه ایجاد کنید.
- رسم خطوط تقسیم:
- با استفاده از ابزار “Line Tool” یا “Pen Tool”، خطوطی به مرکز دایره بکشید تا دایره را به بخشهای مختلف تقسیم کنید.
- استفاده از ابزار “Shape Builder Tool”:
- از منوی بالای صفحه، ابزار “Shape Builder Tool” را انتخاب کنید.
- بر روی دایره و خطوط کلیک کنید تا بخشهای مورد نظر را انتخاب کرده و حذف کنید یا رنگ آمیزی کنید.
با این روشها، میتوانید دایره را به بخشهای مختلف تقسیم کنید و طراحیهای خود را به دقت تنظیم کنید.
رسم دایره با شعاع مشخص در فتوشاپ
برای رسم دایره با شعاع مشخص در فتوشاپ، میتوانید از ابزار “Ellipse Tool” و روشهای زیر استفاده کنید:
روش 1: استفاده از ابزار “Ellipse Tool” و وارد کردن ابعاد
- باز کردن فتوشاپ:
- فتوشاپ را باز کنید و یک سند جدید ایجاد کنید یا سند موجود را باز کنید.
- انتخاب ابزار “Ellipse Tool”:
- از نوار ابزار سمت چپ، ابزار “Ellipse Tool” (کلید میانبر U) را انتخاب کنید.
- رسم دایره با شعاع مشخص:
- بر روی بوم کلیک کنید تا پنجره تنظیمات “Ellipse” باز شود. در اینجا، میتوانید مقادیر عرض و ارتفاع دایره را وارد کنید.
- برای یک دایره کامل با شعاع مشخص، عرض و ارتفاع دایره باید برابر باشند. شعاع دایره برابر با نیمی از این ابعاد است. به عنوان مثال، اگر شعاع دایره 100 پیکسل است، عرض و ارتفاع دایره باید 200 پیکسل باشند.
- تأیید و تنظیم:
- پس از وارد کردن مقادیر، روی “OK” کلیک کنید تا دایره با شعاع مورد نظر رسم شود.
- اگر نیاز به تنظیم دایره دارید، از ابزار “Path Selection Tool” برای جابجایی و “Direct Selection Tool” برای ویرایش نقاط استفاده کنید.
روش 2: استفاده از ابزار “Ellipse Tool” با نگهداشتن کلید Shift
- باز کردن فتوشاپ:
- فتوشاپ را باز کنید و یک سند جدید ایجاد کنید یا سند موجود را باز کنید.
- انتخاب ابزار “Ellipse Tool”:
- از نوار ابزار سمت چپ، ابزار “Ellipse Tool” را انتخاب کنید.
- رسم دایره با شعاع مشخص:
- در حالی که کلید Shift را نگه داشتهاید، کلیک و درگ کنید تا دایرهای رسم کنید. برای تنظیم دقیقتر، میتوانید ابعاد دایره را از طریق نوار بالای صفحه و تغییر مقادیر “Width” و “Height” تنظیم کنید.
- این روش به شما امکان میدهد دایرهای با ابعاد مساوی رسم کنید، که برای رسیدن به شعاع مشخص به شما کمک میکند.
روش 3: استفاده از ابزار “Shape Tool” با وارد کردن مقادیر دقیق
- باز کردن فتوشاپ:
- فتوشاپ را باز کنید و یک سند جدید ایجاد کنید یا سند موجود را باز کنید.
- انتخاب ابزار “Ellipse Tool”:
- از نوار ابزار سمت چپ، ابزار “Ellipse Tool” را انتخاب کنید.
- رسم دایره با شعاع مشخص:
- در نوار بالای صفحه، روی آیکون “Shape” کلیک کنید و مقادیر “Width” و “Height” را به صورت دقیق وارد کنید. برای دایرهای با شعاع مشخص، مطمئن شوید که عرض و ارتفاع برابر هستند. به عنوان مثال، برای شعاع 100 پیکسل، عرض و ارتفاع را 200 پیکسل وارد کنید.
- تأیید و تنظیم:
- پس از وارد کردن مقادیر، دایره با شعاع مورد نظر رسم میشود.
با این روشها، میتوانید به راحتی دایرهای با شعاع مشخص در فتوشاپ رسم کنید و تنظیمات لازم را بر اساس نیاز طراحی خود اعمال کنید.
کشیدن دایره تو خالی در فتوشاپ
برای کشیدن یک دایره توخالی (دایره با خط دور و بدون پر) در فتوشاپ، میتوانید مراحل زیر را دنبال کنید:
روش 1: استفاده از ابزار “Ellipse Tool”
- باز کردن فتوشاپ:
- فتوشاپ را باز کنید و یک سند جدید ایجاد کنید یا سند موجود را باز کنید.
- انتخاب ابزار “Ellipse Tool”:
- از نوار ابزار سمت چپ، ابزار “Ellipse Tool” را انتخاب کنید. این ابزار به شکل یک بیضی است و ممکن است در زیر ابزار “Rectangle Tool” قرار داشته باشد. برای انتخاب آن، روی آیکون ابزار کلیک راست کنید و از منوی باز شده “Ellipse Tool” را انتخاب کنید.
- همچنین، میتوانید از کلید میانبر U استفاده کنید و سپس “Ellipse Tool” را از منوی کشویی انتخاب کنید.
- رسم دایره توخالی:
- در نوار گزینههای بالای صفحه، اطمینان حاصل کنید که “Shape” یا “Path” انتخاب شده است. اگر دایره را به عنوان یک شکل میکشید، گزینه “Shape” را انتخاب کنید.
- رنگ پر (Fill) را به “None” (خالی) تنظیم کنید و رنگ خط (Stroke) را به رنگ دلخواه انتخاب کنید. برای تنظیم این گزینهها، روی آیکونهای “Fill” و “Stroke” در نوار بالای صفحه کلیک کنید.
- رسم دایره:
- بر روی بوم کلیک کنید و ماوس را بکشید تا دایره به اندازه دلخواه ایجاد شود. برای ایجاد دایرهای با ابعاد مساوی، کلید Shift را در حین کشیدن نگه دارید.
- تنظیم ضخامت خط:
- اگر نیاز به تغییر ضخامت خط دایره دارید، از نوار گزینههای بالای صفحه استفاده کنید و مقدار “Stroke” را تنظیم کنید.
روش 2: استفاده از ابزار “Ellipse Tool” و “Path”
- باز کردن فتوشاپ:
- فتوشاپ را باز کنید و یک سند جدید ایجاد کنید یا سند موجود را باز کنید.
- انتخاب ابزار “Ellipse Tool”:
- از نوار ابزار سمت چپ، ابزار “Ellipse Tool” را انتخاب کنید.
- رسم دایره:
- در حالی که کلید Shift را نگه داشتهاید، کلیک و درگ کنید تا دایرهای به ابعاد دلخواه ایجاد کنید.
- تبدیل دایره به مسیر:
- با انتخاب دایره، از منوی “Layer” به “Rasterize” > “Layer” بروید تا دایره را به یک لایه رستر تبدیل کنید (این مرحله فقط در صورتی که دایره به صورت وکتور است نیاز است).
- اضافه کردن Stroke:
- دایره را انتخاب کنید، به منوی “Edit” بروید و “Stroke” را انتخاب کنید. در پنجره باز شده، ضخامت و رنگ خط را تنظیم کنید و گزینه “Inside” یا “Outside” را بر اساس نیاز انتخاب کنید.
- تأیید و تنظیم:
- پس از تنظیمات، روی “OK” کلیک کنید تا دایره توخالی با خط دور ایجاد شود.
با این روشها، میتوانید به راحتی یک دایره توخالی در فتوشاپ ایجاد کنید و آن را بر اساس نیاز طراحی خود تنظیم کنید.
کشیدن قلب در فتوشاپ
برای کشیدن یک شکل قلب در فتوشاپ، مراحل زیر را دنبال کنید:
باز کردن فتوشاپ:
- فتوشاپ را باز کنید و یک سند جدید ایجاد کنید یا سند موجود را باز کنید.
انتخاب ابزار “Custom Shape Tool”:
- از نوار ابزار سمت چپ، ابزار “Custom Shape Tool” (که به شکل یک مستطیل با لبههای گرد است) را انتخاب کنید. این ابزار ممکن است در زیر ابزار “Rectangle Tool” قرار داشته باشد. برای انتخاب آن، روی آیکون ابزار کلیک راست کرده و از منوی باز شده “Custom Shape Tool” را انتخاب کنید.
- همچنین، میتوانید از کلید میانبر U برای انتخاب این ابزار استفاده کنید و سپس “Custom Shape Tool” را از منوی کشویی انتخاب کنید.
انتخاب شکل قلب:
- پس از انتخاب “Custom Shape Tool“، به نوار گزینههای بالا بروید و روی آیکون “Shape” کلیک کنید تا منوی اشکال سفارشی باز شود.
- در منوی اشکال، روی نماد چرخدنده (Settings) یا گزینه “Shape” کلیک کنید و “Heart” را از لیست اشکال انتخاب کنید. اگر شکل قلب در لیست موجود نیست، ممکن است نیاز به بارگیری اشکال اضافی داشته باشید.
کشیدن قلب:
- با انتخاب شکل قلب، بر روی بوم کلیک کنید و ماوس را بکشید تا قلب به اندازه دلخواه خود ایجاد کنید.
- اگر میخواهید اندازه و ابعاد دقیق داشته باشید، میتوانید قبل از کشیدن قلب، بر روی بوم کلیک کنید و مقادیر دلخواه را در پنجره تنظیمات وارد کنید.
تنظیمات رنگ و اندازه:
- پس از ایجاد قلب، میتوانید تنظیمات مختلفی مانند رنگ پر (Fill)، رنگ خط (Stroke)، و ضخامت خط را از نوار گزینهها در بالای صفحه تغییر دهید.
- برای تغییر رنگ و اندازه، از نوار بالای صفحه استفاده کنید و تنظیمات را بر اساس نیاز خود تنظیم کنید.
تنظیم موقعیت و ابعاد:
- با انتخاب ابزار “Move Tool” (کلید میانبر V)، میتوانید قلب را جابجا کنید یا اندازه آن را تغییر دهید.
با این روش، میتوانید به راحتی یک شکل قلب در فتوشاپ ایجاد کرده و آن را به دلخواه خود تنظیم کنید.
کشیدن فلش در فتوشاپ
برای کشیدن یک فلش در فتوشاپ، میتوانید از ابزار “Custom Shape Tool” یا ابزار “Line Tool” با تنظیمات اضافی استفاده کنید. در اینجا هر دو روش را توضیح میدهم:
روش 1: استفاده از ابزار “Custom Shape Tool”
- باز کردن فتوشاپ:
- فتوشاپ را باز کنید و یک سند جدید ایجاد کنید یا سند موجود را باز کنید.
- انتخاب ابزار “Custom Shape Tool”:
- از نوار ابزار سمت چپ، ابزار “Custom Shape Tool” (کلید میانبر U) را انتخاب کنید.
- ممکن است این ابزار در زیر ابزار “Rectangle Tool” قرار داشته باشد. برای انتخاب آن، روی آیکون ابزار کلیک راست کنید و “Custom Shape Tool” را انتخاب کنید.
- انتخاب شکل فلش:
- در نوار گزینههای بالای صفحه، روی آیکون “Shape” کلیک کنید و از منوی کشویی “Shape” شکل فلش را انتخاب کنید. اگر فلش مورد نظر در لیست اشکال موجود نیست، روی آیکون “Shape” کلیک کنید و “All” را انتخاب کنید تا تمامی اشکال در دسترس نمایش داده شوند.
- اگر هنوز فلش مورد نظر را پیدا نکردید، میتوانید به منوی “Edit” > “Preset Manager” بروید و از آنجا اشکال فلش را بارگیری کنید.
- رسم فلش:
- بر روی بوم کلیک کنید و ماوس را بکشید تا فلش به اندازه دلخواه رسم شود. برای رسم فلش با ابعاد دقیق، میتوانید روی بوم کلیک کنید و مقادیر دقیق عرض و ارتفاع را وارد کنید.
- تنظیمات اضافی:
- میتوانید رنگ و ضخامت خط فلش را از نوار ابزار بالای صفحه تنظیم کنید.
روش 2: استفاده از ابزار “Line Tool” با تنظیمات اضافی
- باز کردن فتوشاپ:
- فتوشاپ را باز کنید و یک سند جدید ایجاد کنید یا سند موجود را باز کنید.
- انتخاب ابزار “Line Tool”:
- از نوار ابزار سمت چپ، ابزار “Line Tool” (کلید میانبر U) را انتخاب کنید.
- تنظیمات ابزار “Line Tool”:
- در نوار گزینههای بالای صفحه، روی آیکون “Shape” کلیک کنید و “Line Tool” را انتخاب کنید.
- در همان نوار، روی “Stroke” کلیک کنید و ضخامت خط را تنظیم کنید.
- برای افزودن نوک فلش، روی “Edit” کلیک کنید و “Stroke Path” را انتخاب کنید. سپس “Arrowheads” را انتخاب کنید و نوع و اندازه نوک فلش را تنظیم کنید.
- رسم فلش:
- بر روی بوم کلیک کنید و ماوس را بکشید تا خط فلش را رسم کنید. برای ایجاد نوک فلش، به نوار ابزار “Stroke” برگردید و تنظیمات نوک فلش را اعمال کنید.
- تنظیمات اضافی:
- اگر نیاز به تنظیم رنگ، ضخامت خط، یا دیگر ویژگیهای فلش دارید، از نوار ابزار بالای صفحه استفاده کنید.
با این روشها، میتوانید به راحتی فلشها را در فتوشاپ رسم کنید و آنها را مطابق نیاز طراحی خود تنظیم کنید.





سلام
چطور میشه شعاع دایره رو از پیکسل به میلیمتر تغییر داد؟
برای تغییر واحد اندازهگیری در فتوشاپ از پیکسل به میلیمتر، میتوانید از روشهای زیر استفاده کنید:
روش اول: تغییر واحد در تنظیمات کلی فتوشاپ
1. از منوی Edit گزینهی Preferences را انتخاب کنید.
2. به بخش Units & Rulers بروید.
3. در قسمت Rulers، واحد را از Pixels به Millimeters تغییر دهید.
4. روی OK کلیک کنید.
روش دوم: تغییر واحد در لحظه
1. ابزار Ellipse Tool (یا ابزار Shape) را انتخاب کنید.
2. هنگام ترسیم دایره، در نوار تنظیمات بالا، مقدار Width و Height را ببینید.
3. مقدار را وارد کنید و در کنار آن mm بنویسید (مثلاً 50mm).
4. فتوشاپ بهطور خودکار مقدار را به میلیمتر تبدیل میکند.
روش سوم: مشاهده و تغییر واحد هنگام اندازهگیری
1. ابزار Ruler را فعال کنید (کلید میانبر Ctrl + R در ویندوز یا Cmd + R در مک).
2. روی نوار خطکش راستکلیک کنید و Millimeters را انتخاب کنید.
با این روشها میتوانید شعاع دایره را در فتوشاپ برحسب میلیمتر تنظیم کنید. 😊