آیا فکر میکنید که چگونه تصویر خام محصول خود را بهبود بخشیده و مخاطبان بیشتری جذب کنید؟ این کار با وجود جلوه ویژه در فتوشاپ قابل انجام است. در این مقاله از لرنینگ 24 که مرجع آموزش فتوشاپ در ایران است، قصد داریم یاد بگیریم که چگونه میتوانیم جلوههای ویژه را به تصاویر خود در نرمافزار فتوشاپ اضافه کنیم. جلوههای ویژه، مانند افکتهای نور، تغییر رنگ، ایجاد پوشش، افزودن تکههای متنوع و… میتوانند تصاویر ما را جذابتر کنند.
با این روشها و ابزارهای مختلف فتوشاپ، میتوانیم جلوههای ویژه به تصاویر خود را اضافه کنیم و آنها را به دیدنیتر و جذابتر تبدیل کنیم. به یاد داشتهاید که تمرین و تلاش مستمر میتواند به مهارتهای شما در این زمینه کمک کند. در ادامه با ما همراه باشید تا در مورد مراحل کار صحبت کنیم.
بیشتر بخوانید: آموزش کار با ابزار سلکشن در فتوشاپ
مراحل اضافه کردن جلوه ویژه در فتوشاپ
اگر شما یکی از افرادی هستید که تازه برای استفاده از نرم افزارهای فتوشاپ شروع به کار کرده و میخواهید جلوه ویژه در فتوشاپ را به تصویر خودتان اضافه کنید، در این مقاله به مراحل انجام این کار برای مبتدیها میپردازید.
- اولین گام برای اضافه کردن جلوههای ویژه در فتوشاپ، باز کردن تصویر مورد نظر در نرم افزار فتوشاپ است. برای این کار میتوانید روی file و سپس open کلیک کنید و تصویر خود را انتخاب کنید. سپس تصویر در کنار نرم افزار باز میشود.
- در مرحله دوم، ابزارهای موجود در فتوشاپ را بررسی کرده و ابزار مناسبی برای ایجاد جلوه های ویژه را انتخاب کنید. برای مثال، برای اضافه کردن جلوههای نوری به تصویر، میتوانید از ابزار Brush و ابزار Gradient Tool استفاده کنید.
- در مرحله بعدی اضافه کردن جلوههای ویژه در فتوشاپ، ابزارها و قسمتهای مختلف نرمافزار فتوشاپ را بیشتر بررسی کنید و با استفاده از آنها به ایجاد جلوههای ویژه دیگر در بخش ابزار پرداخته و آنها را به تصویر خود اضافه کنید. به عنوان مثال، میتوان از قسمت Filter برای اعمال افکتهای مختلف مانند Blur، Sharpen و Distort استفاده کرد.
- در نهایت، پس از اضافه کردن جلوههای ویژه به تصویر، میتوانید تغییرات را ذخیره کنید. برای تغییرات ذخیره شده، میتوانید روی file و سپس Save As کلیک و یک نام مناسب برای تصویر انتخاب نمایید.
با انجام این مراحل، میتوانید جلوههای ویژهای را به تصاویر خود اضافه کنید و از امکانات مختلف نرمافزار فتوشاپ برای بهبود تصاویر خود بهره ببرید.
بیشتر بخوانید: آموزش ترکیب رنگها در فتوشاپ
اضافه کردن جلوه ویژه در فتوشاپ
اضافه کردن جلوه ویژه در فتوشاپ یکی از تکنیکهای محبوب در ویرایش تصویر است که میتواند به تصاویر عمق و جذابیت بیشتری بدهد. برای اضافه کردن جلوههای ویژه در فتوشاپ، میتوانید از ابزارها و فیلترهای مختلف استفاده کنید. در اینجا چند روش رایج برای اضافه کردن جلوههای ویژه در فتوشاپ آورده شده است:
بیشتر بخوانید: آموزش طراحی جلد کتاب در فتوشاپ
۱. استفاده از فیلترها (Filters)
فیلترها به شما امکان میدهند تا به سرعت جلوههای ویژهای مثل تار شدن (Blur)، نویز (Noise)، تغییرات رنگ و موارد دیگر را به تصویر اضافه کنید.
- تصویر خود را در فتوشاپ باز کنید.
- به منوی Filter بروید و از میان فیلترهای موجود یکی را انتخاب کنید.
- جلوههای مختلف مانند Gaussian Blur، Lens Flare، Sharpen یا Stylize را آزمایش کنید.
- تنظیمات هر فیلتر را میتوانید به دلخواه تغییر دهید تا نتیجه مطلوب را بگیرید.
بیشتر بخوانید: ساخت تیزر تبلیغاتی در فتوشاپ
۲. استفاده از نورپردازی (Lighting Effects)
یکی از روشهای مؤثر برای اضافه کردن جلوه ویژه در فتوشاپ، استفاده از ابزار نورپردازی است. این ابزار به شما امکان میدهد نورهای مصنوعی به تصویر خود اضافه کنید.
- به مسیر Filter > Render > Lighting Effects بروید.
- نوع نور (نقطهای، مستقیم یا موضعی) را انتخاب کنید.
- تنظیمات شدت نور، جهت، و رنگ نور را تغییر دهید.
- از این ابزار برای شبیهسازی نور طبیعی یا ایجاد جلوههای خاص نوری استفاده کنید.
بیشتر بخوانید: آموزش کشیدن دایره در فتوشاپ
۳. استفاده از لایههای تنظیماتی (Adjustment Layers)
لایههای تنظیماتی میتوانند برای تغییر رنگ و ایجاد جلوههای رنگی ویژه به کار بروند.
- به پنل Layers بروید و یک Adjustment Layer جدید اضافه کنید (مانند Gradient Map یا Hue/Saturation).
- با تغییر رنگها یا میزان اشباع، جلوههای مختلفی را بر روی تصویر اعمال کنید.
- با ترکیب لایههای مختلف و تنظیم شفافیت (Opacity) میتوانید جلوههای منحصر به فردی ایجاد کنید.
بیشتر بخوانید: ویرایش عکس در فتوشاپ
۴. ایجاد افکت دود یا آتش (Smoke and Fire Effects)
افکتهایی مانند دود یا آتش به تصاویر حس پویا میدهند. برای ایجاد این افکتها:
- از براشهای خاص دود یا آتش استفاده کنید که میتوانید آنها را از منابع آنلاین دانلود کنید.
- یک لایه جدید بسازید و براش را بر روی آن استفاده کنید.
- برای افزایش واقعی بودن، میتوانید از Blending Modes (حالتهای ترکیب لایه) مانند Screen یا Overlay استفاده کنید.
بیشتر بخوانید: ویرایش پی دی اف در فتوشاپ
۵. اضافه کردن بوکه (Bokeh Effect)
بوکه افکتی است که نقاط نوری کوچک و زیبا در تصویر ایجاد میکند.
- به مسیر Filter > Blur > Gaussian Blur بروید.
- مقدار بلور را افزایش دهید تا نقاط نور به بوکه تبدیل شوند.
- با استفاده از ابزار Brush Tool نقاط نور بیشتری اضافه کنید و حالت ترکیب Screen یا Soft Light را انتخاب کنید.
بیشتر بخوانید: آموزش کلاژ تصاویر در فتوشاپ
۶. استفاده از ماسکها و انتخابها
برای ایجاد جلوههای دقیقتر، میتوانید از ماسکها و ابزارهای انتخاب برای اضافه کردن یا حذف جلوههای ویژه در نواحی خاص تصویر استفاده کنید.
- از ابزار Lasso یا Magic Wand برای انتخاب بخشهای خاص تصویر استفاده کنید.
- جلوههای ویژه را فقط در آن بخشها اعمال کنید تا نتیجهی دقیقتری داشته باشید.
این روشها میتوانند پایهای برای ایجاد جلوههای ویژه در فتوشاپ باشند. با آزمایش و تجربه بیشتر میتوانید جلوههای منحصربهفردی بسازید.
بیشتر بخوانید: آموزش ایجاد سایه در فتوشاپ
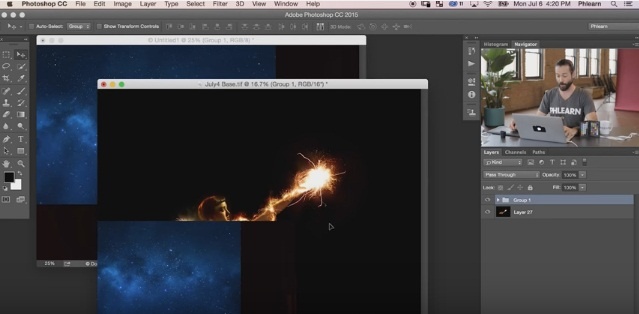
انواع جلوه ویژه در فتوشاپ
در فتوشاپ، جلوههای ویژه به شما این امکان را میدهند که تصاویر خود را به سطوح جدیدی از خلاقیت برسانید. این جلوهها میتوانند از اصلاح رنگ ساده تا افکتهای پیچیدهتری مانند آتش، دود، بوکه، و افکتهای نوری پیشرفته باشند. در ادامه به بررسی چند نمونه از انواع جلوههای ویژه در فتوشاپ و آموزش ایجاد آنها میپردازیم:
بیشتر بخوانید: آموزش تبدیل عکس به نقاشی در فتوشاپ
۱. افکت بوکه (Bokeh Effect)
افکت بوکه نقاط نوری زیبا و فوکوس نرم ایجاد میکند که به تصاویر حس سینمایی و هنری میدهد.
مراحل ایجاد:
- باز کردن تصویر: تصویر مورد نظر خود را در فتوشاپ باز کنید.
- ایجاد لایه جدید: یک لایه جدید ایجاد کنید.
- استفاده از ابزار براش: ابزار Brush Tool را انتخاب کنید و یک براش نرم با اندازههای مختلف انتخاب کنید.
- تنظیم حالت ترکیب: حالت ترکیب لایه را به Screen یا Soft Light تغییر دهید تا نقاط نور طبیعیتر به نظر برسند.
- ایجاد نقاط نور: با استفاده از براش در قسمتهای مختلف تصویر نقاط نور ایجاد کنید. برای تنوع در اندازه و شدت نورها، میتوانید اندازه براش و شفافیت (Opacity) را تغییر دهید.
بیشتر بخوانید: آموزش استفاده از قلم مو در فتوشاپ
۲. افکت دود (Smoke Effect)
افکت دود میتواند به تصاویر حس رازآلودی و دینامیک بدهد.
مراحل ایجاد:
- ایجاد لایه جدید: یک لایه جدید برای دود ایجاد کنید.
- استفاده از براش دود: از یک براش دود که میتوانید از منابع آنلاین دانلود کنید، استفاده کنید.
- تنظیم رنگ: رنگ براش را به خاکستری یا سفید تنظیم کنید.
- افزودن افکت: براش دود را به آرامی در قسمتهای مختلف تصویر بزنید. برای طبیعیتر شدن، میزان شفافیت لایه را کاهش دهید.
- تنظیم حالت ترکیب: حالت ترکیب لایه را به Overlay یا Screen تغییر دهید تا دود طبیعیتر به نظر برسد.
بیشتر بخوانید: آموزش ساخت خط منحنی و زیگزاگ در فتوشاپ
۳. افکت آتش (Fire Effect)
افکت آتش میتواند به تصاویر انرژی و گرمای خاصی بدهد و حس پویا و دراماتیک ایجاد کند.
مراحل ایجاد:
- باز کردن تصویر: تصویری که میخواهید افکت آتش را روی آن اعمال کنید، باز کنید.
- ایجاد لایه جدید: یک لایه جدید برای افکت آتش ایجاد کنید.
- استفاده از براش آتش: از یک براش آتش استفاده کنید و براش را به رنگهای قرمز، نارنجی و زرد تنظیم کنید.
- ایجاد آتش: در محلهایی که میخواهید آتش قرار بگیرد، با براش آتش بزنید.
- تنظیم شفافیت و حالت ترکیب: شفافیت لایه را کاهش داده و حالت ترکیب آن را به Screen یا Overlay تغییر دهید.
بیشتر بدانید: آموزش ساخت لوگوتایپ کلمه “Woods” در فتوشاپ
۴. افکت فلیر نور (Lens Flare)
افکت Lens Flare برای ایجاد تابشهای نوری مانند نور خورشید یا بازتاب لنز دوربین استفاده میشود.
مراحل ایجاد:
- باز کردن تصویر: تصویر خود را در فتوشاپ باز کنید.
- افزودن فیلتر نور: به منوی Filter > Render > Lens Flare بروید.
- انتخاب نوع نور: نوع فلیر نوری را انتخاب کنید (۵۰-۳۰۰mm Zoom, 105mm Prime و غیره).
- تنظیم محل و شدت نور: موقعیت فلیر را در تصویر مشخص کرده و شدت نور را تنظیم کنید.
- افزودن لایههای نور بیشتر: در صورت نیاز چندین فلیر نور در تصویر اضافه کنید تا جلوه نهایی جذابتر شود.
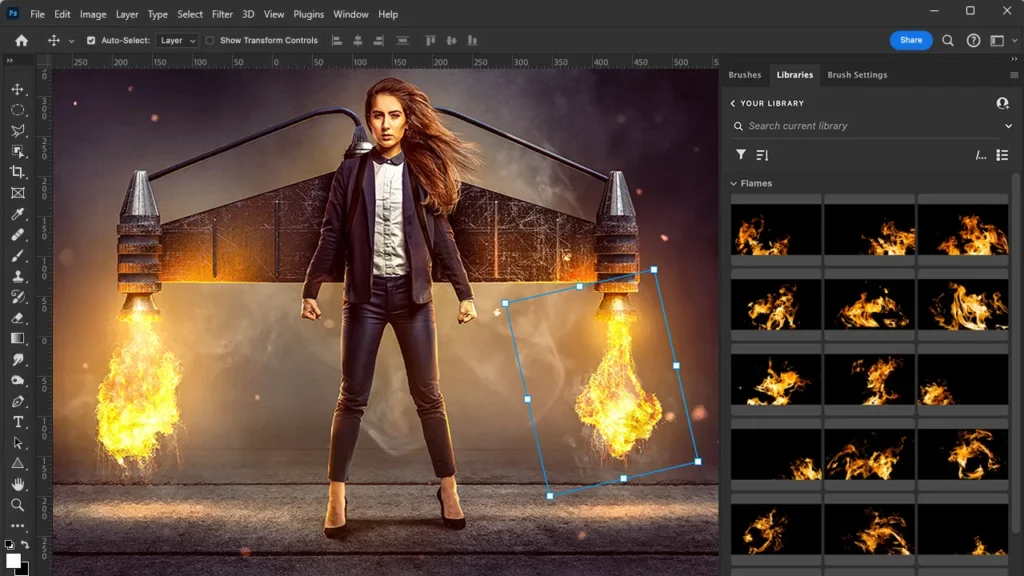
۵. افکت متن نئونی (Neon Text Effect)
افکت نئونی به متنها جلوهای از تابش نور مصنوعی و جذابیت شبانه میبخشد.
مراحل ایجاد:
- ایجاد متن: متن مورد نظر خود را با ابزار Type Tool بنویسید.
- افزودن لایه استایل: به منوی Layer > Layer Style > Outer Glow بروید و رنگهای نئونی مثل آبی یا صورتی را انتخاب کنید.
- تنظیمات نور: میزان Glow و Spread را تنظیم کنید تا جلوه نئونی مناسب ایجاد شود.
- افزودن لایههای بیشتر: برای عمق بیشتر میتوانید از لایههای Inner Glow و Drop Shadow نیز استفاده کنید.
۶. افکت سرعت (Motion Blur Effect)
این افکت برای ایجاد حس حرکت سریع در تصویر استفاده میشود و به ویژه برای تصاویر ورزشی و پویا مناسب است.
مراحل ایجاد:
- باز کردن تصویر: تصویر مورد نظر خود را در فتوشاپ باز کنید.
- انتخاب بخش تصویر: با ابزار Lasso Tool قسمتی از تصویر که میخواهید افکت سرعت روی آن اعمال شود را انتخاب کنید.
- افزودن بلور حرکتی: به مسیر Filter > Blur > Motion Blur بروید و زاویه و شدت بلور را تنظیم کنید.
- تنظیمات نهایی: تنظیمات بلور را تا جایی تغییر دهید که حس سرعت مناسب ایجاد شود.
۷. افکت باران (Rain Effect)
افکت باران میتواند حس تازگی و حرکت در تصاویر ایجاد کند.
مراحل ایجاد:
- ایجاد لایه جدید: یک لایه جدید ایجاد کرده و آن را با رنگ سیاه پر کنید.
- افزودن نویز: به منوی Filter > Noise > Add Noise بروید و مقداری نویز به لایه اضافه کنید.
- بلور کردن نویز: به مسیر Filter > Blur > Motion Blur بروید و جهت و شدت بارش را تنظیم کنید.
- تغییر حالت ترکیب: حالت ترکیب لایه را به Screen تغییر دهید تا باران روی تصویر ظاهر شود.
۸. افکت چشمگیر (Vignette Effect)
افکت Vignette یا سایهدار کردن لبهها به تصویر جلوهای سینمایی و مرموز میدهد.
مراحل ایجاد:
- باز کردن تصویر: تصویر خود را باز کنید.
- ایجاد لایه تنظیمی: به مسیر Layer > New Adjustment Layer > Levels بروید.
- افزودن سایه: نواحی بیرونی تصویر را با ابزار Elliptical Marquee انتخاب کرده و سپس لایه تنظیمی را تنظیم کنید تا لبهها تیرهتر شوند.
این جلوهها ابزارهای قدرتمندی در فتوشاپ هستند که میتوانند به تصاویر شما حس عمق، نور، حرکت و انرژی ببخشند.




