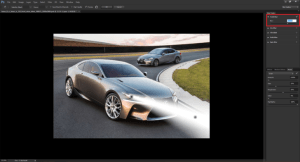آموزش روشن کردن چراغ ماشین در نرم افزار فتوشاپ عنوانی هست که برای این آموزش رایگان کوتاه در نظر گرفتیم که در پایین به اهداف و توضیحات کلی آن می پردازیم.
اهداف کلی این آموزش کوتاه
- بیان کاربرد Blending Screen برای تلفیق لایه ها
- کاربرد ابزار Brush برای ایجاد رنگ
توضیح کلی درباره این آموزش کوتاه
رازهای بزرگی بین تمام عکاسان بزرگ جهان وجود دارد که من در این آموزش یکی از آنها را برای شما می گویم، همیشه وقتی در کنارعکاسان بزرگ بشینید، اولین نکته ای که نظر شما را به خود جالب می کند دقت بیش از حد آنها به جزئیات عکسشان هست. بعد از مرحله عکسبرداری آنها در آتلیه های خود به ایجاد بعضی افکتها در زمان نهایی سازی می پردازند، دلیل اینکه آنها این افکتها را اضافه می کنند چند دلیل کلی دارد یکی از آنها شاید فراموش کرده باشد، شاید دوستی ایده ای را موقع نهایی کردن فایل به او تذکر دهد، شاید شرایط لازم برای ایجاد آن افکت توی اون موقع زمان و مکان وجود نداشته. در هر صورت موقع نهایی کردن عکس خیلی اتفاقات روی جزئیات کار ایجاد می شود و بعد ارائه و معرفی همگان فکر می کنند که این افکت واقعا در زمان عکاسی بوده است ولی این راز بزرگ را فقط خود عکاس و تیم نهایی سازی می دانند.
این شما و این گنج تجربیات ما …
حتی اگر وسیله نقلیه شما هنوز کاملاً برای جاده آماده نشده است، موتور های سرهم بندی خود را با تصاویر دیجیتالی ماشین شروع کنید. نرم افزارهای گرافیکی مانند فتوشاپ، بخشی از Adobe Creative Suite، قابلیت های هنری و مکانیکی را از طریق صفحه کلید در اختیار شما قرار می دهد. ما در این مقاله قصد داریم به آموزش روشن کردن چراغ ماشین با نرم افزار فتوشاپ بپردازیم.
در ادامه خواهیم گفت که با چند کلیک چگونه انواع قطعات خودرو را در جای خود قرار دهید. این شما و این گنج تجربیات ما با حسین فتوت خواه در لرنینگ24.

مرحله ۱
فتوشاپ را باز کنید، روی File” ” کلیک کنید و “Open ” را انتخاب کنید. به یک عکس از ماشین در رایانه خود بروید و روی نام فایل دوبار کلیک کنید تا در فضای کاری فتوشاپ باز شود.
مرحله ۲
بر روی ابزار “ذره بین” در پالت “ابزار” کلیک کنید و قسمت جلو یا عقب خودرو را بزرگنمایی کنید، اینجا می توان یک چراغ جلو اضافه کرد.
مرحله ۳
روی ابزار “لایه جدید” که شبیه یک یادداشت چسبناک منحنی است، در پایین پالت “لایه ها” در سمت راست صفحه، کلیک کنید. یک لایه جدید ظاهر می شود 1. روی آن کلیک راست کرده و “Layer Properties ” را انتخاب کنید. عنوان را به “Lighthouse 1 ” تغییر دهید و روی “OK ” کلیک کنید.
مرحله ۴
روی نماد Shape Tool” ” پالت “Tools ” در سمت چپ صفحه، کلیک راست کنید. این نماد ممکن است شبیه یک مستطیل توخالی، دایره توخالی، مستطیل گرد توخالی، خطی یا ستاره ای جامد باشد. این ابزارها تا زمانی که یکی از آن ها استفاده نشود، فضای نماد یکسانی را به اشتراک می گذارند. “Ellipse Tool” را انتخاب کنید. روی مربع بالا سمت چپ در “Color Picker ” که دو کادر رنگی روی هم افتاده در زیر ابزار هستند، دوبار کلیک کنید. یک رنگ برای چراغ جلو انتخاب کنید و روی OK” ” کلیک کنید.
مرحله ۵
مکان نما خود را روی ناحیه چراغ نگه دارید و با مکان نما یک دایره بکشید. پر از رنگ می شود.
مرحله ۶
روی ردیف جدید «شکل» در پالت «لایه ها» دوبار کلیک کنید تا کادر «سبک لایه» باز شود. کادرهای «سایه داخلی»، «درخشش بیرونی» و «پیچ و برجستگی» را بررسی کنید، که به چراغ جلوی جلوه سه بعدی و روشن می دهد. روی “OK ” کلیک کنید.
مرحله ۷
مکان نما خود را روی بیضی (…) روی لایه Lighthouse 1 قرار دهید و Duplicate Layer” ” را انتخاب کنید. نام Lighthouse 2 را تغییر دهید و روی OK” ” کلیک کنید.
مرحله ۸
بر روی ابزار “Move ” که شبیه نوک پیکان و صلیب سیاه است، در پالت Tools” ” کلیک کنید و چراغ جلوی جدید را از پشت محل اصلی و داخل ماشین بکشید. به این صورت شما به آخرین مرحله آموزش روشن کردن چراغ ماشین با نرم افرار فتوشاپ رسیدید. در صورت نیاز می توانید اقدام به آموزش روشن کردن چراغ ماشین با نرم افرار فتوشاپ + ویدیو کنید که به صورت آنلاین توسط مربیان حرفه ای چون حسین فتوت خواه انجام می شود.