آموزش تغییر چشم در فتوشاپ عنوانی هست که برای این آموزش کوتاه در نظر گرفتیم که در پایین به اهداف و توضیحات کلی آن می پردازیم.
اهداف کلی این آموزش کوتاه
- بیان کاربرد ابزار Select Object در فتوشاپ
- بیان کاربرد ابزار Free Transform همراه مثال عملی
- بیان کاربرد Blending Screen برای تلفیق لایه ها
توضیح کلی درباره این آموزش کوتاه
برای تغییر چشم در دنیای واقعی استفاده از لنزهای واقعی خیلی امری طبیعی و مرسوم هست، حالا اگر شما عکسی دارید که در زمان عکاسی آن شما لنز نداشتید چه می شود؟ قطعا تکنیکی که در این آموزش کوتاه از ما فرا می گیرید به شما کمک می کند تا با بهترین شکل ممکن این تغییر را در عکس خود ایجاد کنید، فقط تنها نکته ای که باید به آن اشاره کنم این است که بعد از ایت تغییر شما نیز می توانید با استفاده از نرم افزار فتوشاپ نیز مجددا تغییر رنگ هم برای اشکال ایجاد شده انجام دهید.
این شما و این گنج تجربیات ما …
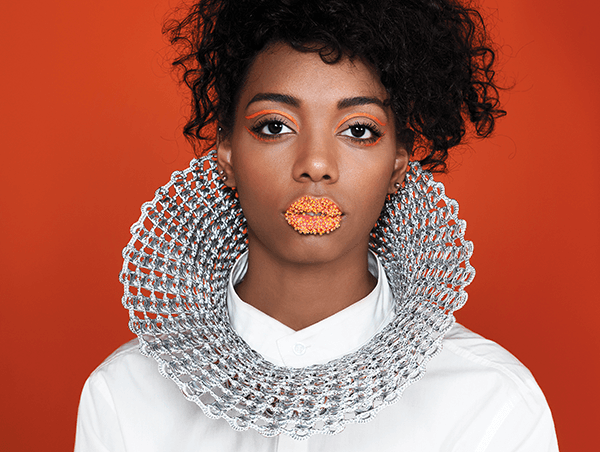

مراحل اجرای این آموزش کوتاه به صورت متنی
در مرحله اول با ابزار select object جسم کروی مورد نظر را انتخاب میکنیم ؛
سپس با ابزار move عکس انتخاب شده را روی چهره می آوریم و با ctrl + T اندازه عنبیه میکنیم . سپس با alt + shift یک کپی برای چشم دیگر میگیریم
در آخر opacity را پایین می آوریم و یک ماسک ایجاد میکنیم و اطراف عنبیه و مردمک را اصلاح میکنیم .سپس از blending options ، screen را انتخاب میکنیم . و این کار را برای چشم دیگر هم تکرار میکنیم.
امیدوارم از این آموزش کوتاه لذت برده باشید.
دانلود فایل های تمرین مرتبط:
Download “فایل تمرین آموزش تغییر چشم در فتوشاپ”
change-eyes.zip – 37 بار دانلود شده است – 38,90 مگابایت
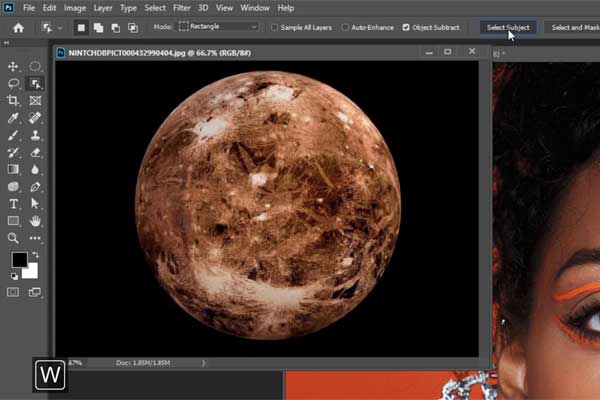
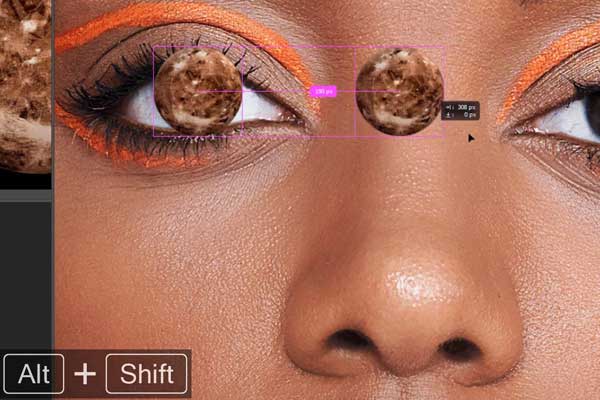
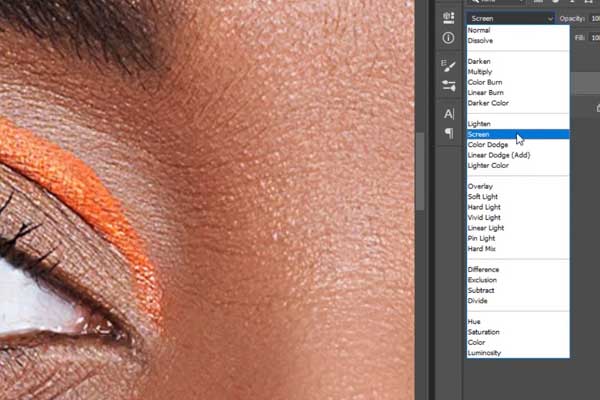
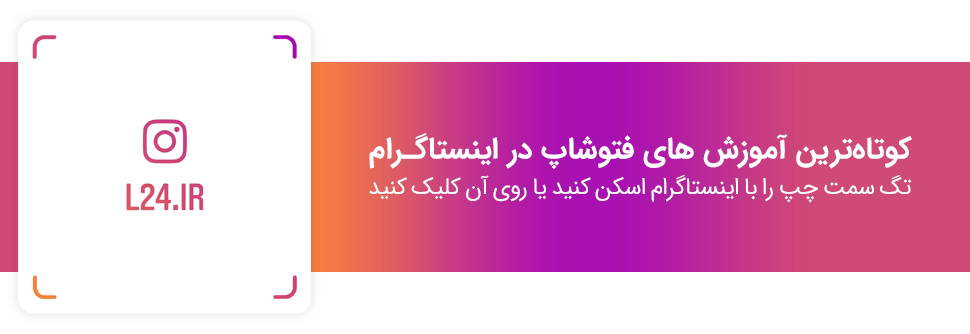




استاد آموزش تغییر رنگ چشم با گزینه Hue/Saturation و Colorize هم قرار میدین؟
بله ، در حتما
سلام.من مطالعات زیادی در زمینه های آموزش فتوشاپ داشتم اما سایت و مطالب شما بسیار قوی و کامل بود ،مشخصه حسابی وقت گذاشتید ،به نوبهی خودم تشکر میکنم از همت والاتون