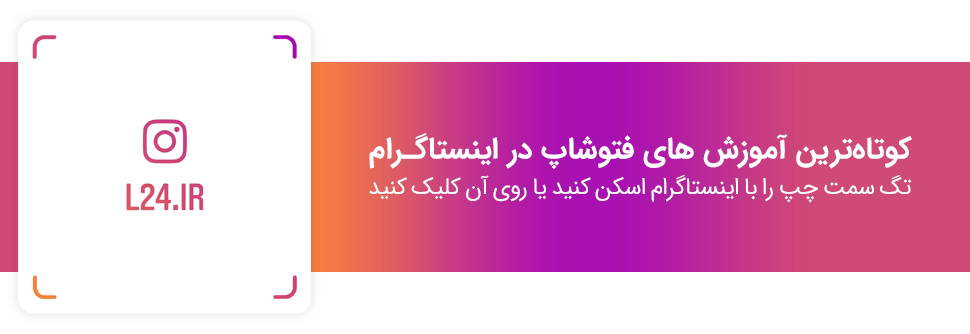دانلود فایل های تمرین مرتبط:
آموزش سانسور کردن قسمتی از تصویر
امروز می خواهیم نحوه سانسور و شطرنجی کردن قسمت هایی از یک عکس با Photoshop CC را به روشی نسبتاً ساده و مهم تر از همه در مراحل بسیار کمی ببینیم.
در بسیاری از مواقع عکس هایی داریم که در آن ها افرادی هستند که نمی خواهیم دیده شوند. شاید هم نمی خواهیم کسی بداند آن ها آنجا بوده اند. دلایل می تواند متفاوت باشد. در این مواقع آموزش سانسور کردن قسمتی از تصویر می تواند بهترین گزینه باشد.
چیزی که باید در نظر داشته باشید این است که وقتی فایل را با فرمت JPG ذخیره می کنید، نمی توانید پیکسل ها را از ناحیه مورد نظر حذف کنید. به همین دلیل مهم است که از انجام این فرآیند مطمئن باشید.
بنابراین، ما قصد داریم گام به گام هر آنچه را که برای یادگیری سریع نحوه سانسور و پیکسل کردن قسمت های عکس با Photoshop به روشی بسیار آسان و سریع، لازم است، مشاهده کنیم.
آموزش سانسور کردن قسمتی از تصویر برای افرادی که به تازگی قدم های اولیه خود را در فتوشاپ بر می دارند مناسب است. این مراحل اصلا پیچیده نیست. ما از ابزارهای اولیه برنامه برای رسیدن به هدف خود استفاده خواهیم کرد.
بیشتر بخوانید: آموزش کارکردن با افکت HDR در فتوشاپ
چگونه قسمت هایی از عکس را در Photoshop CC سانسور کنیم
- اولین کاری که می خواهیم برای آموزش سانسور کردن قسمتی از تصویر انجام دهیم این است که فتوشاپ را باز کنیم، سپس به مسیر File > Open میرویم.
- پنجره ای باز می شود که در آن باید در بین پوشه هایی که در رایانه خود داریم، تصویری را که می خواهیم ویرایش کنیم جستجو کنیم.
- چیزی که باید در نظر داشته باشید این است که بسته به نحوه گرفتن عکس، گاهی اوقات با کاهش حاشیه ها، می توانیم به آنچه می خواهیم برسیم.
- اگر چنین است، فقط باید ابزار snipping را از نوار کناری سمت چپ انتخاب کنید.
- پس از آن، می توانید لبه های عکس را بکشید تا آن را برش دهید. در برخی مواقع که افرادی که نمی خواهیم در عکس گفته شده ظاهر شوند در حاشیه هستند، اگر این گونع باشد انجام آن بسیار ساده تر است.
- پس از برش عکس، تنها کاری که باید انجام دهیم این است که روی آیکون تیک که در بالای آن ظاهر می شود کلیک کنیم. اگر آنطور که تصور می کردید به نظر نمی رسد، فقط روی نماد گرد با خط ضربدری در وسط کلیک کنید.
- اگر لازم باشد یک چهره را شطرنجی کنیم، به نوار کناری سمت چپ می رویمو ابزار دومی را که ظاهر می شود ” Elliptical Marquee ” را انتخاب می کنیم. اگر نمی توانید آن را با چشم غیر مسلح ببینید، باید روی ابزار دومی که در نوار کناری ظاهر می شود کلیک راست کنید.
بیشتر بخوانید: همسان سازی رنگ در ترکیب چند عکس در فتوشاپ
چگونه قسمت هایی از یک عکس را در Photoshop CC پیکسل کنیم
- پس از آن، باید روی یک طرف ناحیه ای که می خواهید شطرنجی کنید کلیک کنید و نگه دارید. ایده این است که کل ناحیه ای را که می خواهید محو یا پیکسل کنید را انتخابکنید. در صورتی که موقعیت مناسبی نداشته باشد، فقط باید داخل قسمت انتخاب شده کلیک کنید. به این صورت می توانید آن را به هر کجا که می خواهید منتقل کنید.
- اکنون به منوی « فیلتر» می رویم و می بینیم که تعداد بسیار زیادی گزینه نمایش داده می شود. چیزی که باید انتخاب کنیم ” Mosaic ” است و پس از آن ” Pixelate ” را انتخاب می کنیم.
- به همین راحتی شما آموزش سانسور کردن قسمتی از تصویر را فرا گرفتید.

پوشاندن بدن در فتوشاپ
برای پوشاندن بدن در فتوشاپ، میتوانید از روشهای مختلفی استفاده کنید. در اینجا یک راهنمای کلی برای انجام این کار آورده شده است:
- باز کردن تصویر: تصویر مورد نظر را در فتوشاپ باز کنید.
- انتخاب ناحیه مورد نظر: از ابزارهای انتخاب مانند Lasso Tool (ابزار لاسو)، Quick Selection Tool (ابزار انتخاب سریع) یا Pen Tool (ابزار قلم) برای انتخاب ناحیهای که میخواهید بپوشانید، استفاده کنید.
- ایجاد لایه جدید: پس از انتخاب ناحیه، یک لایه جدید ایجاد کنید. برای این کار، از منوی Layer (لایه) گزینه New Layer (لایه جدید) را انتخاب کنید یا از میانبر Shift+Ctrl+N استفاده کنید.
- پوشاندن ناحیه انتخاب شده: با استفاده از ابزار Brush Tool (ابزار براش) و رنگ دلخواه، ناحیه انتخاب شده را با رنگی که میخواهید بپوشانید، پر کنید. میتوانید با تنظیمات مختلف براش، سایهها و جزئیات مختلف را تنظیم کنید.
- تنظیم لایهها و فیلترها: اگر نیاز است، از ابزارهای مختلف مانند Eraser Tool (ابزار پاککن)، Blur Tool (ابزار محو)، و Smudge Tool (ابزار محو کردن) برای تنظیم نهایی و طبیعیتر کردن ظاهر پوشش استفاده کنید.
- ادغام لایهها: بعد از اتمام کار، لایههای خود را ادغام کنید. برای این کار، از منوی Layer گزینه Flatten Image (همتراز کردن تصویر) را انتخاب کنید.
- ذخیره تصویر: در نهایت، تصویر را با فرمت دلخواه ذخیره کنید. برای این کار، از منوی File گزینه Save As (ذخیره بهعنوان) را انتخاب کنید و فرمت مورد نظر خود را انتخاب کنید.
این روشها به شما کمک میکند تا ناحیههای خاصی از تصویر را پوشانده و به آنها شکل و ظاهر دلخواه بدهید.
بیشتر بخوانید: آموزش ایجاد بوکه (Bokeh) بروی تصویر
چگونه عکس را سانسور کنیم
سانسور کردن عکسها در فتوشاپ به معنای پوشاندن یا محو کردن بخشهایی از تصویر است تا اطلاعات حساس یا خصوصی قابل مشاهده نباشند. در اینجا مراحلی برای سانسور کردن عکسها آورده شده است:
1. باز کردن تصویر
- تصویر مورد نظر را در فتوشاپ باز کنید.
2. انتخاب ناحیهای که باید سانسور شود
- از ابزارهای انتخاب مانند Rectangular Marquee Tool (ابزار انتخاب مستطیلی)، Lasso Tool (ابزار لاسو)، یا Quick Selection Tool (ابزار انتخاب سریع) برای انتخاب ناحیهای که باید سانسور شود، استفاده کنید.
بیشتر بخوانید: آموزش ایجاد افکت آتش در فتوشاپ
3. سانسور کردن ناحیه انتخاب شده
روش 1: استفاده از ابزار Blur (محو)
-
- از منوی Filter (فیلتر) گزینه Blur و سپس Gaussian Blur (محو گوسی) را انتخاب کنید.
- مقدار Radius (شعاع) را تنظیم کنید تا ناحیه انتخاب شده بهطور کامل محو شود و قابل شناسایی نباشد.
- روی OK کلیک کنید تا تغییرات اعمال شوند.
روش 2: استفاده از ابزار Pixelate (پیکسل کردن)
-
- از منوی Filter گزینه Pixelate و سپس Mosaic (موزائیک) را انتخاب کنید.
- مقدار Cell Size (اندازه سلول) را تنظیم کنید تا ناحیه انتخاب شده بهطور کامل پیکسل شود و جزئیات آن غیرقابل تشخیص باشد.
- روی OK کلیک کنید تا تغییرات اعمال شوند.
روش 3: استفاده از ابزار Paint Bucket Tool (ابزار سطل رنگ)
-
- یک لایه جدید ایجاد کنید و با استفاده از ابزار Paint Bucket Tool ناحیه انتخاب شده را با رنگی متناسب پر کنید.
- این روش برای پوشاندن ناحیهها با رنگ ساده مفید است.
بیشتر بخوانید: آموزش Double Exposure در فتوشاپ
4. تنظیم نهایی
- بعد از اعمال سانسور، میتوانید لایهها را ادغام کنید. برای این کار، از منوی Layer گزینه Flatten Image (همتراز کردن تصویر) را انتخاب کنید.
5. ذخیره تصویر
- تصویر را با فرمت دلخواه ذخیره کنید. از منوی File گزینه Save As (ذخیره بهعنوان) را انتخاب کنید و فرمت مناسب مانند JPEG یا PNG را انتخاب کنید.
این روشها به شما کمک میکنند تا بخشهای حساس یا خصوصی تصویر را بهطور مؤثر سانسور کنید.
بیشتر بخوانید: آموزش تبدیل عکس به کاریکاتور
برداشتن سانسور از عکس
برداشتن سانسور از عکس، به ویژه اگر آن سانسور بهطور مؤثر اعمال شده باشد، میتواند بسیار دشوار و اغلب غیرممکن باشد. به طور کلی، این کار نیاز به بازسازی یا بازسازی بخشهای سانسور شده دارد که ممکن است نیاز به مهارتهای پیشرفته در ویرایش تصویر و تحلیل دقیق داشته باشد. با این حال، اگر سانسور به صورت سادهای اعمال شده باشد، میتوانید از روشهای زیر برای تلاش در جهت بازیابی اطلاعات استفاده کنید:
1. استفاده از ابزار Clone Stamp (ابزار مهر تقلبی)
- مرحله 1: ابزار Clone Stamp را از نوار ابزار انتخاب کنید.
- مرحله 2: با نگهداشتن کلید Alt روی ناحیهای از تصویر که میخواهید کپی کنید، کلیک کنید.
- مرحله 3: ناحیه سانسور شده را با قلممو Clone Stamp پر کنید تا سعی کنید ظاهر آن را بازسازی کنید.
2. استفاده از ابزار Healing Brush (ابزار قلممو ترمیمی)
- مرحله 1: ابزار Healing Brush را از نوار ابزار انتخاب کنید.
- مرحله 2: با نگهداشتن کلید Alt روی ناحیهای از تصویر که میخواهید کپی کنید، کلیک کنید.
- مرحله 3: ناحیه سانسور شده را با قلممو Healing Brush پر کنید تا سعی کنید بافت و رنگ تصویر را بازسازی کنید.
3. استفاده از ابزار Content-Aware Fill (پر کردن با محتوای آگاهانه)
- مرحله 1: ناحیه سانسور شده را با ابزار انتخاب مانند Lasso Tool انتخاب کنید.
- مرحله 2: از منوی Edit گزینه Content-Aware Fill را انتخاب کنید.
- مرحله 3: ابزار پر کردن محتوا به طور خودکار ناحیه انتخاب شده را با توجه به محیط اطراف پر میکند. شما میتوانید تنظیمات را برای دستیابی به بهترین نتیجه تغییر دهید.
بیشتر بخوانید: طراحی پوستر در فتوشاپ
4. بازسازی دستی
- مرحله 1: با استفاده از ابزارهای Brush (قلممو) و Eraser (پاککن)، ناحیه سانسور شده را با توجه به شواهد بصری اطراف آن بازسازی کنید.
- مرحله 2: سعی کنید رنگها و بافتها را به طور طبیعی بازسازی کنید تا ناحیه ترمیم شده با بقیه تصویر همخوانی داشته باشد.
5. استفاده از نرمافزارهای تخصصی
- اگر سانسور بهطور پیشرفته و با روشهای پیچیدهای اعمال شده است، ممکن است نیاز به استفاده از نرمافزارهای تخصصی یا الگوریتمهای بازیابی تصویر داشته باشید. نرمافزارهایی مانند Adobe Photoshop با قابلیتهای پیشرفته و ابزارهای تجزیه و تحلیل ممکن است به شما کمک کنند.
به یاد داشته باشید که تلاش برای برداشتن سانسور از عکس ممکن است با مشکلات اخلاقی و قانونی همراه باشد. همیشه از حقوق و حریم خصوصی دیگران احترام بگذارید و از این تکنیکها تنها برای مقاصد قانونی و اخلاقی استفاده کنید.
بیشتر بخوانید: آموزش طراحی کاور اینستاگرام در فتوشاپ
پوشاندن یقه در فتوشاپ
پوشاندن یقه یا هر ناحیه دیگر از یک تصویر در فتوشاپ به معنای تغییر یا پوشاندن بخشهای خاصی از تصویر است. برای این کار، میتوانید از ابزارها و تکنیکهای مختلفی استفاده کنید. در اینجا یک راهنمای کلی برای پوشاندن یقه در فتوشاپ آورده شده است:
1. باز کردن تصویر
- تصویر مورد نظر را در فتوشاپ باز کنید.
2. انتخاب ناحیه یقه
- ابزار Quick Selection Tool (ابزار انتخاب سریع): از این ابزار برای انتخاب سریع ناحیه یقه استفاده کنید.
- ابزار Lasso Tool (ابزار لاسو): برای انتخاب دقیقتر و دستی ناحیه یقه، از این ابزار استفاده کنید. با دقت دور ناحیه یقه را انتخاب کنید.
- ابزار Pen Tool (ابزار قلم): برای انتخاب دقیقتر و پیچیدهتر، میتوانید از ابزار قلم استفاده کنید و مسیر دور ناحیه یقه را رسم کنید.
3. ایجاد لایه جدید
- پس از انتخاب ناحیه، یک لایه جدید ایجاد کنید. برای این کار، از منوی Layer گزینه New Layer (لایه جدید) را انتخاب کنید یا از میانبر Shift+Ctrl+N استفاده کنید.
4. پوشاندن ناحیه یقه
- روش 1: استفاده از ابزار Brush Tool (ابزار براش)
- انتخاب رنگی که میخواهید ناحیه یقه را به آن تغییر دهید.
- با استفاده از ابزار Brush Tool ناحیه انتخاب شده را با رنگ جدید پر کنید. میتوانید تنظیمات قلممو مانند اندازه و سختی را برای به دست آوردن نتیجه مطلوب تنظیم کنید.
- روش 2: استفاده از ابزار Clone Stamp (ابزار مهر تقلبی)
- از منوی Filter گزینه Clone Stamp Tool را انتخاب کنید.
- با نگهداشتن کلید Alt روی ناحیهای از تصویر که میخواهید کپی کنید، کلیک کنید.
- ناحیه یقه را با استفاده از این ابزار پر کنید تا ناحیه جدیدی ایجاد کنید.
- روش 3: استفاده از ابزار Content-Aware Fill (پر کردن با محتوای آگاهانه)
- ناحیه یقه را انتخاب کنید.
- از منوی Edit گزینه Content-Aware Fill را انتخاب کنید.
- ابزار پر کردن محتوا به طور خودکار ناحیه انتخاب شده را با توجه به محیط اطراف پر میکند.
5. تنظیم نهایی
- تنظیم لایهها: اگر ناحیه یقه به درستی پوشانده نشده است، از ابزارهای دیگر مانند Eraser Tool (ابزار پاککن)، Blur Tool (ابزار محو)، و Smudge Tool (ابزار محو کردن) برای تنظیم نهایی و طبیعیتر کردن ظاهر ناحیه پوشش استفاده کنید.
6. ادغام لایهها
- پس از اتمام کار، لایهها را ادغام کنید. از منوی Layer گزینه Flatten Image (همتراز کردن تصویر) را انتخاب کنید.
7. ذخیره تصویر
- تصویر را با فرمت دلخواه ذخیره کنید. از منوی File گزینه Save As (ذخیره بهعنوان) را انتخاب کنید و فرمت مناسب مانند JPEG یا PNG را انتخاب کنید.
با استفاده از این مراحل، میتوانید یقه یا هر ناحیه دیگر از تصویر را در فتوشاپ به طور مؤثر پوشانده و تغییر دهید.
گذاشتن حجاب در فتوشاپ
گذاشتن حجاب در فتوشاپ، به معنای اضافه کردن یا تغییر دادن لایههایی از تصویر برای شبیهسازی یک پوشش حجاب است. برای انجام این کار، مراحل زیر را دنبال کنید:
1. باز کردن تصویر
- تصویر مورد نظر را در فتوشاپ باز کنید.
2. آمادهسازی تصویر حجاب
- اگر حجاب آمادهای دارید (مثلاً تصویری از حجاب)، آن را نیز در فتوشاپ باز کنید.
- اگر حجاب آماده ندارید، میتوانید با استفاده از ابزارهای طراحی، یک حجاب ساده بسازید. برای این کار، میتوانید از ابزار Brush Tool برای نقاشی حجاب استفاده کنید.
3. برش حجاب
- اگر حجاب از تصویر دیگری است، از ابزار Lasso Tool یا Pen Tool برای انتخاب و برش حجاب استفاده کنید.
- ناحیه انتخاب شده را کپی کنید (با استفاده از Ctrl+C) و سپس به تصویر اصلی برگردید و حجاب را در آن پیست کنید (با استفاده از Ctrl+V).
4. تنظیم اندازه و موقعیت حجاب
- با استفاده از ابزار Move Tool (ابزار جابهجایی)، حجاب را به موقعیت مناسب در تصویر منتقل کنید.
- برای تغییر اندازه حجاب، از ابزار Free Transform (تبدیل آزاد) استفاده کنید. با فشردن Ctrl+T (یا Cmd+T در مک) قاب تبدیل را فعال کنید و حجاب را به اندازه مناسب تغییر دهید.
5. تنظیم لایهها و ترکیب
- اگر نیاز است، میتوانید از ابزارهای Eraser Tool (ابزار پاککن) برای پاک کردن نواحی اضافی و تطبیق بهتر حجاب استفاده کنید.
- برای ایجاد افکتهای طبیعیتر، میتوانید از ابزار Blur Tool (ابزار محو) یا Smudge Tool (ابزار محو کردن) استفاده کنید.
6. تنظیم رنگ و بافت
- اگر نیاز است، میتوانید رنگ و بافت حجاب را با استفاده از ابزارهای Hue/Saturation (تنظیم رنگ)، Brightness/Contrast (درخشندگی/کنتراست)، و Layer Styles (سبکهای لایه) تنظیم کنید تا با بقیه تصویر هماهنگ شود.
7. ذخیره تصویر
- پس از اتمام کار، تصویر را با فرمت دلخواه ذخیره کنید. از منوی File گزینه Save As (ذخیره بهعنوان) را انتخاب کنید و فرمت مناسب مانند JPEG یا PNG را انتخاب کنید.
نکات اضافی
- برای نتیجه بهتر، سعی کنید حجاب را با توجه به ویژگیهای صورت و موقعیت ناحیه قرار دهید. این کار به طبیعیتر به نظر رسیدن تصویر کمک میکند.
- میتوانید از لایههای مختلف برای افزودن جزئیات بیشتر یا تنظیم رنگ استفاده کنید تا نتیجه نهایی به شکل دلخواه شما درآید.
با این مراحل، میتوانید به راحتی حجاب را به تصویر خود اضافه کرده و تغییرات لازم را انجام دهید.
پوشاندن مو با روسری در فتوشاپ
برای پوشاندن مو با روسری در فتوشاپ، مراحل زیر را دنبال کنید تا روسری را به تصویر اضافه کنید و به طور طبیعی روی موها قرار دهید:
1. باز کردن تصویر
- تصویر اصلی را در فتوشاپ باز کنید.
2. آمادهسازی تصویر روسری
- اگر روسری آماده دارید: تصویر روسری را نیز در فتوشاپ باز کنید.
- اگر روسری ندارید: میتوانید با استفاده از ابزارهای طراحی و نقاشی، روسری را بسازید.
3. برش و انتخاب روسری
- استفاده از ابزار Quick Selection Tool یا Magic Wand Tool: برای انتخاب ناحیه روسری در تصویر، این ابزارها میتوانند به سرعت ناحیه مورد نظر را انتخاب کنند.
- استفاده از ابزار Lasso Tool یا Pen Tool: برای انتخاب دقیقتر و برش روسری از تصویر دیگر.
4. کپی و پیست کردن روسری
- ناحیه انتخاب شده از روسری را کپی کنید (با استفاده از Ctrl+C).
- به تصویر اصلی برگردید و روسری را در آن پیست کنید (با استفاده از Ctrl+V).
5. تنظیم اندازه و موقعیت روسری
- ابزار Move Tool (ابزار جابهجایی): روسری را به موقعیت مناسب روی موها منتقل کنید.
- ابزار Free Transform (تبدیل آزاد): با فشردن Ctrl+T (یا Cmd+T در مک)، قاب تبدیل را فعال کنید و اندازه و موقعیت روسری را تنظیم کنید تا به درستی روی موها قرار گیرد.
6. برش اضافات و تنظیم لایهها
- ابزار Eraser Tool (ابزار پاککن): برای پاک کردن نواحی اضافی از روسری که از لبههای مو بیرون زده است.
- تنظیم لایهها: اگر نیاز است، میتوانید لایه روسری را با استفاده از Layer Mask (ماسک لایه) برای برش دقیقتر و تنظیم بهتر استفاده کنید.
7. تنظیم رنگ و بافت روسری
- ابزار Hue/Saturation (تنظیم رنگ): برای هماهنگ کردن رنگ روسری با بقیه تصویر.
- ابزار Brightness/Contrast (درخشندگی/کنتراست): برای تنظیم درخشندگی و کنتراست روسری.
- ابزار Blending Modes (مدهای ترکیب): استفاده از مدهای ترکیب لایه برای ایجاد جلوههای طبیعیتر.
8. افزودن جزئیات و بهبود نهایی
- ابزار Blur Tool (ابزار محو): برای ایجاد افکتهای طبیعیتر و نرمتر در نواحی روسری.
- ابزار Smudge Tool (ابزار محو کردن): برای صاف کردن لبهها و ادغام بهتر روسری با تصویر.
9. ذخیره تصویر
- تصویر را با فرمت دلخواه ذخیره کنید. از منوی File گزینه Save As (ذخیره بهعنوان) را انتخاب کنید و فرمت مناسب مانند JPEG یا PNG را انتخاب کنید.
نکات اضافی
- استفاده از لایههای مختلف: برای افزودن روسری به تصویر، میتوانید از لایههای مختلف برای مدیریت بهتر تغییرات و تنظیمات استفاده کنید.
- دقت در جزئیات: توجه به جزئیات در لبههای روسری و تطبیق آن با ویژگیهای مو و صورت برای طبیعیتر شدن نتیجه نهایی مهم است.
با استفاده از این مراحل، میتوانید به راحتی روسری را به تصویر اضافه کرده و آن را بهطور طبیعی روی موها قرار دهید.
برنامه حجاب روی عکس
برای اضافه کردن برنامهریزی یا طرح حجاب به تصویر در فتوشاپ، میتوانید از روشهای زیر استفاده کنید. این راهنما شامل ایجاد و افزودن حجاب به تصویر، با استفاده از ابزارها و تکنیکهای مختلف است:
1. باز کردن تصویر
- تصویر اصلی را در فتوشاپ باز کنید.
2. آمادهسازی تصویر حجاب
- اگر حجاب آماده دارید: تصویر حجاب را باز کنید.
- اگر حجاب آماده ندارید: میتوانید یک طرح حجاب بسازید. برای این کار، از ابزار Brush Tool برای نقاشی حجاب استفاده کنید یا از ابزارهای طراحی برای ساختن طرح مورد نظر بهره ببرید.
3. برش و انتخاب حجاب
- ابزار Quick Selection Tool (ابزار انتخاب سریع): برای انتخاب ناحیه حجاب.
- ابزار Lasso Tool (ابزار لاسو) یا ابزار Pen Tool (ابزار قلم): برای انتخاب دقیقتر و برش ناحیه حجاب از تصویر.
4. کپی و پیست کردن حجاب
- ناحیه انتخاب شده از حجاب را کپی کنید (با استفاده از Ctrl+C).
- به تصویر اصلی برگردید و حجاب را در آن پیست کنید (با استفاده از Ctrl+V).
5. تنظیم اندازه و موقعیت حجاب
- ابزار Move Tool (ابزار جابهجایی): حجاب را به موقعیت مناسب روی سر یا ناحیه مورد نظر منتقل کنید.
- ابزار Free Transform (تبدیل آزاد): با فشردن Ctrl+T (یا Cmd+T در مک)، قاب تبدیل را فعال کنید و اندازه و موقعیت حجاب را تنظیم کنید.
6. تنظیم لبهها و پوشش نهایی
- ابزار Eraser Tool (ابزار پاککن): برای پاک کردن نواحی اضافی و صاف کردن لبههای حجاب.
- ابزار Layer Mask (ماسک لایه): برای پوشاندن نواحی اضافه و ایجاد پوشش دقیقتر.
7. تنظیم رنگ و بافت
- ابزار Hue/Saturation (تنظیم رنگ): برای تنظیم رنگ حجاب.
- ابزار Brightness/Contrast (درخشندگی/کنتراست): برای تنظیم درخشندگی و کنتراست حجاب.
- ابزار Blending Modes (مدهای ترکیب): برای ایجاد جلوههای طبیعیتر.
8. افزودن جزئیات و بهبود نهایی
- ابزار Blur Tool (ابزار محو): برای نرم کردن لبههای حجاب و ایجاد افکتهای طبیعیتر.
- ابزار Smudge Tool (ابزار محو کردن): برای ادغام بهتر حجاب با تصویر و صاف کردن نواحی.
9. ذخیره تصویر
- تصویر را با فرمت دلخواه ذخیره کنید. از منوی File گزینه Save As (ذخیره بهعنوان) را انتخاب کنید و فرمت مناسب مانند JPEG یا PNG را انتخاب کنید.
نکات اضافی
- استفاده از لایههای مختلف: برای افزودن حجاب به تصویر، میتوانید از لایههای مختلف برای مدیریت بهتر تغییرات و تنظیمات استفاده کنید.
- دقت در جزئیات: توجه به جزئیات در لبههای حجاب و تطبیق آن با ویژگیهای سر و صورت برای طبیعیتر شدن نتیجه نهایی مهم است.
با استفاده از این مراحل، میتوانید حجاب را به تصویر اضافه کرده و آن را بهطور طبیعی روی سر یا ناحیه مورد نظر قرار دهید.