از شطرنجی سازی در Adobe Photoshop برای شبیه سازی یک افکت رمز گذاری گرافیکی 8 بیتی بر روی تصاویر خود یا به سادگی پنهان کردن اطلاعات حساس استفاده کنید. ما در ادامه به آموزش شطرنجی کردن تصویر در فتوشاپ ( باTutorial on rasterizing the image in Photoshop ) با روش های مختلف می پردازیم.
این شما و این گنج تجربیات ما با آموزش شطرنجی كردن تصویر در فتوشاپ که توسط آقای حسین فتوت خواه تدریس شده است.
در این قسمت ویدیو آموزش شطرنجی کردن تصویر در فتوشاپ را با دقت مشاهده نمایید و موارد تکمیلی را نیز می توانید در قسمت پایین تر به صورت متنی مطالعه کنید.
نحوه ایجاد یک تصویر شطرنجی در فتوشاپ
برای شطرنجی کردن کل عکس در یک برنامه ویرایش تصویر، این مراحل را دنبال کنید:
-
عکس خود را باز کنید.
فایل مورد نظر را برای شطرنجی کردن در فتوشاپ انتخاب کنید.
-
عکس خود را به Smart Object تبدیل کنید.
یک فیلتر پویا ایجاد کنید . از منوی Filter در بالا، Convert for Smart Filters را انتخاب کنید. می توانید فیلترهای زنده را اضافه، حذف، اصلاح یا پنهان کنید: ویرایش هایی که انجام می دهید مهم هستند.
-
تصویر را شطرنجی کنید.
در منوی بالا؛ Filter › Pixelate › Mosaic را انتخاب کنید. فیلتر موزاییک پیکسل ها را به صورت بلوک های رنگی دوباره ترسیم می کند. همچنین می توانید فیلترهای Rasterize دیگر مانند Pointillism را که نقاط را به طور تصادفی روی لایه ها را مرتب میکند، کاوش کنید.
-
درجه پیکسل را انتخاب کنید.
در پنجره پیش نمایش، نوار لغزنده را به سمت راست حرکت دهید تا اندازه پیکسل قابل مشاهده افزایش یابد یا برای کاهش آن به سمت چپ حرکت کنید. برای مشاهده بهتر جلوه پیکسلی، می توانید روی تصویر کوچک در پنجره پیش نمایش بزرگنمایی و کوچکنمایی کنید.
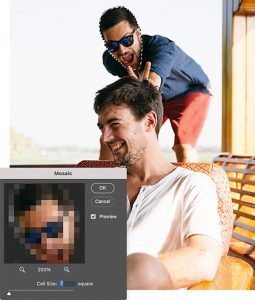
آموزش شطرنجی کردن تصویر در فتوشاپ و پیکسل
می توانید از پیکسل سازی برای پنهان کردن چهره، لوگوی برند، آدرس یا سایر اطلاعات حساس در عکس استفاده کنید. برای آموزش شطرنجی کردن تصویر در فتوشاپ تنها بخشی از تصویر خود، یک ماسک ایجاد کنید و فیلتر را به صورت انتخابی اعمال کنید:
-
روی فیلتر پویا خود کار کنید.
پس از انجام مراحل 1-3 بالا، روی OK کلیک کنید. سپس در پنل لایه ها مستطیل Smart Filters را انتخاب کنید.
-
ابزار خود را انتخاب کنید.
ابزار Eraser را برای حذف پیکسل از قسمت کوچکی از تصویر انتخاب کنید. یا از ابزار Rectangle Marquee یا Lasso برای حذف آن در قسمت های بزرگتر استفاده کنید.
-
پیکسل سازی را حذف کنید.
از ابزار پاک کن در قسمتی که جلوه را حذف کنید استفاده کنید. یا با ابزار Rectangle Marquee یا Lasso نواحی بزرگتر را انتخاب کنید، سپس Delete را فشار دهید تا افکت حذف شود.
راه دیگر برای آموزش شطرنجی کردن تصویر در فتوشاپ، استفاده از دستور Select Subject است. به صورت زیر عمل کنید:
-
موضوع خود را انتخاب کنید.
از منوی بالا، موضوع را انتخاب کنید.
-
انتخاب را معکوس کنید.
دوباره از منوی بالا، برای اعمال به پس زمینه، Invert را انتخاب کنید.
-
منطقه را شطرنجی کنید.
در منوی بالا؛ Filter › Pixelate › Mosaic را انتخاب کنید.
چگونه قسمت های خاصی از تصویر خود را محو کنید
اگر افکت پیکسلی شما را جهت شطرنجی کردن صورت در فتوشاپ راضی نمی کند، می توانید یکی از افکت های تاری متعدد ارائه شده در فتوشاپ را برای سانسور کردن عکس امتحان کنید.
-
قسمتی را که می خواهید تار شود انتخاب کنید.
با استفاده از ابزار Rectangle Marquee یا Lasso، بهشی از تصویر را برای محو شدن انتخاب کنید.
-
جلوه تاری مورد نظر را جدا کنید.
از منوی بالا، Filter › Blur را انتخاب کنید. نوع تاری مورد نظر خود را انتخاب کنید و تنظیمات را از منوی پاپ آپ انجام دهید. روی OK کلیک کنید تا تاری در قسمت انتخاب شده از تصویر اعمال شود.
بدین ترتیب طرح شما تکمیل شد البته برای آموزش شطرنجی کردن تصویر در فتوشاپ می توانید از فایل های ویدیویی لرنینگ24 که توسط حسین فتوت خواه تدریس می شود استفاده کنید.
سانسور عکس در فتوشاپ
از آنجا که بسیاری از ما عملا در اینترنت و فضای مجازی زندگی می کنیم، دانستن برخی نکات فتوشاپ، اعم از نحوه سانسور عکس در فتوشاپ خالی از لطف نیست. گذراندن آموزش شطرنجی كردن تصویر در فتوشاپ می تواند یک مهارت مفید در طولانی مدت به شما دهد. چه بسا که در دامنه عکاسی کار می کنید که در این صورت حتی دلایل بیشتری برای انجام این کار دارید. این آموزش فقط به شما پایین آوردن وضوح یک چهره، یک شی یا چیز های دیگر را نمی دهد، بلکه با آن می توانید تصاویر خلاقانه هم بسازید.
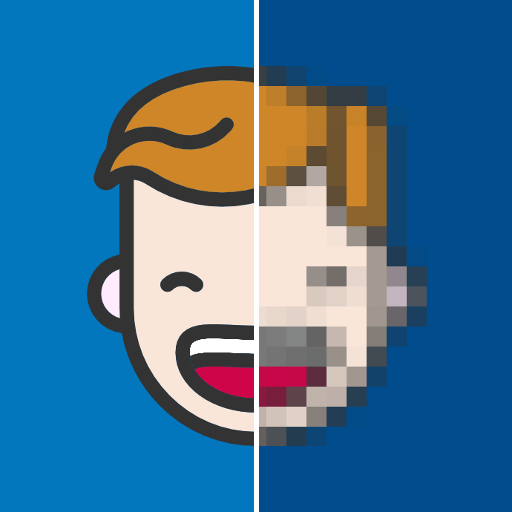
در آخر
فیلتر Pixelate اغلب برای محو کردن ویژگی های افراد در جهت حفظ حریم خصوصی آن ها استفاده می شود. این فیلتر را در محافظت از کودکان افراد مشهور، پلاک های اتومبیل و نمایش ندادن قسمت های شخصی بدن که از لباس خارج شده اند، استفاده می کنند و آن را به عنوان سانسور تصاویر نام گذاری کرده اند.
اگر از خواندن این مقاله در مورد نحوه شطرنجی کردن تصویر لذت بردید، شما را به دیدن دیگر آموزش ها دعوت می کنیم تا بتوانید عکس های مختلف و گوناگون زیادی را در نرم افزار فتوشاپ بسازید. این آموزش بخشی از مهارت و تجربه ما در دنیای فتوشاپ بوده است که با افتخار آن را تقدیم شما کرده ایم.
همچنین می توانید ویدیو آموزشی رایگان ما را در آپارات مشاهده نمایید.



