آموزش همسان سازی رنگ در ترکیب چند عکس در فتوشاپ عنوانی هست که برای این آموزش فتوشاپ کوتاه در نظر گرفتیم که در پایین به اهداف و توضیحات کلی آن می پردازیم.
اهداف کلی این آموزش کوتاه
- بیان کاربرد ابزار Select Object در فتوشاپ
- بیان کاربرد فیلتر Blur/Average برای تنظیم رنگها
- بیان کاربرد فیلتر Blending overlay برای تلفیق لایه ها
- ترکیب لایه های زیر در یک لایه
- بیان کاربرد فیلتر Blur Gallery / Iris Blur برای محو کردن تصاویر
توضیح کلی درباره این آموزش کوتاه
یکی از ویژگی های مهم در نرم افزار فتوشاپ تلفیق عکس ها با یکدیگر هست. برش چند عکس و قراردادن بروی یکدیگر کار بسیار ساده ایی هست و عملکرد افراد مبتدی هست ولی مهم ترین نکته برای افرادی که می خواهند فتوشاپ را در سطح متوسط و حتی حرفه ایی دنبال کنند این امر هست که این عکس ها را طوری باهم تلفیق کنند که تاثیر رنگ ها و نور ها موقع عکاسی در کارشان نمود نکند، برای مثال: عکس سوژه تان را در فضای روز گرفته اید و عکس بکگراندتان در فضای عصر تاریک هست برای اینکه اینها را تلفیق کنید قطعاً باید بیاین نورها رو طوری تنظیم کنید که انگار در یک محیط انجام شده پس بهترین راه استفاده از نرم افزار فتوشاپ و همسان سازی رنگ آنها می باشد.
ما در این آموزش سعی میکنیم همسان سازی رنگ هارا بیان کنیم باز هم باید تاکید بر این کنم که تا جایی که امکانش هست عکس هایی که انتخاب میکنید و میخواهید عملیات تلفیق را انجام دهید، سعی کنید که در یک فضا با کنتراست رنگ و نورهای یکسان باشند، که در نرم افزار فتوشاپ با یکسری از تنظیمات کوچک انجام بشود ولی اگر این رنگ ها با هم متضاد بودند باز هم نرم افزار فتوشاپ به اندازه کافی قادر هست که عکس ها را بتواند باهم همسان کند که به راحتی اختلاف بین لایه ها قابل تشخیص نباشد.
بیشتر بخوانید: آموزش ایجاد بوکه (Bokeh) بروی تصویر
این شما و این گنج تجربیات ما …
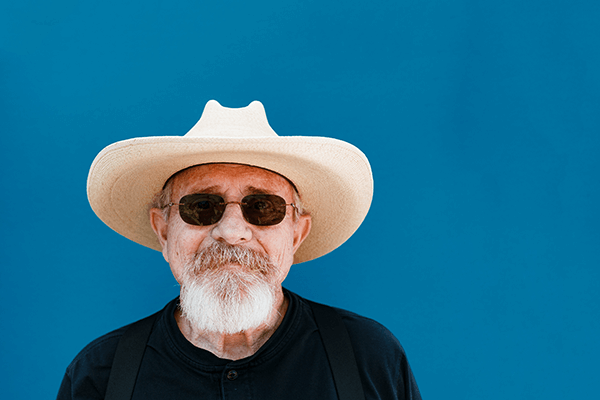

مراحل اجرای این آموزش کوتاه به صورت متنی
در ابتدا از ابزار Select Object برای جدا سازی لایه شخص از بک گراند استفاده می کنیم.
سپس لایه جدا شده را بروی سند دیگر که عکس بک گراند را دارد، قرار می دهیم.
در ادامه از لایه بکگراند یک کپی گرفته و در بالاترین سطح لایه ها قرار می دهیم.
سپس با استفاده از گزینه Average در منوی فیلتر Blur میزان رنگ استفاده شده کلی را می دهیم.
در ادامه با استفاده از نوار کشویی Blending Overlay و گزینه Create Clipping Mask رنگ کلی را به لایه شخص می دهیم.
در این مرحله برای حفظ لایه های پایین تر و ایجاد یک لایه کلی کلید های ctrl+alt+shift+E را می گیریم.
در پایان با استفاده از فیلتر Iris Blur در زیر مجموعه Blur Gallery منوی فیلترها تصاویر بک گراند و شخص را محوتر می کنیم.
امیدوارم از این آموزش کوتاه لذت برده باشید.
دانلود فایل های تمرین مرتبط:
همسان سازی رنگ در فتوشاپ
همسانسازی رنگ در فتوشاپ یک فرآیند است که به شما کمک میکند رنگهای یک تصویر را با یک تصویر دیگر یا بخشی از همان تصویر همسان کنید. این تکنیک به ویژه زمانی مفید است که بخواهید تصاویر مختلف را با هم ترکیب کنید یا رنگهای یک بخش از تصویر را با بخش دیگر همسان کنید. مراحل همسانسازی رنگ در فتوشاپ به شرح زیر است:
- انتخاب تصاویر: ابتدا تصویری که میخواهید رنگهای آن را همسانسازی کنید و تصویری که رنگها از آن گرفته میشود را انتخاب کنید.
- انتخاب ناحیه مورد نظر: در تصویر مبدا (تصویری که رنگها از آن گرفته میشود)، ناحیهای که میخواهید رنگهای آن را همسان کنید، انتخاب کنید.
- استفاده از ابزار Match Color:
- به مسیر Image > Adjustments > Match Color بروید.
- در پنجره باز شده، در قسمت Source تصویر مبدا (تصویری که رنگها از آن گرفته میشود) را انتخاب کنید.
- اگر نیاز دارید، ناحیه خاصی از تصویر مبدا را هم میتوانید از طریق انتخاب لایه مناسب یا انتخاب ناحیه مشخص کنید.
- تنظیمات:
- در قسمت Luminance و Color Intensity میتوانید شدت روشنایی و اشباع رنگ را تنظیم کنید تا به نتیجه دلخواه برسید.
- گزینه Fade نیز به شما این امکان را میدهد که شدت همسانسازی رنگ را کاهش یا افزایش دهید.
- تایید تغییرات: پس از انجام تنظیمات، بر روی OK کلیک کنید تا تغییرات اعمال شود.
این تکنیک کمک میکند تا رنگهای تصویر هماهنگ و یکنواخت شوند و جلوهای طبیعیتر و حرفهایتر به تصاویر شما بدهد.
بیشتر بخوانید: آموزش ایجاد افکت آتش در فتوشاپ
یکسانسازی رنگ سوژه با بکگراند جدید
یکسانسازی رنگ سوژه با بکگراند جدید در فتوشاپ یکی از تکنیکهای مهم برای ایجاد ترکیبهای واقعی و حرفهای در تصاویر است. برای انجام این کار، مراحل زیر را دنبال کنید:
1. باز کردن تصاویر در فتوشاپ:
- ابتدا تصویری که شامل سوژه اصلی است و تصویر بکگراند جدید را در فتوشاپ باز کنید.
2. انتقال سوژه به بکگراند جدید:
- سوژه را با استفاده از ابزارهایی مانند Quick Selection Tool یا Pen Tool انتخاب کنید.
- پس از انتخاب، سوژه را به تصویر بکگراند جدید منتقل کنید. این کار را میتوانید با کپی و پیست کردن (Ctrl+C و Ctrl+V) انجام دهید یا با کشیدن و رها کردن آن بر روی بکگراند جدید.
3. تطبیق اندازه و موقعیت:
- اندازه و موقعیت سوژه را با استفاده از ابزار Transform (Ctrl+T) تنظیم کنید تا به درستی با بکگراند جدید هماهنگ شود.
4. استفاده از ابزار Match Color:
- برای یکسانسازی رنگ سوژه با بکگراند، به مسیر Image > Adjustments > Match Color بروید.
- در پنجره باز شده، در بخش Source، تصویر بکگراند جدید را انتخاب کنید.
- در بخش Layer، لایهای که شامل بکگراند جدید است را انتخاب کنید.
5. تنظیمات Match Color:
- از گزینههای Luminance و Color Intensity استفاده کنید تا روشنایی و شدت رنگ سوژه با بکگراند هماهنگ شود.
- گزینه Fade نیز به شما این امکان را میدهد تا میزان تأثیر تغییرات را تنظیم کنید.
6. تنظیمات نهایی:
- اگر نیاز به تنظیمات اضافی دارید، میتوانید از ابزارهایی مانند Curves، Hue/Saturation یا Levels برای تنظیم دقیقتر رنگها استفاده کنید.
- برای ترکیب بهتر سوژه با بکگراند، میتوانید از ابزارهای Blur یا Feather نیز استفاده کنید تا لبههای سوژه نرمتر و طبیعیتر به نظر برسد.
7. ذخیره تصویر:
- پس از اعمال تمامی تنظیمات و اطمینان از هماهنگی رنگها، تصویر نهایی را با فرمت دلخواه خود ذخیره کنید.
با دنبال کردن این مراحل، سوژه به صورت طبیعیتری با بکگراند جدید ترکیب میشود و نتیجهی بهتری حاصل خواهد شد.
بیشتر بخوانید: آموزش Double Exposure در فتوشاپ
تطبیق رنگ (Color Matching) در فتوشاپ
تطبیق رنگ (Color Matching) در فتوشاپ به معنای همسانسازی رنگهای یک تصویر با تصویر دیگر یا بخشهایی از یک تصویر است تا یکپارچگی و هماهنگی رنگی بین آنها ایجاد شود. این تکنیک به ویژه زمانی مفید است که بخواهید تصاویر مختلف را با هم ترکیب کنید یا رنگهای یک بخش از تصویر را با بخش دیگر هماهنگ کنید. در اینجا چگونگی انجام این کار را شرح میدهم:
بیشتر بخوانید: آموزش تبدیل عکس به کاریکاتور
مراحل تطبیق رنگ در فتوشاپ:
باز کردن تصاویر:
-
- ابتدا تصاویری که میخواهید رنگهای آنها را تطبیق دهید، در فتوشاپ باز کنید.
انتقال سوژه به بکگراند جدید (در صورت نیاز):
-
- اگر قصد دارید سوژهای را به بکگراند جدید منتقل کنید، ابتدا سوژه را با استفاده از ابزارهای انتخاب مانند Quick Selection Tool یا Pen Tool انتخاب کنید.
- سپس سوژه را به تصویر بکگراند جدید منتقل کنید.
استفاده از ابزار Match Color:
-
- به مسیر Image > Adjustments > Match Color بروید.
- در پنجره باز شده، در بخش Source، تصویری که میخواهید رنگهای آن را منطبق کنید، انتخاب کنید.
- اگر در همان تصویر نیاز به تطبیق رنگها دارید، گزینه None را برای Source انتخاب کنید و تغییرات را روی همان تصویر اعمال کنید.
تنظیمات Match Color:
-
- در قسمت Layer، لایهای که رنگها باید از آن گرفته شود را انتخاب کنید.
- از Luminance برای تنظیم روشنایی استفاده کنید.
- از Color Intensity برای تنظیم شدت رنگها استفاده کنید.
- با استفاده از گزینه Fade میتوانید شدت تأثیر تغییرات را تنظیم کنید.
تطبیق رنگ دستی (اختیاری):
-
- اگر نتایج هنوز نیاز به بهبود دارند، میتوانید از ابزارهای دیگر مانند Curves، Hue/Saturation، Levels و Selective Color برای انجام تنظیمات دقیقتر استفاده کنید.
بیشتر بخوانید: طراحی پوستر در فتوشاپ
ترکیب و نرمی لبهها:
-
- برای یکپارچگی بیشتر، لبههای سوژه را با استفاده از Feather یا Blur نرم کنید تا سوژه به صورت طبیعیتری با بکگراند جدید ترکیب شود.
ذخیره تغییرات:
-
- پس از اعمال تغییرات، تصویر را ذخیره کنید.
نکات مهم:
- ابزار Match Color به خوبی در تصاویری که شرایط نوری و رنگی مشابهی دارند، عمل میکند.
- در مواردی که تفاوت رنگها بسیار زیاد است، ممکن است نیاز به تنظیمات دستی بیشتری داشته باشید.
- همیشه بهتر است با Layer Masks و Adjustment Layers کار کنید تا تغییرات غیرمخرب و قابل بازگشت باشند.
با استفاده از این تکنیکها، میتوانید رنگهای تصاویر مختلف را به شکلی حرفهای تطبیق دهید و ترکیبهایی طبیعیتر و زیباتر ایجاد کنید.
بیشتر بخوانید: آموزش طراحی کاور اینستاگرام در فتوشاپ
هماهنگ کردن رنگ در ترکیب عکس با فتوشاپ
هماهنگ کردن رنگ در ترکیب عکسها با فتوشاپ یکی از مهارتهای کلیدی برای ایجاد تصاویر واقعگرایانه و جذاب است. این فرآیند به شما کمک میکند تا رنگها و تونهای سوژه و پسزمینه را به گونهای تطبیق دهید که نتیجه نهایی یکپارچه و طبیعی به نظر برسد. در اینجا مراحل گام به گام برای هماهنگ کردن رنگ در ترکیب عکسها در فتوشاپ آمده است:
1. باز کردن تصاویر:
- ابتدا تصاویری که قصد دارید ترکیب کنید، در فتوشاپ باز کنید. این تصاویر ممکن است شامل سوژهای که میخواهید به پسزمینه جدید منتقل کنید باشد.
2. انتقال سوژه به پسزمینه جدید:
- با استفاده از ابزارهایی مانند Quick Selection Tool یا Pen Tool، سوژه را از تصویر اصلی جدا کنید.
- سوژه را به تصویر پسزمینه جدید منتقل کنید. این کار را با کپی کردن (Ctrl+C) و پیست کردن (Ctrl+V) یا کشیدن و رها کردن (Drag and Drop) انجام دهید.
3. تطبیق اندازه و موقعیت:
- اندازه و موقعیت سوژه را با استفاده از ابزار Free Transform (Ctrl+T) تنظیم کنید تا به درستی در پسزمینه جدید قرار گیرد.
4. استفاده از ابزار Match Color:
- به مسیر Image > Adjustments > Match Color بروید.
- در پنجره باز شده، در بخش Source، تصویری که شامل پسزمینه جدید است را انتخاب کنید.
- در بخش Layer، لایهای که پسزمینه در آن قرار دارد را انتخاب کنید تا رنگهای سوژه با رنگهای پسزمینه هماهنگ شوند.
5. تنظیمات Match Color:
- با استفاده از Luminance، روشنایی را تنظیم کنید تا سوژه با روشنایی پسزمینه همخوانی پیدا کند.
- Color Intensity را برای تنظیم شدت رنگها به کار ببرید.
- Fade به شما امکان میدهد تا میزان تأثیر این تنظیمات را تنظیم کنید.
6. تنظیمات دستی بیشتر:
- اگر نیاز به تطبیق دقیقتری دارید، از ابزارهایی مانند Curves، Levels، Hue/Saturation و Color Balance استفاده کنید.
- Selective Color نیز میتواند برای تغییر رنگهای خاص در سوژه یا پسزمینه مفید باشد.
7. یکپارچهسازی لبهها:
- برای اینکه سوژه به طور طبیعیتری با پسزمینه جدید ترکیب شود، لبههای سوژه را با استفاده از Feather یا Gaussian Blur نرم کنید.
- اگر سایههای غیرطبیعی وجود دارد، از ابزار Brush با تنظیمات نرم و شفافیت پایین استفاده کنید تا سایههای مناسب ایجاد کنید.
8. ذخیره تغییرات:
- پس از اطمینان از اینکه رنگها به خوبی هماهنگ شدهاند، تصویر نهایی را ذخیره کنید.
نکات پایانی:
- Blend Modes: تغییر حالت ترکیب لایه (مانند Multiply یا Overlay) میتواند به ایجاد هماهنگی رنگی بیشتر کمک کند.
- Adjustment Layers: همیشه از Adjustment Layers استفاده کنید تا تغییرات غیرمخرب باشند و بتوانید به راحتی تنظیمات را اصلاح کنید.
- Layer Masks: با استفاده از Layer Masks، میتوانید به صورت دقیقتری بخشهای مختلف تصویر را تنظیم کنید.
با استفاده از این مراحل، میتوانید به راحتی رنگهای سوژه و پسزمینه را در تصاویر ترکیبی هماهنگ کنید تا نتیجهای واقعگرایانه و حرفهای به دست آورید.
همرنگ کردن در فتوشاپ
همرنگ کردن (Color Matching) در فتوشاپ یکی از تکنیکهای ضروری برای ایجاد تصاویری است که در آنها رنگهای مختلف به صورت هماهنگ و یکپارچه در کنار هم قرار میگیرند. این کار به شما اجازه میدهد تا رنگهای سوژهها و پسزمینههای مختلف را به گونهای تغییر دهید که به نظر برسند از یک منبع نوری و یک شرایط محیطی مشابه گرفته شدهاند. در زیر مراحل همرنگ کردن در فتوشاپ آورده شده است:
مراحل همرنگ کردن در فتوشاپ:
- باز کردن تصاویر:
- تصویری که میخواهید رنگهای آن را تغییر دهید و تصویری که رنگهای آن باید مبنا قرار گیرد را در فتوشاپ باز کنید.
انتقال سوژه به پسزمینه جدید (در صورت نیاز):
-
- اگر قصد دارید سوژهای را به یک پسزمینه جدید منتقل کنید، ابتدا سوژه را با استفاده از ابزارهایی مانند Quick Selection Tool، Pen Tool یا Lasso Tool انتخاب کنید.
- سوژه را به تصویر پسزمینه جدید منتقل کنید.
استفاده از ابزار Match Color:
-
- برای همرنگ کردن سوژه با پسزمینه، به مسیر Image > Adjustments > Match Color بروید.
- در پنجره باز شده، در بخش Source، تصویر یا لایهای که میخواهید رنگهای آن به عنوان مرجع استفاده شود را انتخاب کنید.
- اگر در همان تصویر نیاز به همرنگ کردن دارید، گزینه None را برای Source انتخاب کنید.
تنظیمات Match Color:
-
- Luminance: با تنظیم روشنایی، میتوانید میزان درخشش تصویر را تغییر دهید تا سوژه و پسزمینه هماهنگ شوند.
- Color Intensity: این گزینه شدت رنگها را کنترل میکند. برای رسیدن به یک تطابق بهتر، شدت رنگها را به گونهای تنظیم کنید که رنگهای سوژه با پسزمینه هماهنگ شود.
- Fade: این گزینه میزان تأثیر این ابزار را کم یا زیاد میکند. اگر تطابق رنگ خیلی شدید است، میتوانید از این گزینه برای کاهش شدت تغییرات استفاده کنید.
تنظیمات دستی بیشتر:
-
- در صورتی که نیاز به تطبیق دقیقتری دارید، میتوانید از ابزارهای Curves، Levels، Hue/Saturation، و Color Balance استفاده کنید تا رنگها را به صورت دستی تنظیم کنید.
استفاده از Adjustment Layers:
-
- برای ایجاد تغییرات غیرمخرب، از Adjustment Layers استفاده کنید. این لایهها به شما این امکان را میدهند که هر زمان بخواهید، تغییرات را اصلاح کنید بدون اینکه به تصویر اصلی آسیب برسانید.
یکپارچهسازی لبهها:
-
- برای اطمینان از اینکه سوژه به طور طبیعی با پسزمینه ترکیب شده است، از ابزارهایی مانند Feather یا Gaussian Blur برای نرم کردن لبههای سوژه استفاده کنید.
ذخیره تغییرات:
-
- پس از انجام تمامی تنظیمات و اطمینان از همرنگ شدن سوژه و پسزمینه، تصویر نهایی را ذخیره کنید.
نکات تکمیلی:
- Blend Modes: تغییر حالت ترکیب لایه (مانند Multiply یا Overlay) میتواند به ایجاد هماهنگی رنگی بیشتر کمک کند.
- Layer Masks: برای کنترل دقیقتر مناطق مختلف تصویر، از Layer Masks استفاده کنید تا بتوانید تنها قسمتهای خاصی از تصویر را تغییر دهید.
با این تکنیکها، میتوانید به طور حرفهای رنگهای تصاویر مختلف را همرنگ کنید تا نتیجه نهایی واقعگرایانهتر و هماهنگتر باشد.
همرنگ كردن متن در فتوشاپ
همرنگ کردن متن در فتوشاپ به معنای تغییر رنگ متن به طوری که با یک رنگ خاص یا با رنگهای موجود در تصویر هماهنگ شود. این کار میتواند به منظور ایجاد هماهنگی بصری بین متن و تصویر پسزمینه یا سایر عناصر طراحی انجام شود. در اینجا مراحل همرنگ کردن متن در فتوشاپ توضیح داده شده است:
مراحل همرنگ کردن متن در فتوشاپ:
ایجاد یا انتخاب لایه متن:
-
- ابتدا متن خود را با استفاده از ابزار Type Tool (T) در فتوشاپ ایجاد کنید. اگر از قبل متنی در تصویر دارید، لایه متن مورد نظر را انتخاب کنید.
انتخاب ابزار رنگ:
-
- در نوار ابزار، روی مربع رنگی که نشاندهنده رنگ فعلی متن است (در پایین نوار ابزار) کلیک کنید تا پنجره انتخاب رنگ باز شود.
همرنگ کردن با یک رنگ خاص:
-
- در پنجره Color Picker، میتوانید یک رنگ خاص را به صورت دستی انتخاب کنید. برای همرنگ کردن با رنگ خاصی که در تصویر دارید:
- انتخاب رنگ از تصویر: اگر میخواهید رنگ متن با یک رنگ موجود در تصویر هماهنگ شود، میتوانید از ابزار Eyedropper Tool (I) استفاده کنید.
- پس از انتخاب Eyedropper Tool، روی رنگ مورد نظر در تصویر کلیک کنید. این کار باعث میشود که رنگ انتخابشده به عنوان رنگ متن تنظیم شود.
- در پنجره Color Picker، میتوانید یک رنگ خاص را به صورت دستی انتخاب کنید. برای همرنگ کردن با رنگ خاصی که در تصویر دارید:
استفاده از Blending Options:
-
- برای هماهنگتر کردن متن با پسزمینه یا ایجاد افکتهای خاص، روی لایه متن راستکلیک کرده و گزینه Blending Options را انتخاب کنید.
- در پنجره باز شده، میتوانید از تنظیمات مختلف مانند Color Overlay استفاده کنید تا رنگ متن را تغییر دهید.
- همچنین میتوانید از حالتهای ترکیبی (Blend Modes) مانند Multiply، Overlay، یا Soft Light استفاده کنید تا متن با رنگهای پسزمینه بهتر ترکیب شود.
تنظیمات دقیقتر:
-
- اگر نیاز به تغییرات بیشتر دارید، میتوانید از ابزارهای Hue/Saturation، Levels، یا Curves برای تنظیم رنگها و تونهای متن استفاده کنید.
ذخیره تغییرات:
-
- پس از اطمینان از همرنگ شدن متن با رنگ دلخواه، تغییرات خود را ذخیره کنید.
نکات اضافی:
- Gradient: میتوانید به جای یک رنگ ثابت، از Gradient Overlay برای ایجاد گرادیان رنگی روی متن استفاده کنید.
- Layer Styles: استفاده از استایلهای لایه مانند Drop Shadow یا Outer Glow میتواند به ترکیب بهتر متن با پسزمینه کمک کند.
با استفاده از این روشها، میتوانید متن خود را به گونهای همرنگ کنید که به خوبی با تصویر یا طراحی شما هماهنگ باشد و جلوهای حرفهای به پروژه شما ببخشد.

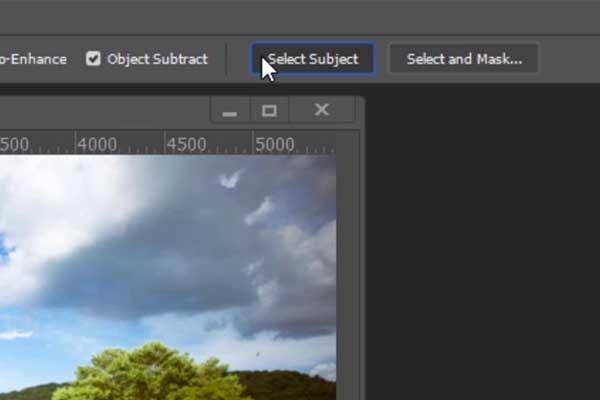

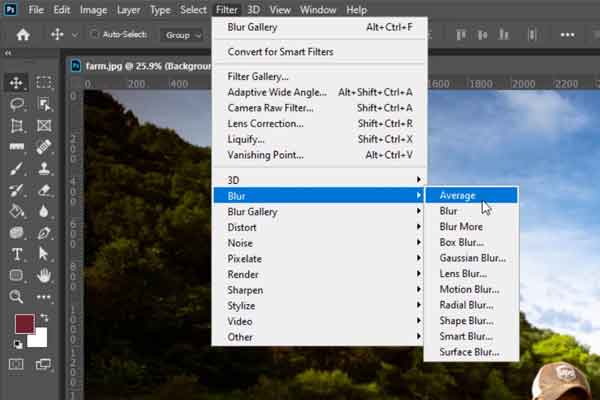
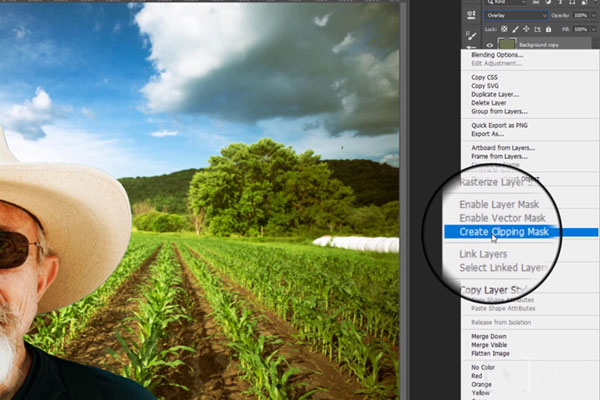
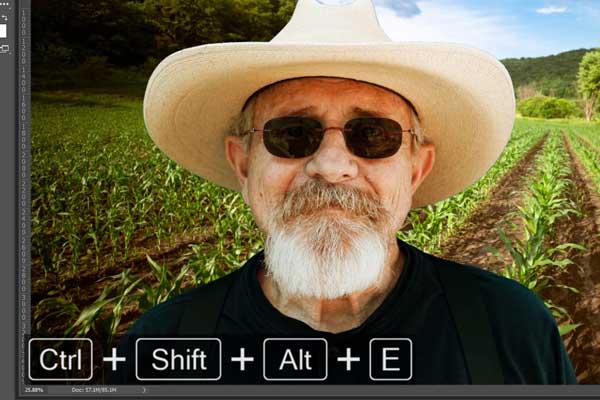
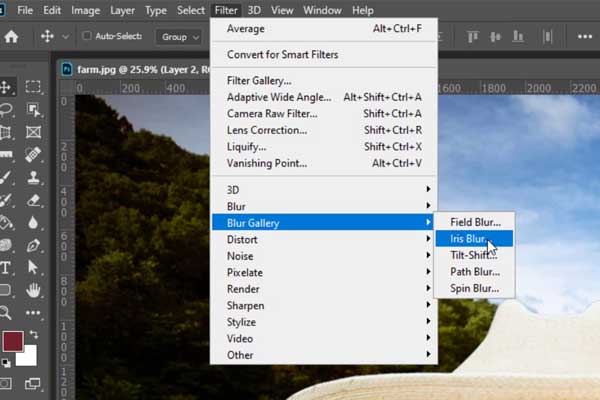
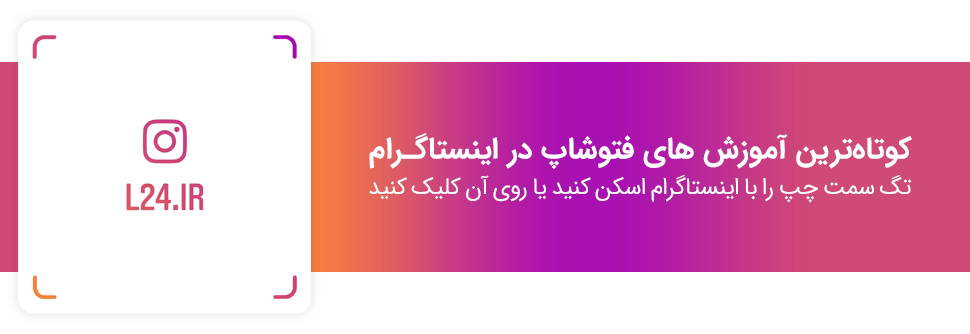



برای نشر عکس ها در شبکه های مجازی بسیار مفیده این آموزش
تشکر از استاد گرامی همانطور که فرمودید تنظیمات رنگ در فتوشاپ بسیار مهم هست.
عرض ادب و تشکر از استاد بزرگ جناب فتوت خواه