در این قسمت ویدیو آموزش تبدیل عکس به کاریکاتور در فتوشاپ را با دقت مشاهده نمایید و موارد تکمیلی را نیز می توانید در قسمت پایین تر به صورت متنی مطالعه کنید.
کاریکاتور ها جایگزین سرگرم کننده ای برای پرتره های سنتی هستند. ایده این است که ویژگی های خاص را به صورت کمدی درآوردیم تا تصویری طنزآمیز از آن شخص ایجاد کنیم. در آموزش تبدیل عکس به کاریکاتور در فتوشاپ به شما نشان خواهیم داد که چگونه با استفاده از فتوشاپ یک عکس را به کاریکاتور تبدیل کنید.

یک میانبر اختیاری
اگر به دنبال میانبر آموزش تبدیل عکس به کاریکاتور در فتوشاپ، می توانید با استفاده از اکشن های فتوشاپ در Envato Elements افکت های عالی ایجاد کنید.
با این حال، می توانید خودتان این کار را انجام دهید.
مسائل آموزشی
این آموزش کاریکاتور به دو فایل نیاز دارد. فایل هایی که نیاز دارید عبارتند از:
- یک عکس از یک شخص.
- پس زمینه بافت دار ما این مورد را با استفاده از پسوند Adobe Texture Paper Pro ایجاد کردیم.
1. عکس را برای کاریکاتور آماده کنید
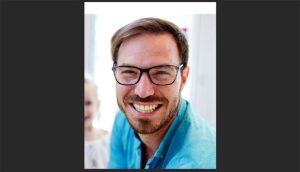
تکنیک اساسی برای خلق یک کاریکاتور این است که عناصری را که قبلاً به طور طبیعی وجود داشته اند، پیدا کنید. در عکس شروع ما در اینجا، خط فک مرد نسبتاً بزرگ است و لبخند او بسیار برجسته است. عینک های شاخ دار به چشم می آیند و خط رویش مو شروع به کاهش می کند. این ها همه جنبه های تصویر او هستند که می توانیم با آن ها آموزش تبدیل عکس به کاریکاتور در فتوشاپ را شروع کنیم.
مرحله 1
اکنون به شما نشان خواهم داد که چگونه در Adobe Photoshop یک کاریکاتور بسازید. در فتوشاپ، استخراج شکل از پس زمینه آسان است. فقط ابزار Magic Wand Tool (I) را انتخاب کنید، روی Select Subject کلیک کنید و سپس Control-J را فشار دهید تا یک لایه برش از مرد ایجاد شود.
گام 2
از ابزار Curvature Pen Tool (P) برای ترسیم کلی عناصر استفاده کنید و Control-Enter را فشار دهید تا طرح کلی به یک انتخاب تبدیل شود. لایه بدن و لباس باید از یقه پیراهن او پیروی کند.
هنگام ایجاد لایه چانه، انتخاب را بزرگ نگه دارید – بعداً آن را به خوبی با هم ترکیب می کنیم.
انتخاب لایه دهان را خارج از ناحیه لب نگه دارید تا بعداً فضایی برای ترکیب کردن آن وجود داشته باشد.
به همین ترتیب، انتخاب اطراف بینی را بزرگ نگه دارید، با فضای کافی.
انتخاب اطراف عینک را دقیق نگه دارید و چشم ها را نیز شامل شود.
انتخاب را در اطراف کانتور بیرونی گوش دقیق نگه دارید، اما به خودتان فضایی برای کار در سمت داخلی بدهید.
مرحله 3
فقط برای اینکه همه چیز تا حد امکان انعطاف پذیر باشد، اجازه دهید هر لایه را به یک Smart Object تبدیل کنیم. هر لایه را جداگانه بگیرید و کلیک راست کنید > Convert to Smart Object .
2. اندازه ویژگی های صورت را تغییر دهید
اکنون که ویژگی های مختلف همه در لایه خودشان هستند، می توانیم آن ها را به یک کاریکاتور اغراق آمیز تبدیل کنیم. از انعطاف پذیری اشیاء هوشمند برای کار با ترکیب های اندازه های مختلف برای به دست آوردن یک جلوه طنز استفاده کنید.
مرحله 1
یک تکنیک رایج کاریکاتور این است که سر را به نسبت بدن بسیار بزرگ می کنند. برای انجام این کار، با Edit > Free Transform لایه بدنه را به میزان قابل توجهی کوچک کنید (یا از میانبر Control-T استفاده کنید ).
مرحله 2

برای شروع شکل دادن به لایه سر، از Edit > Transform > Warp استفاده کنید. یقه را داخل یقه پیراهن قرار دهید و بالای سر را باد کنید. هدف از این مرحله فقط ایجاد شکل اولیه سر است و به عنوان پایه ای برای ساخت لایه های دیگر عمل می کند.
مرحله 3
لایه چانه را منحرف کنید تا کشیده شود و کمی آن را تیز کنید. سعی کنید قسمت بالایی را در یک راستا نگه دارید تا درزها بیش از حد قابل مشاهده نباشند. کنترل را نگه دارید تا گوشه ها را جداگانه بکشید.
مرحله 4
این پوزخند بزرگ را با دراز کردن لایه دهان بزرگتر کنید.
مرحله 5
کاریکاتور ها اغلب بینی ها را بسیار بزرگ و اغراق آمیز می کنند. لایه بینی را به نسبت های خنده دار گسترش دهید – حتی اگر روی دهان همپوشانی داشته باشد، مشکلی ندارد.
مرحله 6
لایه عینک به توجه بیشتری نیاز دارد. ابزار Edit > Transform > Warp را می توان برای تنظیم شکل آن ها با سر استفاده کرد.
مرحله 7
تغییرات تقریباً گوش را روی لایه سر از بین برده است. خوب است که ما یک لایه گوش داریم که بزرگ شود تا بتواند سنگینی آن عینک را تحمل کند!
مرحله 8
حالا یک لایه ماسک به هر لایه اضافه کنید و از یک برس نرم با رنگ سیاه استفاده کنید تا عناصر جداگانه را در یک کل منسجم ترکیب کنید. پوشاندن چانه چالش برانگیزترین کار است، زیرا باید روی موهای ریش کار کنید. فقط از یک برس با اندازه کوچکتر استفاده کنید و با دقت کار کنید.
مرحله 9
یک لایه جدید بالای تمام لایه های برش اضافه کنید و از قلم موی Spot Healing Brush (J) که روی Sample All Layers تنظیم شده است، استفاده کنید تا روی درز های آشکار یا مناطق مشکلی که از فرآیند ماسک کردن فرار کرده اند، رنگ کنید.
3. پیچ و تاب ویژگی های صورت
در این بخش از آموزش تبدیل عکس به کاریکاتور در فتوشاپ به پیچ و تاب عکس می پردازیم این ویژگی Liquify نام دارد. ما قبلاً بسیاری از کارها را با تغییرات مختلف انجام داده ایم، اما این ویژگی Liquify است که واقعاً ظاهری روان، خنده دار و اغراق آمیز ایجاد می کند. ابزار های Liquify قدرتمند هستند و می توانند غیرقابل پیش بینی باشند، اما خوشبختانه این ویژگی از Smart Filtering پشتیبانی می کند، بنابراین جای نگرانی نیست.
مرحله 1
تمام لایه های برش و لایه پوشش درز را انتخاب کنید و آن ها را در یک Smart Object با Layer > Smart Object > Convert to Smart Object ادغام کنید.
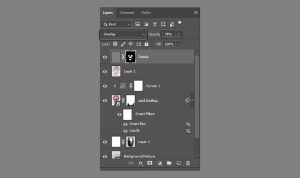
مرحله 2
به Filter > Liquify بروید . از ابزار Forward Warp Tool با یک برس بزرگ برای افزایش اندازه پیشانی او استفاده کنید. به آرامی ناحیه پوست را به سمت خط مو به سمت بالا فشار دهید.
مرحله 3
با استفاده از ابزار Bloat چند بار روی نوک بینی او کلیک کنید تا پیازی تر به نظر برسد.
مرحله 4
از ابزار Freeze Mask برای برجسته کردن فریم عینک استفاده کنید. این کار از بی نظمی قاب ها در حین کار با چشم جلوگیری می کند.
مرحله 5
از ابزار Bloat برای ایجاد یک شکل کمی بزرگتر برای چشم استفاده کنید – فقط مطمئن شوید که اندازه قلم مو را کاهش دهید تا از نظر اندازه شبیه به کره چشم باشد. پس از اتمام کار، روی دکمه None در Mask Options کلیک کنید تا ناحیه ماسک دار از حالت انجماد خارج شود.
مرحله 6
با استفاده از ابزار Forward Warp ، چانه را کمی بیشتر دراز کنید و انتهای گرد تر و پیازی تری را با ابزار Bloat ایجاد کنید .
مرحله 7
در نهایت، با استفاده از ابزار Forward Warp Tool برای فشار دادن گوشه های دهانش به سمت چین های روی گونه هایش، لبخند او را بزرگ تر کنید. فقط مراقب باشید که شکل دندان ها عوض نشود.
افکت Liquify را اعمال کنید ، آموزش تبدیل عکس به کاریکاتور در فتوشاپ شما در مراحل نهایی است.
4. یک پس زمینه اضافه کنید
حالا بیایید آن را بیشتر شبیه یک تصویر نقاشی شده کنیم. به این صورت هنری تر به نظر می رسد.
مرحله 1
یک Layer Mask را به لایه کاریکاتور اضافه کنید و از یک براش بافت دار برای محو کردن قسمت پایین لایه استفاده کنید. ما از پیش تنظیم شده براش Sponge Brush Projection را در اینجا انتخاب کردیم (شما می توانید آن را در مجموعه براش Legacy پیدا کنید).
مرحله 2
فایل BackgroundTexture.jpg را از ابزار های آموزشی باز کنید و آن را به عنوان یک لایه زیر لایه کاریکاتور قرار دهید.
مرحله 3
یک لایه جدید روی پس زمینه بافت اضافه کنید. آن را با رنگ سفید پر کنید و با همان برس بافتی از ماسک استفاده کنید تا یک افکت حاشیه براش سفید رنگ اضافه کنید.
5. تبدیل کاریکاتور به نقاشی
حالا ما آماده ایم که در این بخش از آموزش تبدیل عکس به کاریکاتور در فتوشاپ کاریکاتور خود را به یک نقاشی تبدیل کنیم. ما می خواهیم برخی از ویژگی های عکاسی را حفظ کنیم. این کار به راحتی با استفاده از تکنیک نقاشی انجام می شود.
مرحله 1
جزئیات کوچکتر روند رنگ آمیزی لکه را مختل می کنند، بنابراین بهتر است ابتدا آن ها را صاف کنید. به Filter > Blur > Smart Blur بروید. Quality را روی High قرار دهید و با اسلایدر ها آزمایش کنید.
مرحله 2
هایلایت در عکس کمی روشن به نظر می رسد. این را با برش دادن یک لایه تنظیم منحنی به لایه کاریکاتور و استفاده از Curves برای کاهش نواحی روشن تصحیح کنید.
مرحله 3
یک لایه جدید در بالای پشته لایه ایجاد کنید. ابزار Smudge را با اندازه قلم مو در حدود 40 پیکسل بگیرید. Strength را روی 80% قرار دهید و گزینه Sample All Layers را علامت بزنید. سپس شروع به لکه گیری در امتداد ویژگی های اصلی تصویر کنید. از دانه های طبیعی پوست پیروی کنید تا ظاهر آن بسیار خاص بماند.
مرحله 4
در این مرحله از آموزش تبدیل عکس به کاریکاتور در فتوشاپ اندازه قلم مو را به حدود 5 پیکسل کاهش دهید و شروع به لکه زدن در امتداد جزئیات کوچکتر تصویر مانند ابروها، تارهای تکی مو، چشم ها و دندان های او کنید.
مرحله 5
با انتخاب همه آن ها و نگه داشتن کلید Alt در حالی که به Layer > Merge Layers Contro-E بروید ، یک لایه ادغام شده از لایه لکه، لایه کاریکاتور و لایه تنظیم ایجاد کنید . سپس به Filter > Other High Pass بروید و Radius را روی 5.0 پیکسل یا بیشتر تنظیم کنید. این لایه Details نام دارد .
مرحله 6
لایه Details Blending Mode را به Overlay تغییر دهید ، Opacity را به 78% کاهش دهید و سپس به Layer > Layer Mask > Hide All بروید . از یک برس نرم و سفید روی ماسک استفاده کنید تا جزئیات چشم، ابرو، بینی، دهان و ریش را آشکار کنید.
مرحله 7
یک لایه جدید به نام Dodge/Burn اضافه کنید و از طریق ویژگی Edit > Fill آن را با 50% خاکستری پر کنید. Blending Mode را روی Overlay قرار دهید و سپس از یک براش سیاه نرم با Opacity 30% برای شبیه سازی افکت Burn استفاده کنید. برای شبیه سازی افکت Dodge رنگ سفید را انتخاب کنید.
مرحله 8
افکت رنگ نهایی را اضافه کنید. ابتدا با فشار دادن Control-Alt-Shift-E یک لایه ادغام شده از تمام لایه ها ایجاد کنید . سپس به Filter > Camera Raw بروید و با کنتراست، وضوح و لرزش کار کنید تا جلوه ای زیباتر ایجاد کنید. به این صورت آموزش تبدیل عکس به کاریکاتور در فتوشاپ عالی پیش رفت.
حرف آخر
اکنون کار شما در آموزش تبدیل عکس به کاریکاتور در فتوشاپ تمام شد. کاریکاتور عکس شگفت انگیز خود را با کمک لرنینگ24 تمام کردید. اکنون این تکنیک ها را در نظر بگیرید و آن ها را روی عکس های دوستان و خانواده خود اعمال کنید تا کاریکاتور های سرگرم کننده، منحصر به فرد و شخصی بسازید.


