آموزش اضافه کردن واترمارک به تصاویر در فتوشاپ
اضافه کردن واترمارک به تصاویر در Adobe Photoshop یکی از روشهای مؤثر برای حفظ حقوق معنوی تصاویر و جلوگیری از استفاده غیرمجاز از آنهاست. در ادامه، مراحل ساده و حرفهای برای افزودن واترمارک به تصاویر را توضیح میدهم.
بیشتر بخوانید: نحوه برش عکس در فتوشاپ
روش اول: اضافه کردن واترمارک متنی در فتوشاپ
- باز کردن تصویر
- فتوشاپ را باز کنید و تصویر موردنظر خود را با File > Open انتخاب کنید.
- ایجاد لایه جدید برای واترمارک
- از منوی Layers گزینه New Layer را انتخاب کنید یا از کلید میانبر Shift + Ctrl + N استفاده کنید.
- اضافه کردن متن به تصویر
- ابزار Type Tool (T) را انتخاب کنید و در هر جای تصویر کلیک کرده و متن موردنظر (مثلاً نام برند یا سایت) را تایپ کنید.
- از نوار بالایی، فونت و اندازه متن را متناسب با تصویر تنظیم کنید.
- تنظیم شفافیت (Opacity) برای جلوه بهتر
- در پنل Layers، مقدار Opacity را کاهش دهید (معمولاً بین ۲۰ تا ۵۰ درصد مناسب است) تا واترمارک زیاد جلب توجه نکند.
- چرخش و تغییر مکان واترمارک (در صورت نیاز)
- برای چرخش واترمارک، از ابزار Free Transform (Ctrl + T) استفاده کنید و آن را به دلخواه تنظیم کنید.
- ذخیره تصویر نهایی
- پس از تنظیمات نهایی، تصویر را با File > Save As ذخیره کنید.
بیشتر بخوانید: آموزش تغییر سایز عکس در فتوشاپ
روش دوم: ایجاد واترمارک لوگو یا تصویر در فتوشاپ
- وارد کردن تصویر واترمارک
- اگر واترمارک شما یک لوگو یا تصویر است، آن را از منوی File > Place Embedded انتخاب کرده و روی تصویر قرار دهید.
- تغییر اندازه واترمارک
- برای تنظیم اندازه، از کلید میانبر Ctrl + T استفاده کنید و با نگهداشتن Shift (در نسخههای قدیمیتر فتوشاپ) مقیاس را بهدرستی تغییر دهید.
- تنظیم حالت ترکیب (Blending Mode)
- در پنل Layers، حالت Blending Mode را روی Soft Light یا Overlay تنظیم کنید تا واترمارک طبیعیتر به نظر برسد.
- تنظیم شفافیت واترمارک
- مقدار Opacity را کاهش دهید تا اثر واترمارک ملایمتر باشد.
- قرار دادن واترمارک در تمام تصویر (در صورت نیاز)
- اگر میخواهید واترمارک در کل تصویر تکرار شود، میتوانید با ابزار Pattern این کار را انجام دهید.
بیشتر بخوانید: آموزش ترکیب دو عکس در فتوشاپ
روش سوم: ایجاد اکشن (Action) برای واترمارک خودکار
اگر میخواهید روی چندین تصویر واترمارک اضافه کنید، میتوانید از اکشن (Actions) در فتوشاپ استفاده کنید:
- باز کردن پنل اکشن
- از منوی Window > Actions را انتخاب کنید.
- ایجاد اکشن جدید
- روی Create New Action کلیک کرده و یک نام برای اکشن خود انتخاب کنید.
- ثبت مراحل واترمارک
- دکمه Record را بزنید و مراحل اضافه کردن واترمارک را انجام دهید.
- بعد از پایان، روی Stop Recording کلیک کنید.
- اجرای اکشن روی تصاویر دیگر
- حالا میتوانید روی هر تصویری که میخواهید، این اکشن را اجرا کنید تا واترمارک بهطور خودکار اضافه شود.
با استفاده از این روشها میتوانید بهراحتی واترمارکهای متنی یا تصویری را به تصاویر خود اضافه کنید و از کپیبرداری غیرمجاز جلوگیری کنید. اگر میخواهید واترمارک را روی تعداد زیادی تصویر بهصورت همزمان اعمال کنید، استفاده از Batch Processing در فتوشاپ گزینه مناسبی است.
بیشتر بخوانید: بهترین استاد فتوشاپ در تهران
واترمارک گروهی عکس در فتوشاپ
اگر میخواهید روی چندین عکس بهصورت همزمان واترمارک قرار دهید، میتوانید از Batch Processing و اکشن (Action) در فتوشاپ استفاده کنید. این روش باعث میشود واترمارک بهطور خودکار روی تمام تصاویر اعمال شود و نیازی به ویرایش دستی هر تصویر نباشد.
بیشتر بخوانید: نحوه واترمارک کردن عکس در فتوشاپ
روش اول: استفاده از اکشن و پردازش گروهی (Batch Processing)
1. ایجاد اکشن (Action) برای واترمارک
- یک تصویر نمونه باز کنید
- در فتوشاپ، یک عکس را با File > Open باز کنید.
- فعال کردن پنل اکشن (Actions Panel)
- از منوی Window > Actions پنل اکشن را فعال کنید.
- ایجاد اکشن جدید
- در پنل Actions، روی Create New Action (+ در پایین پنل) کلیک کنید.
- یک نام برای اکشن خود انتخاب کنید (مثلاً “Watermark Batch”) و Record را بزنید.
- اضافه کردن واترمارک
- از Type Tool (T) استفاده کنید و متن واترمارک را روی تصویر قرار دهید.
- یا یک لوگوی آماده را با File > Place Embedded اضافه کنید.
- اندازه و مکان واترمارک را تنظیم کنید.
- Opacity را کاهش دهید (معمولاً بین ۲۰ تا ۵۰ درصد).
- ذخیره و بستن فایل
- تصویر را از طریق File > Save As با فرمت موردنظر ذخیره کنید.
- تصویر را ببندید تا مرحله بسته شدن هم در اکشن ذخیره شود.
- متوقف کردن ضبط اکشن
- در پنل Actions، روی Stop Recording کلیک کنید.
بیشتر بخوانید: بهترین دوره آموزش فتوشاپ 2024
2. اجرای اکشن روی چندین تصویر (Batch Processing)
- رفتن به منوی Batch Processing
- از منوی File > Automate > Batch را انتخاب کنید.
- تنظیمات پردازش گروهی
- در قسمت Set، مجموعه اکشن خود را انتخاب کنید.
- در قسمت Action، اکشنی که ساختهاید (مثلاً “Watermark Batch”) را انتخاب کنید.
- در قسمت Source، گزینه Folder را انتخاب کنید و روی Choose کلیک کنید تا پوشهای که شامل تصاویر است را انتخاب کنید.
- تنظیم مسیر ذخیره فایلها
- در قسمت Destination، گزینه Folder را انتخاب کنید و پوشه مقصد را مشخص کنید.
- تیک Override Save As Commands را بزنید تا فتوشاپ فایلها را ذخیره کند.
- اجرای پردازش گروهی
- روی OK کلیک کنید.
- فتوشاپ بهصورت خودکار واترمارک را روی تمام تصاویر اعمال و آنها را ذخیره میکند.
بیشتر بخوانید: کتاب فتوشاپ
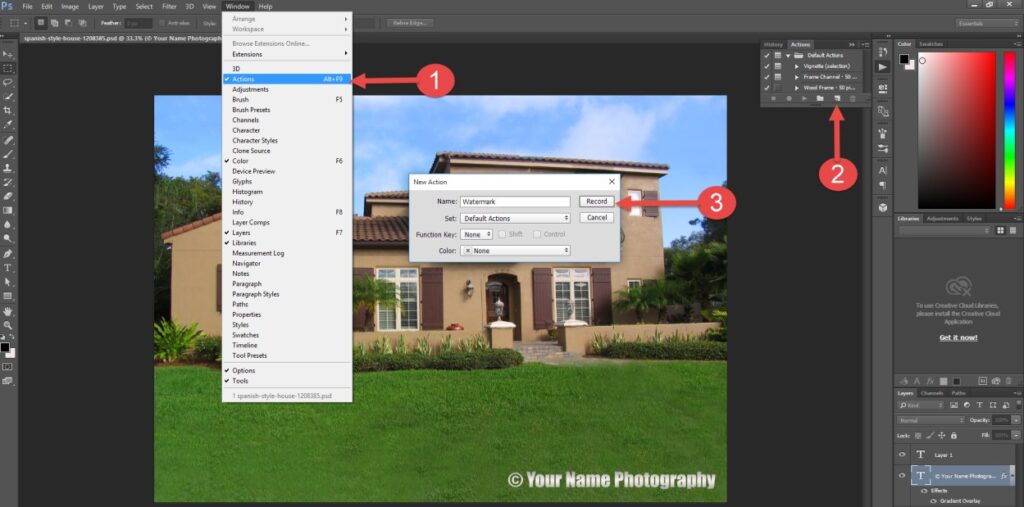
روش دوم: استفاده از اسکریپت Image Processor
اگر نیاز به تغییر اندازه تصاویر و فرمت خروجی هم دارید، میتوانید از ابزار Image Processor استفاده کنید.
مراحل استفاده از Image Processor برای واترمارک گروهی
- باز کردن فتوشاپ و رفتن به مسیر
- File > Scripts > Image Processor را انتخاب کنید.
- انتخاب پوشه تصاویر
- در بخش Select the images to process، گزینه Select Folder را بزنید و پوشه عکسهای خود را انتخاب کنید.
- انتخاب مسیر ذخیره
- در بخش Select Location to Save Processed Images، پوشه مقصد را مشخص کنید.
- انتخاب فرمت خروجی
- میتوانید JPEG، PSD، و TIFF را انتخاب کنید.
- اجرای اکشن واترمارک
- تیک Run Action را بزنید.
- مجموعه و اکشنی که قبلاً ساختهاید را انتخاب کنید.
- اجرای پردازش
- روی Run کلیک کنید تا فتوشاپ تمام تصاویر را پردازش کند.
با استفاده از روش Batch Processing یا Image Processor، میتوانید واترمارک را بهصورت گروهی روی تعداد زیادی از تصاویر اعمال کنید. روش اکشن برای کارهای ساده و تکراری مناسب است، درحالیکه Image Processor امکانات بیشتری مثل تغییر اندازه و تنظیم فرمت خروجی را ارائه میدهد.
بیشتر بخوانید: آموزش تصحیح پرسپکتیو در فتوشاپ
گذاشتن لوگو روی عکس در فتوشاپ
برای قرار دادن لوگو روی عکس در فتوشاپ، میتوانید از چند روش استفاده کنید. در این راهنما، افزودن لوگو به یک تصویر، تنظیم شفافیت، تغییر اندازه، و ذخیره نهایی را توضیح میدهم.
بیشتر بخوانید: طراحی کاور اینستاگرام در فتوشاپ
روش اول: افزودن لوگو به یک عکس (ساده و سریع)
- باز کردن تصویر اصلی
- فتوشاپ را باز کنید و از منوی File > Open تصویر خود را انتخاب کنید.
- وارد کردن لوگو به فتوشاپ
- از منوی File > Place Embedded استفاده کنید و فایل لوگوی خود را (PNG یا JPG) وارد کنید.
- تنظیم اندازه و مکان لوگو
- برای تغییر اندازه لوگو، کلید میانبر Ctrl + T را بزنید و با نگه داشتن Shift + Alt (در نسخههای قدیمیتر) آن را بدون تغییر نسبت ابعاد کوچک یا بزرگ کنید.
- برای جابهجایی، از ابزار Move Tool (V) استفاده کنید و لوگو را به موقعیت دلخواه ببرید.
- تنظیم شفافیت (Opacity) برای طبیعیتر شدن لوگو
- در پنل Layers، لایه لوگو را انتخاب کنید و مقدار Opacity را بین ۵۰ تا ۸۰ درصد کاهش دهید تا جلوه بهتری داشته باشد.
- ذخیره تصویر نهایی
- از File > Save As استفاده کنید و تصویر را در فرمت JPEG یا PNG ذخیره کنید.
بیشتر بخوانید:محو کردن عکس در فتوشاپ
روش دوم: قرار دادن لوگو با حالت ترکیب (Blending Mode) برای هماهنگی بیشتر
- وارد کردن لوگو به فتوشاپ
- مانند روش قبل، از File > Place Embedded لوگو را وارد کنید.
- تغییر حالت ترکیب (Blending Mode)
- در پنل Layers، روی لایه لوگو کلیک کنید و در قسمت Blending Mode گزینه Multiply یا Overlay را انتخاب کنید.
- این کار باعث میشود لوگو طبیعیتر با پسزمینه ترکیب شود.
- تنظیم شفافیت لوگو (Opacity & Fill)
- میتوانید مقدار Opacity یا Fill را کاهش دهید تا لوگو کمرنگتر شود و بهتر روی تصویر قرار گیرد.
- ذخیره نهایی تصویر
- از File > Export > Save for Web استفاده کنید تا تصویر را با کیفیت بالا ذخیره کنید.
بیشتر بخوانید: آموزش طراحی تراکت در فتوشاپ
روش سوم: واترمارک کردن عکسها با لوگو بهصورت گروهی
اگر میخواهید لوگو را روی چندین عکس قرار دهید، میتوانید از اکشن (Action) و Batch Processing استفاده کنید:
- ایجاد اکشن جدید
- پنل Actions را از منوی Window > Actions فعال کنید.
- روی Create New Action کلیک کنید و دکمه Record را بزنید.
- افزودن لوگو و تنظیمات آن
- یک تصویر نمونه را باز کنید، لوگو را اضافه کنید، اندازه و موقعیت آن را تنظیم کنید.
- ذخیره و بستن تصویر
- تصویر را ذخیره کنید و ببندید.
- در پنل Actions، دکمه Stop Recording را بزنید.
- اجرای اکشن روی چندین تصویر
- به مسیر File > Automate > Batch بروید.
- پوشهای که تصاویر در آن قرار دارند را انتخاب کنید.
- اکشن ذخیرهشده را اعمال کنید و همه تصاویر واترمارک شوند.
اگر فقط یک تصویر دارید، میتوانید با Place Embedded لوگو را اضافه کنید. اما اگر قصد دارید روی چندین عکس این کار را انجام دهید، روش اکشن و Batch Processing سرعت شما را چند برابر میکند.
بیشتر بخوانید: ویرایش عکس در فتوشاپ
روش های واترمارک کردن عکس در فتوشاپ
واترمارک کردن عکسها یکی از بهترین روشها برای حفاظت از حقوق معنوی و جلوگیری از استفاده غیرمجاز از تصاویر است. با استفاده از نرمافزار قدرتمند فتوشاپ، میتوانید انواع واترمارکها را بهصورت حرفهای روی عکسهای خود اعمال کنید. در ادامه به معرفی چند روش رایج برای واترمارک کردن عکس در فتوشاپ میپردازیم.
بیشتر بخوانید: ساخت تیزر تبلیغاتی در فتوشاپ
ایجاد واترمارک متنی
یکی از سادهترین روشها برای واترمارک کردن تصاویر، استفاده از متن است. برای این کار:
– متن دلخواه خود، مانند نام یا نشان تجاری، را بر روی عکس وارد کنید.
– با استفاده از گزینههای موجود در نوار ابزار بالای صفحه، اندازه، رنگ، و فونت متن را تنظیم کنید.
– شفافیت (Opacity) لایه متن را کاهش دهید تا واترمارک ظریفتر شود.
بیشتر بخوانید: آموزش طراحی جلد کتاب در فتوشاپ
استفاده از لوگو یا تصویر بهعنوان واترمارک
برای کسانی که میخواهند از یک لوگو یا تصویر گرافیکی خاص بهعنوان واترمارک استفاده کنند
فایل لوگو را در فتوشاپ باز کرده و آن را روی تصویر اصلی بکشید.
بیشتر بخوانید: آموزش طراحی لوگو با فتوشاپ
واترمارک تکرار شونده در پسزمینه
برای اطمینان بیشتر از محافظت تصاویر، میتوانید واترمارک را بهصورت تکرار شونده در سراسر تصویر اعمال کنید:
– متن یا لوگوی واترمارک را در یک لایه جداگانه ایجاد کنید.
– با استفاده از گزینه Duplicate Layer، آن را چندین بار تکرار کنید.
– لایهها را در مکانهای مختلف قرار دهید و شفافیت هرکدام را کاهش دهید.
بیشتر بخوانید: آموزش ایجاد افکت دود در فتوشاپ
ایجاد اکشن برای واترمارک کردن سریع تصاویر
اگر تعداد زیادی عکس برای واترمارک کردن دارید، میتوانید از قابلیت Actions فتوشاپ استفاده کنید:
– فرآیند واترمارک کردن یک تصویر را ضبط کنید.
– اکشن ضبطشده را روی تصاویر دیگر اعمال کنید تا در زمان صرفهجویی شود.
بیشتر بخوانید: آموزش تایپوگرافی در فتوشاپ
واترمارک در فتوشاپ چیست
واترمارک کردن در فتوشاپ به معنای افزودن یک نشانه یا علامت اختصاصی به تصویر است که معمولاً برای حفاظت از حق کپیرایت، معرفی برند، یا جلوگیری از استفاده غیرمجاز از تصاویر استفاده میشود. واترمارک میتواند شامل متن، لوگو، یا هر عنصر گرافیکی دیگر باشد و معمولاً در قسمتی از تصویر قرار میگیرد که به راحتی قابل حذف نباشد. این فرآیند یکی از ابزارهای موثر برای حفظ حقوق مالکیت معنوی در دنیای دیجیتال به شمار میآید.
کاربردهای واترمارک
– حفاظت از حق کپیرایت: با افزودن واترمارک به تصاویر، اطمینان حاصل میشود که مالکیت آن تصویر مشخص است.
– برندسازی: لوگو یا نام برند به عنوان واترمارک میتواند به شناختهتر شدن کسبوکار کمک کند.
– جلوگیری از سوءاستفاده: واترمارک باعث میشود تصاویر کمتر مورد سرقت یا استفاده غیرمجاز قرار گیرند.
نکات مهم
– انتخاب مناسب مکان: واترمارک باید در جایی قرار گیرد که حذف آن دشوار باشد.
– طراحی حرفهای: اگر واترمارک شامل لوگو است، طراحی باید ساده و خوانا باشد.
– اندازه و شفافیت مناسب: اندازه و شفافیت باید به گونهای باشد که تصویر اصلی تحتالشعاع قرار نگیرد.
واترمارک کردن در فتوشاپ، راهی ساده اما کارآمد برای حفظ امنیت تصاویر و نمایش هویت دیجیتال شما است.
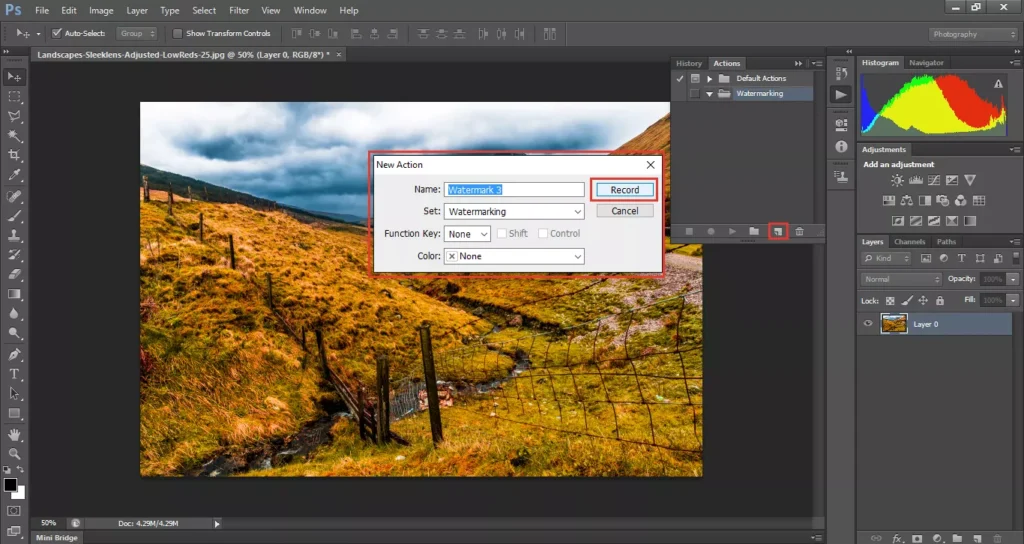
مزایای واترمارک کردن عکس در فتوشاپ
واترمارک کردن تصاویر یکی از بهترین روشها برای حفاظت از حقوق مالکیت معنوی و تقویت برندسازی است. این فرآیند، شامل اضافه کردن یک متن، لوگو، یا نشانه گرافیکی به تصاویر است که معمولاً برای جلوگیری از استفاده غیرمجاز و تأکید بر مالکیت انجام میشود. فتوشاپ به عنوان یکی از ابزارهای قدرتمند گرافیکی، امکانات متنوعی برای ایجاد واترمارکهای حرفهای ارائه میدهد. در ادامه، به مزایای اصلی واترمارک کردن عکس در فتوشاپ میپردازیم.
حفاظت از حق کپیرایت
واترمارک، یک راهکار مؤثر برای جلوگیری از سرقت یا استفاده غیرقانونی از تصاویر است. با اضافه کردن واترمارک، مالکیت تصاویر به راحتی مشخص میشود و افرادی که قصد دارند از آنها استفاده کنند، ملزم به کسب اجازه خواهند بود.
افزایش امنیت تصاویر
واترمارک کردن، امنیت تصاویر را در فضای آنلاین افزایش میدهد. اگر شما یک عکاس حرفهای یا طراح گرافیک هستید، این کار از انتشار بدون اجازه آثار شما جلوگیری میکند.
کمک به برندسازی
واترمارک میتواند شامل نام برند، لوگو، یا حتی شعار تبلیغاتی شما باشد. این کار باعث میشود هر بار که تصویر شما دیده میشود، برندتان نیز در ذهن مخاطب ثبت شود.
جلوگیری از تغییر تصویر
اضافه کردن واترمارک، حذف یا تغییر تصویر را برای دیگران دشوارتر میکند. این کار تضمین میکند که تصاویر شما دست نخورده باقی بمانند و اصالت آنها حفظ شود.
حفظ کیفیت اثر
واترمارک در فتوشاپ به شما امکان میدهد تا آن را با شفافیت مناسب تنظیم کنید، به گونهای که تأثیری روی زیبایی تصویر نداشته باشد.
واترمارک کردن تصاویر در فتوشاپ یک ابزار قدرتمند برای حفاظت از آثار دیجیتال و نمایش هویت برند است. با این روش، میتوانید از کپی غیر مجاز تصاویر خود جلوگیری کرده و به تقویت هویت بصری برند تان کمک کنید. اگر میخواهید این مهارتها را به صورت حرفهای بیاموزید، همین حالا به سایت لرنیگ 24 مراجعه کرده و آموزشهای پیشرفته فتوشاپ را شروع کنید. این سایت، بهترین همراه شما در مسیر یادگیری است!
نکات قابل توجه هنگام واترمارک کردن عکس در فتوشاپ
واترمارک کردن تصاویر در فتوشاپ به شما این امکان را میدهد تا از تصاویر خود در برابر کپیبرداری غیرمجاز محافظت کنید و هویت برند یا نام خود را به تصویر بیفزایید. با این حال، برای انجام صحیح این کار، لازم است به نکاتی توجه کنید که در ادامه توضیح داده شدهاند:
1. انتخاب مکان مناسب برای واترمارک
– واترمارک را در قسمتی از تصویر قرار دهید که به راحتی قابل برش یا حذف نباشد.
– اگر قصد دارید توجه زیادی به تصویر جلب شود، بهتر است واترمارک را بهصورت نیمهشفاف در مرکز یا قسمتهای غیرقابل حذف قرار دهید.
2. تنظیم شفافیت (Opacity)
– شفافیت واترمارک را تنظیم کنید تا به زیبایی تصویر اصلی لطمهای وارد نکند. شفافیت مناسب، باعث میشود واترمارک دیده شود اما تصویر اصلی همچنان جذاب باقی بماند.
– شفافیت معمولاً بین 30 تا 50 درصد برای واترمارکهای متنی یا گرافیکی توصیه میشود.
3. انتخاب فونت و رنگ مناسب
– اگر از متن به عنوان واترمارک استفاده میکنید، فونت آن باید خوانا و حرفهای باشد.
– رنگ واترمارک باید با تصویر هماهنگ باشد؛ به طوری که در قسمتهای روشن یا تیره تصویر به وضوح دیده شود.
4. حجم و سایز واترمارک
– سایز واترمارک باید متناسب با ابعاد تصویر باشد. واترمارکهای بیش از حد بزرگ، تصویر را شلوغ میکنند، و واترمارکهای بسیار کوچک نیز ممکن است نادیده گرفته شوند.
– اندازه مناسب، بسته به هدف شما، معمولاً بین 5 تا 20 درصد از ابعاد کل تصویر است.
5. استفاده از لوگوی برند
– اگر قصد برندسازی دارید، از لوگوی رسمی برندتان به عنوان واترمارک استفاده کنید.
– لوگو باید با کیفیت بالا و فرمت مناسب (PNG با پسزمینه شفاف) در تصویر قرار گیرد.
6. قابل حذف بودن واترمارک
– سعی کنید واترمارک را طوری طراحی کنید که حذف آن بدون ابزارهای پیشرفته دشوار باشد. برای این منظور، میتوانید واترمارک را با الگویی خاص یا در نقاط مختلف تصویر اعمال کنید.
7. حفظ فایل اصلی بدون واترمارک
– همیشه نسخهای از تصویر اصلی را بدون واترمارک ذخیره کنید. این کار به شما امکان میدهد در صورت نیاز تغییرات بیشتری روی تصویر اعمال کنید.
8. ذخیره تصویر نهایی با فرمت مناسب
– برای انتشار تصاویر واترمارکشده در اینترنت، از فرمتهایی مانند JPEG یا PNG استفاده کنید. PNG برای تصاویری با کیفیت بالا و بدون افت کیفیت مناسبتر است.
9. حفظ تعادل بین محافظت و زیبایی
– هدف از واترمارک کردن، محافظت از اثر شماست؛ اما نباید این کار به گونهای انجام شود که تصویر اصلی جذابیت خود را از دست بدهد.
با رعایت این نکات، میتوانید واترمارکهای حرفهای و مؤثری ایجاد کنید که ضمن حفاظت از تصاویر شما، هویت برندتان را نیز تقویت کنند. به خاطر داشته باشید که فتوشاپ ابزارهای پیشرفتهای برای تنظیم شفافیت، رنگ، و مکان واترمارک ارائه میدهد که به شما در این فرآیند کمک میکند.




