محو کردن عکس در فتوشاپ یا همان تار کردن قسمتی از تصویر یک روش آسان است . با کمک آن می توانید برای محو کردن متن، آرم، پس زمینه و هر چیز دیگری که می خواهید، از آن استفاده کنید. در این جا راهی ساده برای محو شدن عکس در فتوشاپ یاد خواهید گرفت و با ابزار آن آشنا خواهید شد.
این همه چیز هایی است که با تدریس آقای حسین فتوت خواه یاد خواهید گرفت. بسته به اینکه چه تأثیری می خواهید روی تصویر بگذارید و چرا می خواهید آن را محو کنید، روش های مختلفی وجود دارد .
در این قسمت ویدیو آموزش 5 تکنیک محو کردن تصویر در فتوشاپ را با دقت مشاهده نمایید و موارد تکمیلی را نیز می توانید در قسمت پایین تر به صورت متنی مطالعه کنید.
تبدیل تصویر به شی هوشمند
در پنل لایه ها، در کنار نام تصویر کلیک راست کرده و گزینه Convert to Smart Object را انتخاب کنید تا بدون تغییر فایل اصلی، افکت ها را اضافه کنید.
محو شدن پس زمینه
برای محو کردن عکس در فتوشاپ، Filter > Blur Effects Gallery > Depth of Field Blur را انتخاب کنید. یک پین روی تصویر ظاهر می شود و پس زمینه تار می شود. اگر می خواهید ناحیه ای را واضح نگه دارید، روی آن کلیک کنید تا پین دوم ظاهر شود، سپس چرخ را بچرخانید تا تاری را روی صفر قرار دهید. برای تنظیم سطوح مختلف تاری بر روی مناطق مختلف تصویر، پین های بیشتری اضافه کنید.
تاری حرکت اضافه شد
با افزودن تاری حرکت حس سرعت ایجاد کنید. Filter > Blur > Motion Blur را انتخاب کنید، سپس بسته به جهتی که می خواهید سوژه حرکت کند، زاویه را تنظیم کنید. از پارامتر Distance برای تنظیم شدت تاری استفاده کنید.
بهبود کار پس از محو کردن عکس در فتوشاپ
با استفاده از ماسک، نواحی خاصی از جلوه تاری را جدا کنید. در پانل لایه ها، روی تصویر کوچک ماسک Live Filters کلیک کنید بعد هم بر روی ابزار Brush کلیک کنید تا ناحیه ای را که نمی خواهید محو کنید، رنگ کنید.
ایجاد حس حرکت در مسیر
برای ایجاد حرکت در چند جهت یا در طول یک مسیر منحنی، Filter > Blur Gallery > Path Blur را انتخاب کنید. راهنما های روی تصویر را بکشید تا تاری در جهت فلش ایجاد شود. این کار را در قسمت های دیگر تکرار کنید تا مسیرهای تاری را در جهت های دیگر ایجاد کنید.
1. صورت را تار کنید
اگر می خواهید یک یا چند چهره را در یک عکس محو کنید. عکس را در فتوشاپ باز کنید و ابزار Ellipse Marquee را انتخاب کنید.
سپس دور صورت یک دایره یا بیضی بکشید تا محو شود (اگر می خواهید یک دایره کامل بسازید، کلید Shift را در حین کشیدن آن نگه دارید)، سپس بر روی انتخاب راست کلیک کرده و “Gaussian Blur” را انتخاب کنید.
اگر می خواهید شدت تاری را تنظیم کنید ، یک چهره را انتخاب کنید سپس به منوی Filter > Blur > Gaussian Blur بروید.
پنجره ای ظاهر می شود که در آن می توانید شعاع را تنظیم کنید تا تاری کم و بیش مات شود. با این تکنیک سریع، محو کردن چهره در عکس بسیار آسان است.
2. بخشی از تصویر را تار کنید
حال بیایید ببینیم چگونه می توان بخشی از یک تصویر غیر از چهره را تار کرد یا محو کردن عکس در فتوشاپ چگونه است. به طور مثال اگر بخواهیم در یک تصویر تبلیغات را حذف کنیم مراحل زیر را انجام می دهیم.

توجه داشته باشید که به دلیل چشم انداز، صفحه های تبلیغاتی کاملاً “مستقیم” نیستند. می توانیم تقریباً آن ها را با ابزار Rectangle Marquee تار کنیم.
اما بیایید به جای آن ببینیم که چگونه می توان سطح صفحه را به طور دقیق پوشش داد تا ناحیه تاری ظریف تری اعمال شود. با کشیدن یک مستطیل انتخابی تقریباً به اندازه عنصری که قرار است محو شود شروع کنید.
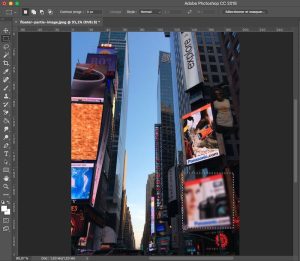
بر روی انتخاب کلیک راست کرده و Transform Selection را انتخاب کنید.
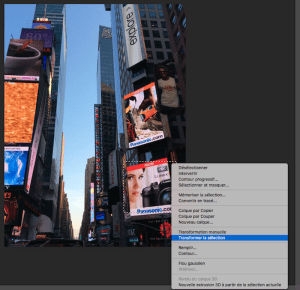
حالا کلید Ctrl یا Cmd در مک را نگه دارید و گوشه های انتخاب را بکشید تا شکل شیء محو شود. برای تأیید انتخاب، اینتر را فشار دهید و همانطور که قبلا گفته شده است، تاری را اعمال کنید. اکنون می توانیم به راحتی روی هر صفحه تبلیغاتی یک جلوه تاری قرار دهیم.
محو کردن تدریجی عکس در فتوشاپ
این آموزش نحوه محو کردن عکس برای چهره، پس زمینه، متن و موارد دیگر را با استفاده از فتوشاپ را به شما نشان می دهد. برای محو کردن عکس در فتوشاپ ابتدا با استفاده از ابزار انتخاب (select)، به راحتی منطقه ای را که می خواهید محو شود انتخاب کنید. در استفاده از محو کردن عکس در فتوشاپ می توانید فیلتر را روی کل تصویر اعمال کنید.
برای مثال برای به اشتراک گذاشتن عکسی که می خواهید فرد مورد نظر ناشناس باشد یا برای فاش نشدن اطلاعات خصوصی تان می توانید از این فیلتر بهره ببرید. هر دلیلی که داشته باشید، در اینجا نحوه محو کردن عکس در فتوشاپ را مشاهده خواهید کرد.

محو کردن دو عکس با هم در فتوشاپ
در این فرآیند روش آسانی برای ترکیب دو تصویر با هم نیز وجود دارد که میخواهیم به شما نشان دهیم. ما با ابتدایی ترین روش برای ترکیب تصاویر شروع خواهیم کرد .این روش از طریق استفاده از گزینه Opacity در صفحه لایه ها امکان پذیر است. بعد از آن بررسی خواهیم کرد که چگونه با استفاده از حالت های ترکیبی لایه فتوشاپ نتایج جالب و خلاقانه ای به دست خواهیم آورد.
از دستور Auto-Blend Layers برای محو کردن دو عکس با هم در فتوشاپ استفاده می شود. در میان کاربرد های فراوان دستور Auto-Blend Layers، می توانید حتی بیشتر از دو تصویر را با مناطق مختلف در این فیلتر ترکیب کنید تا به یک تصویر ترکیبی زیبا با عمق میدانی گسترده دست پیدا کنید. ویژگی اصلی لایه های Auto-Blend Layers ایجاد ماسک های لایه ای در هر لایه است . با اعمال این ویژگی تفاوت در محتوا و سوژه را در معرض دید قرار می دهید تا تصاویر به صورت ترکیب یکپارچه نمایش داده نشود .
محو شدن عکس در فتوشاپ به شما امکانات فراوانی می دهد تا در حرفه و کار خود به بهترین تبدیل شوید.
در آخر
همانطور که در این آموزش ها خواهید دید، Field Blur ، Iris Blur و Tilt-Shift یک ویژگی مشترک بزرگ دارند . این ویزگی کنترل شگفت انگیزی به شما می دهد تا محو شدن را به صورت یکنواخت در کل تصویر اعمال نکنید.
در عوض، به شما اجازه می دهد تا میزان تاری و محو کردن را در مناطق خاصی از عکس به راحتی تنظیم کنید .حتی این کار را بدون نیاز به ماسک های لایه ای انجام دهید. امیدواریم از این مطالب و آموزش نهایت استفاده را کرده باشید و در خلق آثار هنری تان مفید واقع شود.
همچنین جهت آموزش تکمیلی می توانید به ویدیو آموزشی رایگان ما در آپارات مراجعه کنید






