کسانی که می خواهند اقدام به آموزش آنالیز رنگ در فتوشاپ کنند می توانند از قطره چکان ابزار برای بررسی کد رنگ به راحتی استفاده کنند. فقط چند مرحله ساده برای استفاده از رنگ وجود دارد. بعد از اینکه رنگ بندی کردیم می توانیم از کد رنگ استفاده کنیم. با ما همراه باشید تا بیشتر در مورد آموزش آنالیز رنگ در فتوشاپ بگوییم.
نحوه مشاهده کدهای رنگی فتوشاپ با ابزار قطره چکان
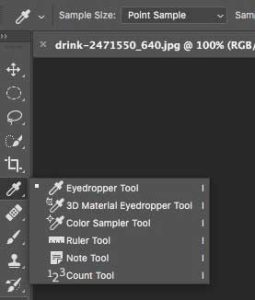
- این شما و این گنج تجربیات ما با حسین فتوت خواه. در ابتدای آموزش آنالیز رنگ در فتوشاپ تصویری را که می خواهیم رنگ آن را بررسی کنیم باز کنید.
- روی منوی Eyedropper> Tool کلیک کنید سپس روی رنگی که می خواهیم کد روی تصویر را ببینیم ضربه بزنید، برای مشاهده Set> Foreground (شماره 3 در تصویر) کلیک کنید.
- از قبل می توانیم کد رنگ تصویر را دریافت کنیم.
نحوه استفاده از ابزار Color Range
1 ابزار Color Range را با رفتن به Select > Color Range انتخاب کنید .
2 برای استفاده از ابزار یکی از موارد زیر را انجام دهید.
– Skin Tones : برای اینکه برنامه بتواند رنگ مورد انتظار پوست انسان را در تصویر تعیین کند. اگر حالت Detect Faces نیز فعال باشد، برنامه چهره های اضافی را نیز شناسایی می کند. نتایج را دقیق تر کنید
– رنگ های نمونه: ابزار قطره چشم را فعال کنید تا رنگی را که باید در تصویر اصلاح شود مشخص کنید. اگر می خواهید چندین رنگ را مشخص کنید ، برای نتایج دقیق تر، Localized Color Cluster را انتخاب کنید.
3 طرف صفحه نمایش، 2 نوع برای انتخاب
– انتخاب : صفحه نمایش به صورت سیاه و سفید نمایش داده می شود که در آن رنگ سفید نمایانگر قسمت انتخابی و رنگ سیاه ناحیه ای است که توسط ابزار تحت تأثیر قرار نمی گیرد.
– تصویر : صفحه نمایش تصویر را نمایش می دهد.
توجه: برای جا به جایی بین حالت های انتخاب و نمایش تصویر، Control [win] | Command [mac] را فشار داده و رها کنید تا بین آن ها جابجا شوید.
گزینه Skin Tones در محدوده رنگ
4 ابزار برای انتخاب رنگ
از ابزار قطره چکان برای نشان دادن تصویر در محل کار استفاده و روی رنگ مورد نظر کلیک کنید.
سفارشی سازی بیشتر ناحیه انتخابی
– برای افزودن رنگ های بیشتر ابزار قطره چکان را با علامت مثبت انتخاب کنید. روی More Colors کلیک کنید. با این کار رنگ انتخاب شده قبلی حذف می شود. ابزار Eyedropper را با علامت منفی انتخاب و روی رنگ انتخابی قبلی کلیک کنید.
موارد اضافی: در آموزش آنالیز رنگ در فتوشاپ برای تغییر موقت به قطره چکان مثبت، کلید Shift را نگه دارید و برای تغییر موقت به قطره چکان منفی، کلید Alt [win] | Option [mac] را نگه دارید.
5، سفارشی سازی طیف رنگ
آیا گسترش یا کاهش وسعت رنگ را می توان در نوار لغزنده Fuzziness تنظیم کرد. این مقدار به این معنی است که دامنه رنگ ها چقدر گسترده خواهد بود. متغیرهای تیرگی کمتر رنگ های خاص تری تولید می کنند.
اگر فرد گزینه Localize Color Cluster را تیک بزند، با استفاده از نوار لغزنده محدوده رنگ، فاصله رنگ همسایه از رنگ مشخص شده را تعیین می کند. به عنوان مثال، انتخاب یک رنگ خاص از یک شی واحد در وسط پس زمینه در تصویر. چنین ابزارهایی به ما امکان می دهند که منطقه انتخاب را بهتر کنترل کنیم.
6 برای نمایش بخش انتخابی یکی از موارد زیر را انتخاب کنید:
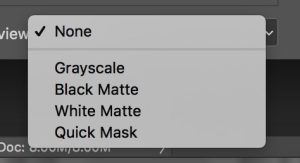
None : تصویر اصلی را نشان می دهد
Grayscale : سفید را برای انتخاب کامل، خاکستری برای انتخاب جزئی و سیاه را برای قسمت انتخاب نشده نشان می دهد.
Black Matte : این حالت برای تصاویر روشن مناسب است. چون رنگ کاملا تیره است
White Matte : این حالت برای تصاویر بسیار تیره مناسب است. چون رنگ کاملاً روشن است
Quick Mask : رنگ اعلان را (قابل تنظیم) در قسمتی که انتخاب نشده نشان می دهد.
7 برای بازگشت به ناحیه انتخاب شده قبلی، Alt [win]| Option[mac] را فشار داده و نگه دارید و دقت کنید که دکمه Cancle به یک دکمه Reset تبدیل می شود. روی آن دکمه کلیک کنید.
8 برای ذخیره یا بارگیری محدوده رنگی مشخص شده
دکمه Save را فشار دهید تا یک مورد جدید ایجاد کنید، یا اگر قبلاً ذخیره شده بود، Load را فشار دهید.
نکته: شاید پیامی با این مضمون ظاهر شود که “هیچ پیکسلی بیش از 50٪ انتخاب نشده است”. در این صورت حاشیه ناحیه انتخابی نمایش داده نخواهد شد. بنابراین ممکن است مجبور شوید یک رنگ اعلان به اندازه کافی تیره برای دیدن آن مناطق انتخاب کنید.
تشخیص رنگ پوست را می توان به عنوان الگو در محدوده رنگ ذخیره کرد.
ذخیره بخشی از رنگ پوست به عنوان الگو
ابزار Color Range می تواند مقادیر را به عنوان الگو برای استفاده با تصاویر دیگر ذخیره کند. همچنین زمانی که کار آموزان رنگ های پوست یا رنگ های نمونه را انتخاب کرده اند، می توان آن را همراه با گزینه Detect Faces ضبط کرد.
رنگ های پوست را به عنوان یک الگو ذخیره کنید
۱_ انتخاب > محدوده رنگ را انتخاب کنید.
۲_ در گزینه های جعبه ابزار Color Range> Skin Tones را از منوی گزینه ها انتخاب کنید.
۳_ برای دقت، گزینه Detect Faces را علامت بزنید و مقدار Fuzziness را تنظیم کنید ، یا اسلاید را بلغزانید یا یک متغیر وارد کنید. آن مقدار را از یک پیش نمایش یا در یک فضای کاری اضافی تأیید کنید.
۴_ یک نام برای فایلی که می خواهید ذخیره کنید تایپ کنید و دکمه ذخیره را فشار دهید.
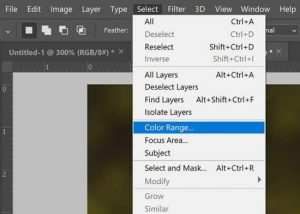
بازیابی رنگ پوستی که به عنوان الگو ذخیره شده است
۱_ در جعبه ابزار Color Range ، روی دکمه Load کلیک کنید.
۲_ یک فایل ذخیره شده را برای بازیابی داده های مختلف انتخاب کنید.
آموزش آنالیز رنگ در فتوشاپ به صورت آنلاین
مربی مجرب ما حسین فتوت خواه با دارا بودن سال ها تجربه در زمینه فتوشاپ بهترین کسی است که می تواند اقدام به آموزش آنالیز رنگ در فتوشاپ به صورت آنلاین کند. برای دریافت اطلاعات بیشتر به ایمیل لرنینگ24 مراجعه کنید. کارشناسان ما به صورت آنلاین به تمامی سوالات شما پاسخ خواهند داد.



