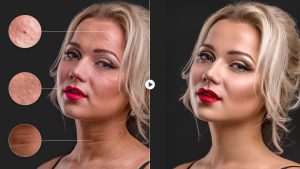ادیت عکس با فتوشاپ می تواند دنیای متفاوتی را برای یک تصویر ایجاد کند. به این دلیل که برنامه Adobe در طول سال ها ثابت کرده است که یک متحد عالی برای عکاسی است که می توانید از آن استفاده زیادی کنید.
در این قسمت چند نمونه از آموزش های مخصوص ادیت عکس با فتوشاپ را که به صورت رایگان و ویدیویی می باشد، قرار می دهیم و در ادامه به توضیح متنی درباره ادیت عکس در فتوشاپ می پردازیم.
در دنیای عکاسی، برای به دست آوردن عکس عالی باید دستورالعمل های خاصی مانند نحوه گرفتن عکس، نور یا محیط را دنبال کرد.
در ادامه نکات و ترفندهایی را به شما ارائه می دهیم تا بتوانید ادیت عکس با فتوشاپ را با بهترین کیفیت انجام دهید و از دانش خود در مورد این ابزار Adobe نهایت استفاده را ببرید.

1. تصاویر خوبی دریافت کنید
عکس های بسیار بدی وجود دارند که برای روتوش کار نمی کنند. در این قسمت یاد می گیرید که چگونه یک تصویر خوب انتخاب کنید. این مسئله از اتلاف وقت شما برای ایجاد تغییراتی که در نهایت ظاهر خوبی ندارند جلوگیری می کند.
چه شما کسی باشید که عکس ها را می گیرد یا شخص دیگری، فراموش نکنید که انتخاب های شما برای ادیت عکس با فتوشاپ موارد زیر را داشته باشد:
یک نوردهی صحیح
یک خطای قبل از روتوش عکس ها در فتوشاپ این است که تصویر شما کم نور یا بیش از حد نوردهی است، یعنی یا خیلی تاریک یا خیلی روشن است. بنابراین افزودن روشنایی و سایه ها بسیار دشوار خواهد بود.
یک اندازه کامل
هنگامی که ادیت عکس با فتوشاپ را انجام می دهید، به دنبال اندازه عکس خود باشید تا برای رسانه ای که قرار است به سمت آن هدایت شود، مناسب باشد. به عنوان مثال، این یک پست چاپی خواهد بود یا یک پست اجتماعی؟
اندازه های رسانه را بررسی کنید و اگر اندازه اصلی آن بسیار متفاوت از آنچه میخواهید است، بهتر است عکس دیگری پیدا کنید زیرا ممکن است مخدوش شود.
وضوح خوب
برای این نکته نیز لازم است که عکس دارای اندازه ایده آل باشد. مقدار ایده آل 300pp است، اگرچه این مقدار در ویژگی های تصویر احتمالاً فایل را سنگین تر می کند.
همچنین، به یاد داشته باشید که بانک های عکس آنلاین وجود دارد که می توانید گزینه ای برای روتوش عکس پیدا کنید. به طور کلی، عکس های بانک عکس وضوح خوبی دارند و رایگان هستند.
2. کیفیت عکس های خود را افزایش دهید
مواقعی وجود دارد که نمی توانید بین چندین تصویر یکی را انتخاب کنید و فقط باید روی تنها تصویری که برای ادیت عکس با فتوشاپ دارید، کار کنید. در این مورد، ما به شما نشان می دهیم که چگونه کیفیت یک تصویر پیکسلی را در فتوشاپ بهبود بخشید یا به سادگی نویز را از عکس خود حذف کنید.
در مورد تصویر پیکسلی، می توانید این روند را دنبال کنید:
با انتخاب منوی «File»و انتخاب «Open»، عکس یا تصویر خود را در فتوشاپ باز کنید.
لایه “Background” را کپی کنید و آن را از پانل “Layers”به “Create New Layer” بکشید. شما می توانید لایه جدید را در بالا پیدا کنید.
گزینه های blending را در پانل لایه ها باز کنید و گزینه “Luminosity” را انتخاب کنید.
منوی «فیلتر»را باز کنید و «Noise» و «Remove spots» را انتخاب کنید. با این کار لبه های تصویر محو می شود. در صورتی که می خواهید تاری از بین برود، به منوی «ویرایش» بروید و «Fade Remove Stains» را انتخاب کنید.
در مرحله بعد، با وارد کردن یک مقدار در کادر “Opacity” مقدار حذف لک را برای حذف انتخاب کنید. هرچه عدد فریم بیشتر باشد، تصویر به حالت اولیه خود نزدیکتر است.
با انتخاب لایه پسزمینه، گزینه «Filter»را انتخاب کنید و « Blur» و سپس «Gaussian Blur» را انتخاب کنید. ترجیحاً زیر 2 تار شود.
در نهایت، برای بهبود یک عکس در فتوشاپ، منوی “تصویر”را باز کنید، “Adjustments” و سپس “Brightness/Contrast” را انتخاب کنید. کنتراست را بین 10+ و 20+ به سمت چپ حرکت دهید تا کنتراست لایه دیگر افزایش یابد و وضوح تاری بیشتر شود.
3. به جزئیات توجه کنید
زمان ادیت عکس با فتوشاپ است. اگر انگیزه شما زیباتر کردن چهره یا تصحیح رنگ های یک مکان است، این نکات برای روتوش عکس ها در فتوشاپ از هر نوعی، فوق العاده کاربردی و همه کاره هستند.
توصیه می کنیم برنامه را باز کنید و یک عکس نمونه داشته باشید که معیارهای نکته قبل را داشته باشد.
تنظیم رنگ و نور را انجام دهید

هنگامی که روتوش عکاسی انجام می شود، معمولاً با تغییر رنگ و نور شروع می شود. برای انجام صحیح این کار، این نکات را دنبال کنید.
ابتدا برای بهبود یک عکس در فتوشاپ، باید تراز سفیدی را تنظیم کنید. اگر تصویر RAW دارید، می توانید آن را به صورت خودکار انجام دهید.
در صورتی که تصویر RAW ندارید، باید آن را به صورت دستی در پنجره «فیلترها»، در گزینه «فیلتر دوربین RAW» در نوار لغزنده سیاه و سفید انجام دهید. در نزدیکی این گزینهها، میتوانید سایر جنبههای رنگ و درخشندگی را نیز تغییر دهید و بدون تغییر خودکار یک پیشنمایش در کناره داشته باشید.
از طرف دیگر، اگر از طرفداران عکاسی هستید و می خواهید روتوش خود را در فتوشاپ بهبود ببخشید، احتمالاً می دانید که مهمترین نور همان نوری است که در همان لحظه ثبت تصویر قرار می دهید. برای انجام این کار، میتوانید «منحنی سطوح نوردهی» را در «تنظیمات» در داخل پنجره «تصویر» تغییر دهید . به این ترتیب می توانید نور، روشنایی و کنتراست را تنظیم کنید.
در نهایت، اگر به این فکر می کنید که چگونه یک تصویر را در فتوشاپ در رنگ آن بهبود دهید، می توانید شروع به تنظیم میزان اشباع و شدت آن کنید، که معمولاً در عکس ها بسیار وجود دارد یا وجود ندارد و می توانید در پنجره “فیلترها”در داخل آن پیدا کنید. گزینه RAW Camera Filter .
در همان پنجره، می توانید به پنجره ” HSL/Grayscale”بروید و با توجه به آنچه نیاز دارید با رنگ ها بازی کنید.
موارد اضافی را حذف کنید
این یک تغییر کوچک برای آن دسته از عناصر آزاردهنده ای است که در تصویر باقی مانده اند، مانند موهای نامرتب و لکه ها. برای تمیز کردن عکس خود این نکات را دنبال کنید:
با انتخاب لایه عکس خود، Spot ConcealerBrush Tool را انتخاب و به قسمت هایی که عناصر اضافی دارند ضربه بزنید.
اگر می خواهید لکه ها را روی سطح پیچیده تر و با جلوه ای ظریف تر از بین ببرید، از ابزار قلم مو «کانسیلر» استفاده کنید.
این فرآیند بسیار سریع و آسان به نظر می رسد، اما اگر می خواهید به جزئیات توجه کنید و نتیجه بسیار طبیعی تری بگیرید، زمان زیادی می برد. همچنین پیشنهاد می کنیم تا جایی که لازم است روی عکس زوم کنید تا چیزی را از دست ندهید.
ظاهر پوست را بهبود بخشید
وقتی صحبت از ادیت عکس با فتوشاپ می شود، کارهای زیادی وجود دارد که می توان به روش های مختلف انجام داد. نواقصی وجود دارد که می توان آن ها را صاف کرد یا به طور کامل حذف کرد، اما باید بتوانید تشخیص دهید که عکس شما کدام یک را دارد.
به همین دلیل است که می خواهیم آموزش 3 تکنیک باورنکردنی برای بهبود ظاهر پوست در فتوشاپ را برای شما بگذاریم:
روتوش عکس ها
استفاده از «Dodge and Burn» برای بهبود یک عکس در فتوشاپ، روتوش را به سطح بسیار حرفه ای می برد. خوب، به این ترتیب، شما از طریق انتقال از نور به سایه، به دگرگونی در پوست دست می یابید.
تن را تغییر می دهد: پوست در تمام رنگ های آن فوق العاده است. با این حال، به دلیل تأثیرات نور، اغلب اصلاح می شود.
چروک ها را اصلاح میکند: از تکنیک روتوش “High End” که در عکاسی زیبایی استفاده می شود، برای دستیابی به اصلاح چین و چروک ها از طریق جداسازی فرکانس پیروی می کند. همچنین می توانید جایگزین دیگری را امتحان کنید که در ادامه به آن اشاره خواهیم کرد.
جزییات را برجسته کنید تا واقع بینانه ارائه شود
این نوع روتوش به دنبال برجسته کردن عیوب است تا ظاهری معتبرتر به آن بدهد. این برعکس نکته قبلی خواهد بود که ایده هایی برای نرم شدن و پنهان شدن می داد. با انجام مراحل زیر می توانید جزئیات عکس خود را برجسته کنید:
عکس را انتخاب کنید و به پنجره “Image”بروید تا “Adjustments” را انتخاب کنید و سپس “Hue/Saturation” را انتخاب کنید . توصیه می کنیم در صورت نیاز عکس، میزان اشباع را کاهش دهید، زیرا رنگ های مایل به خاکستری، حالت بسیار جالبی به آن می دهند.
لایه عکس را کپی کنید و یک فیلتر “High Pass”روی آن قرار دهید، پیکسل هایی را که ترجیح می دهید انتخاب کنید و وضوح اصلی را در نظر بگیرید.
همان لایه را روی حالت ترکیبی “Multiply” قرار دهید.
در صورتی که روتوش «High Pass»بسیار زیاد است، میزان شفافیت لایه را مطابق با اولویت خود کاهش دهید.
در عرض چند دقیقه، یاد خواهید گرفت که چگونه یک عکس را در فتوشاپ بهبود ببخشید، ناقص را برجسته کنید و شخص، مکان یا چیز را بسیار واقعی جلوه دهید.
4. رنگ را در عکس ها برجسته کنید
در حال حاضر، بیایید روی یک ناحیه تمرکز کنیم که همیشه مستحق ادیت عکس با فتوشاپ است: چشم ها. در مورد عکس هایی که می خواهید رنگ چشم یک فرد را برجسته کنید چطور؟ خوب، برنامه Adobe نیز می تواند به شما در این کار کمک کند.
بیایید برخی از بهبودهای عکس را که می توانید در چشم عکس های خود انجام دهید، بررسی کنیم. به عنوان مثال، همانطور که قبلا ذکر کردیم، می توانید از تکنیک اشباع برای برجسته کردن رنگ استفاده کنید.
معمولاً چشم ها در یک عکس بسیار برجسته می شوند، به خصوص اگر از نمای نزدیک باشد. بنابراین، تکنیک های متعددی وجود دارد که با آن می توانید رنگ آن ها را تغییر دهید.
یکی از راه های تغییر رنگ چشم در عکس، افزودن یک لایه جدید به تصویراست که فقط از ناحیه چشمها در عکس اصلی کپی میشود . بعداً باید آن لایه را در حالت صفحه نمایش قرار دهید که نسبت به لایه ای که در تصویر اولیه است بسیار سبک تر می شود.
برای روشن کردن عنبیه در ادیت عکس با فتوشاپ، باید یک ماسک سیاه ایجاد کنید که کل لایه را پر کند. سپس با یک برس سفید سعی کنید فقط عنبیه را نشان دهید (بله، از دوری بیش از حد خودداری کنید وگرنه به اثر دلخواه نخواهید رسید.
5. رنگ اشیاء را تغییر دهید
حالا، اگر نخواهید رنگ خاصی را روشن یا برجسته کنید، اما بخواهید آن را به طور کامل تغییر دهید، چه؟ ما یک مثال برای شما ارائه می دهیم که می فهمید چگونه آن را تشخیص دهید: قرمزی چشم در عکس ها.
در اینجا به جلوه مصنوعی قرمزی چشم در عکس ها اشاره نمی کنیم. ما در مورد قرمزی چشم مردم صحبت می کنیم که معمولاً به دلیل بیرون آمدن از رختخواب یا آلرژی است.
این زمانی است که باید ادیت عکس با فتوشاپ انجام دهیم. یا، به جای دو، بسته به موقعیت:
در صورتی که رگ ها بسیار مشخص هستند، می توانید از برس کانسیلر استفاده کنید
اگر همه آنها خیلی قرمز هستند، یک لایه تنظیم Saturationایجاد کنید و تمام میزان اشباع را از قرمز خارج کنید. سپس، باید ماسک را برعکس کنید و قسمت سفید چشم را خالی بگذارید.
سفیدی دندان در عکس
اگر می خواهید دندان هایتان را بهبود ببخشید، همین روش، که برای قرمزی چشم استفاده می شود، می تواند کارساز باشد. اگر می خواهید دندان ها مانند یک سنگ قیمتی بدرخشند باید اقدام به ادیت عکس با فتوشاپ کنید.
در مورد دندان ها، روش به همین صورت است، فقط اشباع رنگی که باید حذف کنید، به جای قرمز، زرد است. با این حال، فقط زیاده روی نکنید، در غیر این صورت دندان ها به طور غیرواقعی سفید خواهد شد که طبیعی به نظر نمی رسند.
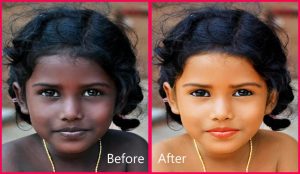
6. یک بافت جدید به عکس های خود اضافه کنید
یکی دیگر از کار های ادیت عکس با فتوشاپ که مد شده است مربوط به موضوع بافت است. این نه تنها افکتی است که در برخی عکسها بسیار خوب به نظر میرسد، بلکه رویهای است که چندان پیچیده نیست: اساساً، یک عکس روی عکس دیگر قرار گرفته است.
البته آیا هر نوع عکسی ارزشش را دارد؟ خوب نه، این عکس بافت باید ویژگی های خاصی داشته باشد، که باعث می شود تصویر به اندازه کافی زیبا به نظر برسد.
بهترین راه برای انجام این ترکیب استفاده از حالت همپوشانی لایه و آزمایش گزینه های مختلف است. اگر می خواهید این افکت به جای کل تصویر در بخشی از عکس ظاهر شود، باید یک لایه ماسک ایجاد کنید.
برای اینکه آن ها کاملاً هماهنگ باشند و مانند عناصر سازگار به نظر برسند، باید بدانید که وضوح تصویری که در بالا قرار می دهید باید برابر یا بالاتر از عکسی باشد که قصد دارید در فتوشاپ روتوش کنید.
7. از شر لکه ها خلاص شوید
همچنین ممکن است اتفاق بیفتد که بخواهید در ادیت عکس با فتوشاپ لکه ها را پاک کنید.
چین و چروک
برای این کار باید از برس کانسیلر استفاده کنید. این یکی از بصری ترین منابع فتوشاپ است، زیرا به روشی بسیار ساده کار می کند:
در اصل، ناحیه ای از پوست را که تمیز است (مثلاً بدون جوش) به برس نشان می دهید، آن را روی نقصی که می خواهید از بین ببرید اعمال می کنید. بدین صورت برنامه adobe وظیفه دارد بقیه کارها را برای شما انجام دهد.
البته باید مطمئن شوید که بخش مناسبی از پوست را انتخاب کنید. اگر اشتباه انتخاب کنید، روتوش عکسی که می خواهید اعمال کنید اصلاً خوب به نظر نمی رسد.
چگونه یک عکس تار را با فتوشاپ رفع کنیم
شاید شما به تازگی تعدادی عکس گرفته و متوجه شده اید که برخی از آن ها کمی تار هستند. تصور می کنم چنین وضعیتی چقدر می تواند ناراحت کننده باشد، اما اگر فتوشاپ را روی رایانه خود نصب کرده اید، باید بتوانید این وضعیت را اصلاح کنید. البته به طور کلی آموزش ادیت عکس با فتوشاپ که توسط مربی مجرب ما جناب آقای حسین فتوت خواه ارائه می شود، می تواند بهترین گزینه باشد.
تنها کاری که امروز برای تکمیل ادیت عکس با فتوشاپ باید انجام دهید، این است که پنج دقیقه از وقت آزاد خود را صرف مطالعه پاراگراف های بعدی کنید. حتی اگر متخصص ویرایش عکس نباشید، باید بتوانید نتایج رضایت بخشی به دست آورید.
رفع یک عکس تار با فتوشاپ در کامپیوتر و لپ تاپ
برای ادیت عکس با فتوشاپ و رفع تاری آن در رایانه شخصی بهتر است سعی کنید، به طور کامل فتوشاپ را از مربیان برتری چون حسین فتوت خواه در لرنینگ ۲۴ یاد بگیرید. در غیر این صورت برای از بین بردن تاری، ابتدا باید با انتخاب گزینه Open … از منوی File در بالا ، تصویر را وارد برنامه کنید. سپس به منوی Layer رفته و بر روی آیتم Duplicate Layer … کلیک کنید تا یک کپی از لایه پس زمینه عکس ایجاد کنید و با زدن دکمه OK از کادری که روی صفحه ظاهر می شود، عملیات را تایید کنید.
حال از منوی Filter> Other مورد Accentuate passage … را انتخاب کنید و در پنجره باز شده نوار تنظیم مربوط به Radius را حرکت دهید تا از کادر کاملا خاکستری تمام ویژگی های موضوع عکس را مشاهده کنید. (اگر به عنوان مثال صورت است، باید چین و چروک های کوچک اطراف لب و سایر جزئیات کوچکتر را نیز ببینید).
معمولاً مقدار مناسب بین 2.5 پیکسل تا 5.0 پیکسل است، اما مقدار زیادی به عکسی که در حال روتوش هستید و میزان تاری که باید اصلاح کنید بستگی دارد. به محض اینکه مقدار صحیح را شناسایی کردید، دکمه OK را که در سمت راست بالای کادر باز قرار دارد، فشار دهید تا تغییرات اعمال شوند.
گام بعدی در ادیت عکس با فتوشاپ ادغام لایه ای است که بر روی آن تاکید و لایه پایه عکس اعمال کرده اید. به عبارتی، ممکن است عمل پیچیده ای به نظر برسد. برای ادامه، روی منوی کشویی Normal واقع در پنل مدیریت لایه (پایین سمت راست) کلیک کنید و با انتخاب یکی از گزینه های زیر، حالت ترکیبی را برای لایه تنظیم کنید.
ادامه مراحل کاهش تاری عکس
پوشش – برای ردیابی لبه های عکس با شدت متوسط
نور ملایم – برای ردیابی لبه های عکس بسیار کم
نور روشن یا روشن – برای ردیابی بیشتر لبه های عکس
بعداً، در صورت تمایل، می توانید نیروی «ردیابی» لبه های عکس را با کاهش مقدار Opacity کاهش دهید. برای انجام این کار، همیشه باید از پانل مدیریت لایه عمل کنید: بنابراین، روی نماد (⌵) قرار داده شده مطابق با درصدی که در کنار مورد Opacity قرار دارد فشار دهید و با حرکت دادن نوار لغزنده متصل به آن ، درجه کدورت مورد نظر را انتخاب کنید.
در این مرحله از ادیت عکس با فتوشاپ باید بتوانید نتیجه خوبی از آموزش فتوشاپ حرفه ای برای عکاسی بگیرید. اگر اینطور نیست، منوی لایه را باز کنید و مورد Single Layer را که در پایین منوی باز شده قرار دارد انتخاب کنید. سپس منوی Filter را باز کنید، موارد Sharpness> Unsharp Mask … را انتخاب کنید و از نوار لغزنده در کادری که روی صفحه ظاهر می شود برای تصحیح دستی فوکوس تصویر استفاده کنید.
سپس مقدار Factor را با در نظر گرفتن اینکه تغییرات اعمال شده بر شدت وضوح تأثیر می گذارد تنظیم کنید. (بنابراین از مقدار بیش از حد بالا استفاده نکنید). مقادیر Radius ، یعنی تعداد پیکسل های اطراف لبه ها را که باید شارپ شوند را تعریف کنید و آستانه را انتخاب کنید. برای اعمال تغییرات انجام شده، یک بار دیگر دکمه OK را فشار دهید.
رفع تاری عکس با فتوشاپ در گوشی های هوشمند و تبلت ها
به لطف برنامه های فتوشاپ که Adobe به صورت رایگان در فروشگاه های اصلی در دسترس قرار داده است، در واقع می توان مستقیماً از دستگاه تلفن همراه خود روی عکس های تار تغییراتی اعمال کرد. از بین برنامه های مختلف به Adobe Photoshop Express ، یک برنامه رایگان که برای اندروید ، iOS / iPadOS و Windows 10 Mobile در دسترس است اشاره می کنیم.
پس از نصب و راه اندازی Adobe Photoshop Express ور دستگاه خود، در برگه های اطلاعاتی که ویژگی های آن را نشان می وهد، حرکت کنید و دکمه Adobe ID را فشار دهید و با حساب Adobe خود وارد شوید. همچنین، در صورت تمایل، می توانید با فشردن دکمه های مربوطه، با اکانت گوگل یا فیسبوک خود وارد شوید. با ورود با Adobe ID به شما امکان می دهد از برخی عملکردهای اضافی مانند موارد مربوط به کاهش نویز دیجیتال و جلوه مه استفاده کنید.
پس از ورود به سیستم، روی دکمه OK ضربه بزنید و به Photoshop Express اجازه دهید تا به درستی کار کند. پس از ورود به سیستم، روی پیش نمایش عکسی که می خواهید روتوش کنید ضربه بزنید یا منوی همه عکسها را باز کنید و حالتی را که ترجیح می دهید (به عنوان مثال دوربین، Creative Cloud و غیره) انتخاب کنید.
سپس روی نماد نوارهای تنظیم که در پایین قرار دارد فشار دهید و در منوی باز شده، روی زبانه Sharper ضربه بزنید و وضوح عکس را با استفاده از نوار لغزنده ای که روی صفحه می بینید تنظیم کنید. سپس از ابزارهای Reduce Luminance Noise و Reduce Color Noise برای اصلاح درخشندگی و نویز (در صورت لزوم) استفاده کنید.
ذخیره عکس در فتوشاپ
به محض اینکه از نتیجه راضی شدید، دکمه Export واقع در بالا سمت راست را فشار دهید و روی دکمه Save in gall ضربه بزنید تا عکس ویرایش شده در رول ذخیره شود یا در صورت تمایل، آن را در Facebook ، Instagram ، WhatsApp و غیره به اشتراک بگذارید.
آموزش ادیت حرفه ای عکس
حسین فتوت خواه با دوره های آنلاین می تواند به شما کمک کند تا ادیت عکس با فتوشاپ را به صورت حرفه ای یاد بگیرید. برای این کار می توانید از آموزش های رایگان ویدیویی ما در لرنینگ ۲۴ نیز برخوردار شوید. مربیان ما در لرنینگ ۲۴ انواع روش های آموزش فتوشاپ حرفه ای برای عکاسی را در نظر گرفته اند. برای مبتدیان نیز دوره های آموزشی ادیت عکس با فتوشاپ به صورت ویژه پیش بینی می شود.