آموزش کارکردن با افکت HDR در فتوشاپ عنوانی هست که برای این آموزش فتوشاپ کوتاه در نظر گرفتیم که در پایین به اهداف و توضیحات کلی آن می پردازیم.
اهداف کلی این آموزش کوتاه
- بیان کاربرد smart object همراه مثال عملی
- بیان کاربرد HDR Toning در منوی Image/Adjustments
- استفاده از ماسک لایه ها به صورت Negative
توضیح کلی درباره این آموزش کوتاه
شاید یکی از اصطلاحاتی که در این سالهای اخیر زیاد به گوش می رسد، اصطلاح HDR یا High Dynamic Range Imaging هست. در واقع اگر به زبان فارسی بخواهیم بگوییم، افکتی که به ما این امکان را می دهد تا در تصاویر خود دامنه دینامیک روشنایی بیشتری بین نقاط تاریک و روشن ایجاد کنیم. که هدف اصلی این افکت یا تکنیک به نمایش کشیدن دقیق دامنه شدت های نور در یک تصویر هست.
معمولا این تکنیک با ترکیب چند عکس با میزان نوردهی های مختلف یا در اصطلاح عکاسی دوپله کمتر و بیشتر ایجاد می شود، ولی آموزش کوتاه امروز ما راجع به این نوع عکاسی نیست و فقط می خواهیم شما را با پنجره HDR Toning در نرم افزار فتوشاپ آشنا کنیم و ببینید اگر تصویری را قبلا عکاسی کرده اید و به صورت تک فریم می باشد با این قابلیت فتوشاپ به راحتی می توانید به یک عکس حرفه ای HDR تبدیل نمایید. فقط دقت نمایید که در ایجاد این افکت اصلا اغراق نکنید، زیرا من دیدم که خیلی از ادیتورهای مبتدی طوری این کار را انجام میدهند که نورهای عکس اصلی دیگر اصالت کافی را ندارند.
بیشتر بخوانید: همسان سازی رنگ در ترکیب چند عکس در فتوشاپ
این شما و این گنج تجربیات ما …
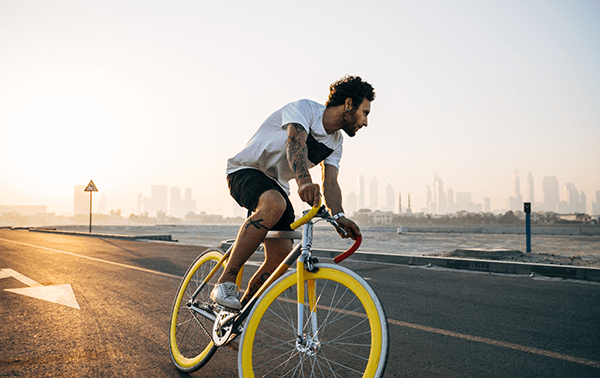

مراحل اجرای این آموزش کوتاه به صورت متنی
در ابتدا از لایه اصلی یک کپی گرفته، سپس لایه جدید را تبدیل به Smart Object می کنیم.
در ادامه لایه Smart Object را باز می کنیم تا تغییرات HDR را بروی آن اعمال کنیم.
سپس به منوی Image/Adjustments و انتخاب گزینه HDR Toning می رویم.
در ادامه از منوی کشویی جلوی preset گزینه Photorealistic High Contrast را انتخاب می کنیم تا تغییر به عکس اضافه گردد . سپس بروی دکمه OK کلیک می کنیم.
سپس لایه Smart Object را ذخیره و میبندیم تا به سند اصلی خود برگردیم.
در ادامه روی لایه Smart Object خود با نگه داشتن دکمه Alt و کلیک بروی ماسک، ماسک Negative ایجاد می کنیم.
در ادامه با ابزار Erase قسمت هایی که می خواهیم در تصویر اعمال گردد، را روی ماسک به رنگ سفید تبدیل می کنیم
امیدوارم از این آموزش کوتاه لذت برده باشید.
دانلود فایل های تمرین مرتبط:
بیشتر بخوانید: آموزش ایجاد بوکه (Bokeh) بروی تصویر
ایجاد افکت HDR روی تصاویر در فتوشاپ
ایجاد افکت HDR (High Dynamic Range) روی تصاویر در فتوشاپ به شما کمک میکند تا جزئیات بیشتری از سایهها و روشناییها در تصویر را به نمایش بگذارید. در ادامه مراحل ایجاد افکت HDR را توضیح میدهم:
بیشتر بخوانید: آموزش ایجاد افکت آتش در فتوشاپ
1. باز کردن تصویر در فتوشاپ:
ابتدا تصویری که میخواهید افکت HDR را روی آن اعمال کنید، در فتوشاپ باز کنید.
2. تکرار لایه:
لایه اصلی تصویر را انتخاب کرده و با فشار دادن Ctrl + J (در ویندوز) یا Command + J (در مک)، یک کپی از لایه ایجاد کنید.
بیشتر بخوانید: آموزش Double Exposure در فتوشاپ
3. اعمال فیلتر High Pass:
- لایه کپی شده را انتخاب کنید.
- به مسیر Filter > Other > High Pass بروید.
- یک مقدار برای Radius تنظیم کنید. معمولاً مقادیری بین 2 تا 10 پیکسل برای این افکت مناسب هستند. با توجه به تصویر، مقدار مناسبی انتخاب کنید.
4. تنظیم حالت ترکیب لایه (Blending Mode):
- لایه کپی شده را همچنان انتخاب نگه دارید.
- حالت ترکیب (Blending Mode) لایه را به Overlay تغییر دهید. میتوانید سایر حالتهای ترکیب مانند Soft Light یا Hard Light را نیز امتحان کنید تا به نتیجه دلخواه برسید.
بیشتر بخوانید: آموزش تبدیل عکس به کاریکاتور
5. تعدیل و ترکیب لایهها:
- اگر احساس میکنید افکت خیلی شدید است، میتوانید با کاهش شفافیت (Opacity) لایه کپی شده، شدت افکت را کاهش دهید.
- برای بهبود بیشتر، میتوانید از ابزارهای تنظیمات نوری و رنگی مانند Curves یا Levels استفاده کنید.
6. افزودن جزئیات نهایی:
- در صورت نیاز، از ابزار Dodge و Burn برای افزایش یا کاهش روشنایی مناطق خاصی از تصویر استفاده کنید تا جزئیات بیشتری به دست آورید.
7. ذخیره تصویر:
وقتی از نتیجه کار راضی بودید، تصویر را با فرمت دلخواه ذخیره کنید.
این مراحل به شما کمک میکنند تا افکت HDR را بهصورت دستی در فتوشاپ ایجاد کنید و تصویری با جزئیات بیشتر و کنتراست بالا داشته باشید.
بیشتر بخوانید: طراحی پوستر در فتوشاپ
ساخت تصاویر HDR با استفاده از فتوشاپ
ساخت تصاویر HDR (High Dynamic Range) در فتوشاپ شامل ترکیب چندین تصویر با مقادیر مختلف نوردهی است تا یک تصویر با دامنه دینامیکی وسیعتر ایجاد شود. در ادامه، مراحل ساخت تصاویر HDR با استفاده از فتوشاپ را توضیح میدهم:
1. گرفتن چندین عکس با نوردهی مختلف:
ابتدا باید چندین عکس از یک صحنه با نوردهیهای مختلف (معمولاً حداقل سه عکس: یکی با نوردهی استاندارد، یکی با نوردهی کمتر و دیگری با نوردهی بیشتر) بگیرید. استفاده از حالت براکتینگ (bracketing) در دوربین به شما کمک میکند تا این کار را بهصورت خودکار انجام دهید.
2. باز کردن فتوشاپ و وارد کردن تصاویر:
- فتوشاپ را باز کنید.
- به مسیر File > Automate > Merge to HDR Pro بروید.
- در پنجرهای که باز میشود، بر روی Browse کلیک کنید و تصاویر با نوردهی مختلف را انتخاب کنید.
- سپس روی OK کلیک کنید تا تصاویر وارد شوند.
3. تنظیمات Merge to HDR Pro:
- پس از وارد کردن تصاویر، پنجرهای به نام Merge to HDR Pro باز میشود که در آن میتوانید تنظیمات مختلفی را اعمال کنید.
- در قسمت Mode، گزینهی 16 Bit یا 32 Bit را انتخاب کنید. حالت 32 بیتی دامنه دینامیکی بیشتری دارد، اما فایل نهایی بزرگتر خواهد بود.
- از اسلایدرهای Edge Glow, Tone and Detail, و Color برای تنظیم کنتراست، جزئیات و رنگها استفاده کنید.
بیشتر بخوانید: آموزش طراحی کاور اینستاگرام در فتوشاپ
4. تنظیمات Tone Mapping:
- اگر حالت 32 بیتی را انتخاب کردهاید، میتوانید با انتخاب گزینه Local Adaptation، از اسلایدرها برای تنظیم کنتراست و روشنایی استفاده کنید.
- تنظیمات را تا زمانی که به نتیجه دلخواه برسید، تغییر دهید.
5. اعمال تنظیمات و ذخیره تصویر:
- وقتی از نتیجه کار راضی شدید، بر روی OK کلیک کنید.
- تصویر نهایی شما بهصورت یک لایه جدید در فتوشاپ باز میشود.
- میتوانید تنظیمات اضافی مانند Curves, Levels, یا فیلترهای دیگر را اعمال کنید تا تصویر بهبود یابد.
- در نهایت، تصویر را با فرمت دلخواه ذخیره کنید.
با این روش، شما میتوانید تصاویر HDR با کیفیت بالا و جزئیات غنی ایجاد کنید که تمام دامنه دینامیکی صحنه را بهطور کامل نمایش میدهد.
تبدیل عکس به hdr در فتوشاپ
برای تبدیل یک عکس به HDR در فتوشاپ (بدون استفاده از چندین عکس با نوردهی مختلف)، میتوانید از تکنیکهایی استفاده کنید که افکت HDR را به صورت مصنوعی ایجاد میکنند. در ادامه، مراحل این کار را توضیح میدهم:
1. باز کردن تصویر در فتوشاپ:
ابتدا تصویر مورد نظر خود را در فتوشاپ باز کنید.
2. تکرار لایه تصویر:
- لایه تصویر اصلی را انتخاب کنید.
- با فشار دادن Ctrl + J (در ویندوز) یا Command + J (در مک)، یک کپی از لایه ایجاد کنید.
3. تبدیل لایه به حالت Smart Object:
- لایه کپی شده را انتخاب کنید.
- به مسیر Filter > Convert for Smart Filters بروید. این کار به شما اجازه میدهد که فیلترها را به صورت غیر مخرب اعمال کنید.
4. اعمال فیلتر High Pass:
- به مسیر Filter > Other > High Pass بروید.
- مقدار Radius را به گونهای تنظیم کنید که فقط لبهها و جزئیات تصویر مشخص شود. مقادیر معمول بین 2 تا 10 پیکسل مناسب است.
- روی OK کلیک کنید.
5. تغییر حالت ترکیب (Blending Mode):
- حالت ترکیب لایه (Blending Mode) را به Overlay تغییر دهید. همچنین میتوانید حالتهای دیگر مانند Soft Light یا Hard Light را امتحان کنید تا به نتیجه دلخواه برسید.
6. اعمال فیلتر Camera Raw:
- در حالی که لایه کپی شده انتخاب شده است، به مسیر Filter > Camera Raw Filter بروید.
- در پنجره Camera Raw، از اسلایدرها برای تنظیم کنتراست، نوردهی، روشنایی و سایهها استفاده کنید. میتوانید از تنظیمات Clarity, Highlights, Shadows, Whites, و Blacks برای بهبود تصویر استفاده کنید.
- پس از تنظیمات، روی OK کلیک کنید.
7. تنظیمات نهایی:
- اگر احساس میکنید افکت HDR بسیار شدید است، میتوانید شفافیت (Opacity) لایه کپی شده را کاهش دهید.
- همچنین میتوانید با استفاده از ابزارهای دیگر مانند Curves یا Levels، روشنایی و کنتراست تصویر را بهبود ببخشید.
8. ذخیره تصویر:
- هنگامی که از نتیجه راضی شدید، تصویر را با فرمت دلخواه ذخیره کنید.
این تکنیک به شما کمک میکند تا یک افکت HDR مصنوعی روی تصاویر خود ایجاد کنید، حتی اگر تصویر اصلی شما با یک نوردهی گرفته شده باشد. این روش میتواند جزئیات بیشتری را در سایهها و روشناییها به تصویر اضافه کند و کنتراست و وضوح تصویر را بهبود دهد.

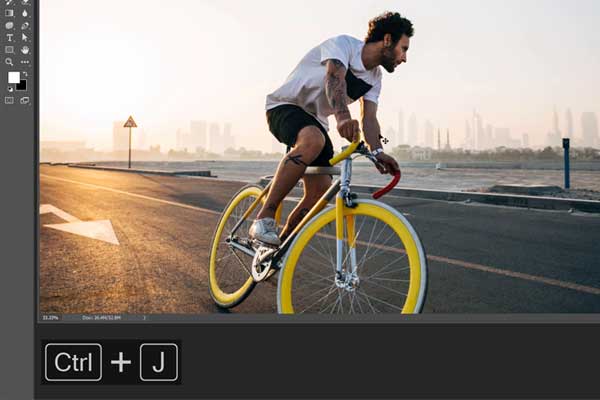
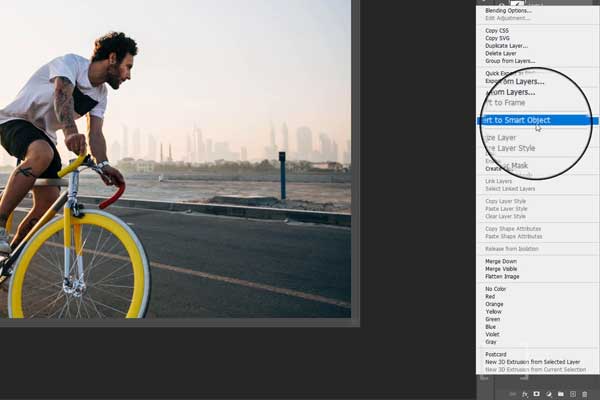
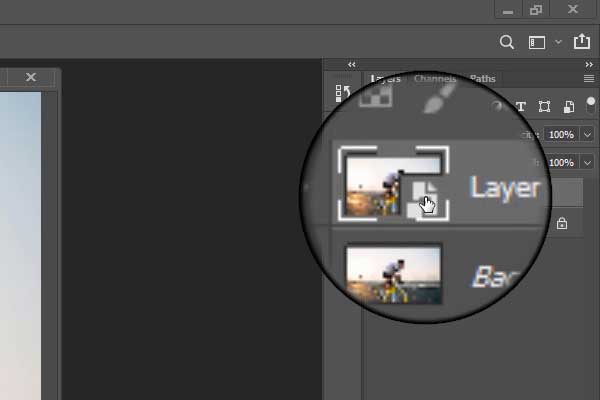
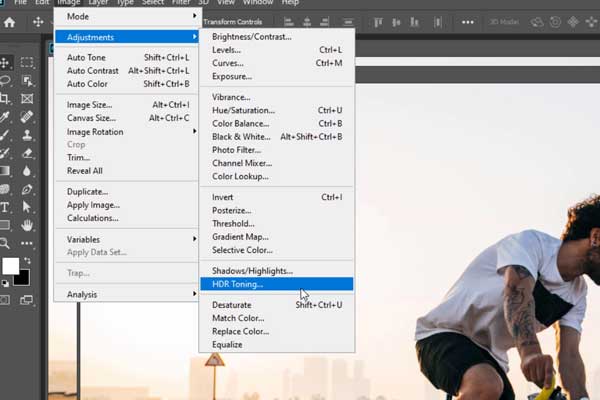
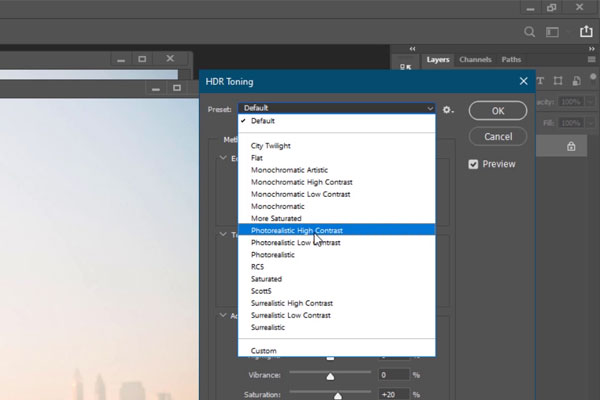

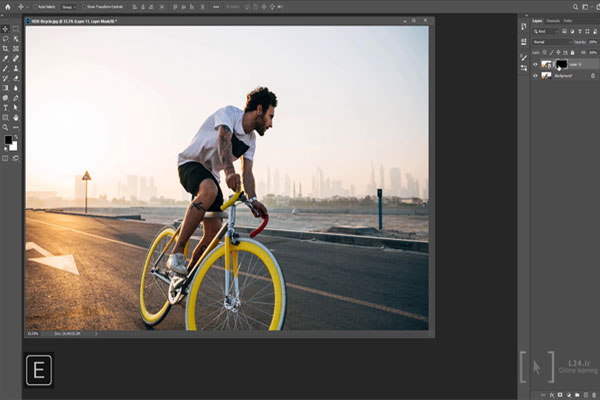
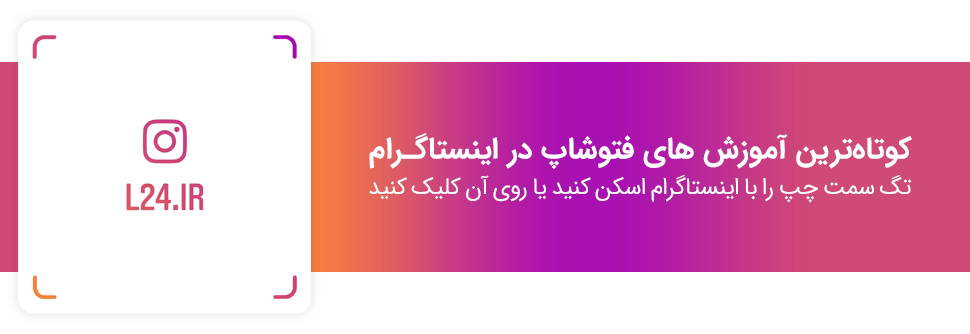



استاد به کل این پروسه میشه گفت اچ دی آر تونینگ؟ HDR toning
بله به شکل کلی می تونیم بگیم، ولی در اصل موارد دیگری هم وجود دارد که در آموزشهای دیگر اشاره می کنم.
پایدار ودر اوج باشی استاد فتوت خواه
سپاس از لطفتان