در این آموزش نحوه طراحی پست اینستاگرام با فتوشاپ را خواهیم آموخت. این مقاله برای به اشتراک گذاری تصاویر پانوراما یا عکس های خاص خود به روشی خلاقانه ایده آل است. ما از فتوشاپ برای تقسیم کردن عکس ها به قسمت های مساوی و ایجاد یک الگو برای سرعت بخشیدن به روند کار استفاده می کنیم.
بنابراین به طور کلی ما دوست داریم عکس های عمودی خوبی را در اینستاگرام پست کنیم تا جایی که ممکن است فضای بیشتری را در فید اشغال کنند، اما گاهی اوقات ما این تصاویر افقی یا پانوراما را داریم که می خواهیم تمام جزئیات را نشان دهیم که فقط یک بار در اینستاگرام پست می شوند و بسیار کوچک نمایش داده می شوند.
بنابراین، کاری که می توانید برای حل این مشکل انجام دهید، ایجاد یک پست چند گانه است، که در آن می توان عکس ها را مرور کرد و کل نما را دید.
ما در این آموزش از لرنینگ ۲۴ به شما نشان خواهیم داد که چگونه یک قالب در فتوشاپ ایجاد کنید که امکان ارسال پانوراما در اینستاگرام را می دهد. علاوه بر این، نحوه استفاده بهینه از ابزارهای فتوشاپ را خواهیم دید.
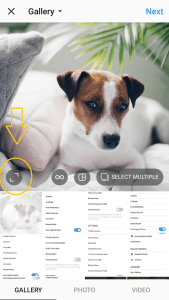
مرحله ۱
اولین کاری که باید در طراحی پست اینستاگرام با فتوشاپ باید انجام دهید این است که عکس را در فتوشاپ باز کنید، پس از پردازش تصویر، یک سری عکس عمودی را برای ایجاد پانوراما در اینستاگرام صادر می کنیم.
اولین چیزی که باید در نظر داشته باشید این است که هر قطعه از پانوراما باید یک تصویر عمودی مثلا از ارتفاع 1350 و در افقی 1080 باشد.
در این آموزش ما به شما نشان می دهیم که چگونه با 2 تصویر یک پانوراما بسازید اما همین مفهوم برای 3، 4 5 و بیشتر تصاویر صدق می کند.
برش یک تصویر به دو قسمت برای ایجاد دو تصویر عمودی بسیار ساده است: فقط نسبت تصویر را به 16 × 10 تغییر دهید. برای این کار ابزار برش را می گیریم و در اینجا در بالا 16 × 10 را انتخاب می کنیم، عکس خود را با کادر تنظیم می کنیم و ok را فشار می دهیم.
اکنون در view ( new guide layout ) view – new guide layout 2 ستون را انتخاب کرده و ok را فشار می دهیم و این راهنمای تقسیم تصویر به دو نیم خواهد بود.
در صورتی که بخواهیم بیش از 2 تصویر استخراج کنیم تا پانورامای خود را در اینستاگرام منتشر کنیم، روش آسان این است که سندی را که می خواهیم با آن کار کنیم مانند یک الگو ذخیره می کنیم. بنابراین شما آن را برای چند بار بعدی در دسترس خواهید داشت و مجبور نخواهید بود که این روند را بارها و بارها طی کنید.
به این صورت، قبل از اینکه حتی شروع به برش عکس کنیم، باید یک سند خالی ایجاد کنیم که به عنوان یک الگو برای این آموزش استفاده خواهیم کرد.
مرحله ۲
بیایید به file, new برویم و پنجره سند جدید در Photoshop cc باز می
شود. اگر نسخه قدیمی فتوشاپ دارید، این پنجره ممکن است متفاوت ظاهر شود اما یکسان است.
بیایید یک سند با ابعاد 10800 عرض (که 1080 ضرب در 10 عکس است) در ارتفاع 1350 بسازیم.
اکنون به قسمت (new guide layout new guide layout) می رویم و زیر ستون ها 10 را می نویسیم.
در اینجا 10 راهنمای خط داریم که چرخ فلک عکس را مانند اینستاگرام به ما نشان می دهد.
اگر نسخه قدیمی فتوشاپ دارید، به جای طرح راهنما جدید ممکن است خط کش داشته باشید. Ctrl + R را فشار دهید تا خط کش نمایش داده شود، سپس برای انتخاب درصد کلیک راست کنید و یک راهنما زیر 25٪، 50٪، 75٪ اضافه کنید تا بوم به 4 کادر تقسیم شود.
اکنون ما قصد داریم از ابزاری استفاده کنیم که احتمالا تعداد کمی از شما تا به حال از آن استفاده کرده اید. این ابزار عمدتاً برای طراحی وب است و ابزار برش است که با فشار دادن طولانی ابزار برش در زیر یافت می شود.
این ابزار برش در طراحی پست اینستاگرام با فتوشاپ به شما اجازه می دهد تا عکس ها را به طور دلخواه برش دهید.
بنابراین می توانیم روی اولین گوشه در بالا کلیک کرده و به گوشه مقابل بکشیم تا اولین کادر ایجاد شود. اساسا Slices به شما امکان می دهد چندین سند را از یک تصویر ذخیره کنید، من می توانم این تصویر را به چند قسمت برش دهم و هر یک از این قطعه به یک سند جدید تبدیل شود.
مرحله ۳
در مرحله سوم از طراحی پست اینستاگرام با فتوشاپ، الگوی خود را ذخیره می کنیم که بتوانیم در هر زمان دوباره از آن استفاده کنیم. اکنون به قسمت عکس های خود می رویم.
ما انتخاب می کنیم که می خواهیم آن را به چند جعبه تقسیم کنیم، من 3 را انتخاب می کنم، بنابراین برای تطبیق الگوی ما فقط باید با کلیک بر روی ابزار برش، اندازه آن را تغییر دهیم و کادرهای اضافی را حذف کنیم. بیایید تصویر خود را به اینجا بکشیم و آن را با الگو تطبیق دهیم.
به سمت تصویر اصلی می رویم، عکس را کپی می کنیم و سند الگو را انتخاب می کنیم.
اندازه عکس را تغییر می دهیم، مراقب باشید نسبت تصویر را تغییر ندهید در غیر این صورت تصویر را تحریف می کنیم.
برای حفظ نسبت تصویر مطمئن شوید که دکمه آن فعال است. به این ترتیب وقتی می خواهیم اندازه آن را تغییر دهیم، فتوشاپ آن را با حفظ نسبت تصویر کاهش می دهد. اگر تا اینجا مشکلی داشتید، می توانید به آموزش های ویدیویی حسین فتوت خواه در این باره و متخصصان فتوشاپ لرنینگ ۲۴ مراجعه کنید.
مرحله ۴

ما در آخرین مرحله از آموزش طراحی پست اینستاگرام با فتوشاپ آماده ذخیره هستیم. تنها کاری که باید انجام دهیم این است که به فایل صدور ذخیره برای وب برویم. اگر از نسخه قدیمی فتوشاپ استفاده می کنید، می توانید آن را مستقیماً در منوی فایل پیدا کنید.
حالا در این پنجره مطمئن شوید که jpeg را انتخاب کرده اید، حداکثر کیفیت آن 100 است و روی ذخیره کلیک کنید.
در اینجا ذخیره می شود زیرا باید مطمئن شویم که برش های کاربر را انتخاب کرده ایم. ما انتخاب می کنیم که تصاویر کجا ذخیره شوند و تمام.
انتقال تصاویر از کامپیوتر به اینستاگرام
برای انتقال تصاویر از کامپیوتر به اینستاگرام می توانید از دراپ باکس، گوگل درایو یا مستقیماً تلفن همراه را به کامپیوتر متصل کنید.
وقتی عکس ها روی موبایل قرار گرفتند، اینستاگرام را باز می کنیم. چند پست را انتخاب و عکس ها را اضافه می کنیم تا یک پست جدید ایجاد کنیم. از پیش نمایش می توانیم ببینیم که چگونه پانورامای ما منتشر می شود. ما کار خود را به اشتراک می گذاریم و اکنون همه می توانند با تکان دادن پست به سمت چپ، پانورامای ما را ببینند.
چگونه چرخ فلک را در اینستاگرام آپلود کنیم
هنگامی که تک تک تصاویر را ایجاد کردید، به عنوان مثال با Adobe Photoshop باید آن ها را یکی یکی با فرمت نهایی 1080 * 1080 پیکسل برش دهید و برای وب با فرمت jpg یا png ذخیره کنید. ما به شما توصیه می کنیم نام تصاویر را با اعدادی که ترتیب آپلود آن ها را دنبال می کنند تغییر دهید و یک پوشه مقصد در رایانه شخصی خود ایجاد کنید که در آن بتوانید همه عکس ها را با یک کلیک در نوک انگشتان خود داشته باشید.
می توانید 10 تصویر ایجاد شده را در درایو خود ذخیره کنید یا آن ها را به ایمیل خود ارسال کنید تا بتوانید آن ها را در تلفن هوشمند خود بارگیری کنید. مرحله آخر، ساده ترین مرحله است و باید اینستاگرام را باز کنید، یک پست جدید ایجاد کنید، فرمت چرخ فلک را انتخاب و عکس های خود را انتخاب کنید. به این صورت طراحی پست اینستاگرام با فتوشاپ به صورت چرخ و فلکی انجام شد.
یک ترفند مفید
گاهی یک تصویر واحد با ادوبی فتوشاپ ایجاد می کنید که برای چرخ و فلک قرار نمی گیرد. در این گونه مواقع باید آن را مستقیماً در فید اینستاگرام آپلود کنید بدون اینکه آن را به آدرس ایمیل ارسال کنید. بدون استفاده از گوشی های فوقالعاده هوشمند، می توانید:
- با استفاده از مرورگر گوگل کروم، پروفایل اینستاگرام خود را مستقیماً از دسکتاپ باز کنید
- روی دکمه سمت راست ماوس کلیک کنید و مورد “Inspect element” را انتخاب کنید.
- در پنجره ای که باز می شود، روی نماد گوشی هوشمند در سمت چپ به نام “Toggle device Toolbar” کلیک کنید.
- برای بازخوانی صفحه در طراحی پست اینستاگرام با فتوشاپ، F5 را فشار دهید. با این کار به طور جادویی از رایانه شخصی خود مانند یک گوشی هوشمند استفاده می کنید. بدین صورت می توانید عکس / پست خود را وارد کنید.
آموزش طراحی قالب پست اینستاگرام با فتوشاپ
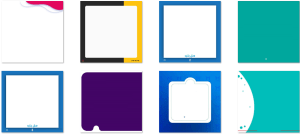
مربی حرفه ای ما حسین فتوت خواه در لرنینگ ۲۴ به شما کمک می کند تا با استفاده از آموزش های ویدیویی اقدام به ساخت کاور اینستاگرام با فتوشاپ کنید. آموزش های آنلاین ما در رابطه با طراحی پست اینستاگرام با فتوشاپ در L24 با چند کلیک ساده قابل دسترسی هستند. با این آموزش ها در کم ترین زمان ممکن و با هزینه ای اندک دنبال کنندگان خود را در اینستاگرام افزایش خواهید داد.




