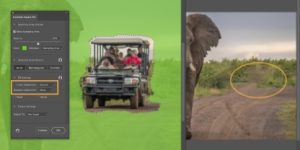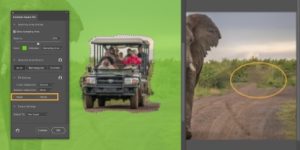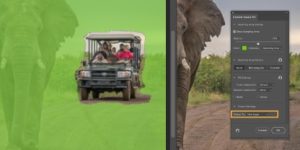معرفی Fill در فتوشاپ عنوانی هست که برای این آموزش کوتاه رایگان در نظر گرفتیم که در پایین به اهداف و توضیحات کلی آن می پردازیم.
اهداف کلی این آموزش کوتاه
- معرفی Fill در منوی Edit
توضیح کلی درباره این آموزش کوتاه
در نسخه های قدیمی فتوشاپ، حذف کردن قسمتی از تصویر یا روتوش قسمتی از تصویر بکگراند برای کاربران فرآیند روتوش کامل را داشت، شما باید در تصویرجستجو می کردید و قسمتهایی که متناسب با قسمتی که می خواستید روتوش کنید را می یافتید و بعد از آن قسمت نمونه برداری می کردید و و فرآیند ترکیب عکس و همسان سازی رنگ را انجام می دادیم، ولی امروز دیگر خبر ازاین کارها توسط کاربر نیست کل این فرآیند را به صورت هوش مصنوعی خود نرم افزار فتوشاپ برای شما انجام می دهد و به کاربران کمک می کند تا در کمترین زمان ممکن این عملیات را انجام دهند و بهترین نتیجه را بگیرند، ما در این آموزش کوتاه و رایگان تصمیم داریم تا به شما این قابلیت فتوشاپ را معرفی کنیم و با یک مثال ساده این مطلب را شما یاد بگیرید. نکته مهمی که باید در این قسمت اشاره کنم، این است که فتوشاپ در نسخه های جدیدتر خود سعی کرده است که این عملیات را با بهترین کیفیت انجام دهد ولی در بعضی از تصاویر این امکان وجود دارد که این قضیه درست انجام ندهد که در آن صورت خود کاربر باید این فرآیند را انجام دهد.
این شما و این گنج تجربیات ما …
مهارت های ویرایش عکس خود را بهبود بخشید. پروژه خود را با حذف قسمت های ناخواسته تصویر با استفاده از ابزار Content-Aware Fill در فتوشاپ روشن کنید. ما در این مقاله قصد داریم به معرفی fill در فتوشاپ و چگونگی حذف اشیا بپردازیم. این شما و این گنج تجربیات ما با حسین فتوت خواه در لرنینگ24
حذف کامل شی با ابزار fill
چه یک شی کوچک در عکس باشد یا یک چیز بزرگ که عکس شما را خراب می کند، از Content-Aware Fill فتوشاپ برای تمیز کردن تصاویر و حفظ تمام تمرکز روی سوژه مورد نظر استفاده کنید.
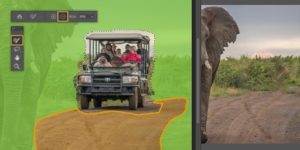
یک شی را از تصویر بردارید
به راحتی منطقه نمونه برداری خود را با ابزار Sampling Brush انتخاب و تنظیم کنید، سپس از آن برای حذف کامل یک موضوع استفاده کنید.
تمام اشیاء را از پس زمینه حذف کنید
چه پسزمینه شما غروب خورشید باشد یا یک الگوی پیچیده، از تنظیمات پر کردن، مانند تطبیق رنگ و تطبیق چرخش برای کمک به برش بهتر اجسام استفاده کنید.
عناصر جدید را طبیعی تر کنید.
به لایه های پرکننده خود ظاهری طبیعی بدهید و به آن ها کمک کنید که مورد توجه قرار نگیرند. اندازه پر کردن الگوها را با Scale تغییر دهید یا عناصر متقارن را با Mirror منعکس کنید، سپس آن ها را با Healing Brush کامل کنید.
خروجی آسان
در ادامه معرفی fill در فتوشاپ از توابع Content-Aware Fill برای انجام تنظیمات خود استفاده کنید، سپس آن ها را با انتخاب لایه فعلی، لایه جدید یا لایه تکراری در تنظیمات خروجی خود اعمال کنید.
در Creative Cloud کار کنید
استفاده خود را از ابزار Content-Aware Fill با مجموعه ای از برنامه های نویسندگی افزایش دهید.
مهارت های خود را با Adobe Stock افزایش دهید
به میلیونها عکس دسترسی داشته باشید و از آن ها برای تمرین عملکردهای مختلف ابزار Content Fill، از تغییرات تدریجی رنگ گرفته تا گزینههای نمونه با کدورتهای مختلف، استفاده کنید.
پروژه خود را از لایت روم وارد کنید
ویرایش در فتوشاپ را از منوی کشویی Optics انتخاب کنید، سپس عکس های خود را به طور یکپارچه از لایت روم جابجا کنید تا به قابلیت های ویرایش گسترده در فتوشاپ دسترسی داشته باشید.
حذف عناصر ناخواسته از عکس ها با Content-Aware Fill
مهارت های ویرایش عکس خود را بهبود بخشید. پروژه خود را با حذف قسمت های ناخواسته تصویر با استفاده از ابزار Content-Aware Fill در فتوشاپ روشن کنید. در فتوشاپ fill یکی از ابزار های پرکاربرد است. fill در فتوشاپ می تواند اشیا پس زمینه اضافی را پاک کند.
با استفاده از Content-Aware Fill
این مراحل سریع و آسان را برای حذف ظاهر و عناصر ناخواسته از عکس های خود دنبال کنید.
انتخاب :
از ابزار Lasso Tool برای انتخاب شیء مورد نظر برای حذف استفاده کنید.
نسخه :
در نوار گزینه های ویرایش Content Fill را انتخاب کنید.
بهینه سازی :
قسمت های کوچکی را که نیاز به ظرافت بیشتری دارند با برس نمونه برداری لمس کنید.
ذخیره :
فایل خود را ذخیره کنید و عکس ویرایش شده خود را به اشتراک بگذارید.