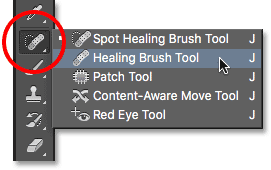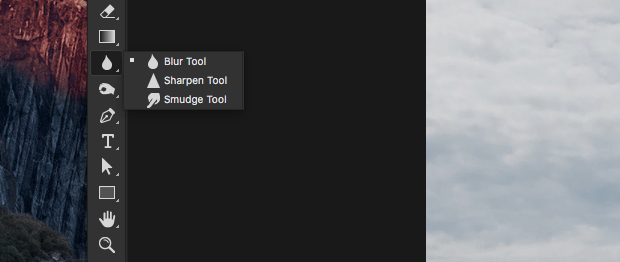با آموزش روتوش عکس در فتوشاپ،عکس های حرفه ای تری به نمایش بگذارید!!
آموزش روتوش عکس در فتوشاپ
آموزش روتوش عکس در فتوشاپ از جمله صدها مباحث آموزشی فتوشاپ است. وقتی صحبت از روتوش عکس می شود بسیاری از افراد آن را با ادیت و ویرایش عکس یکی می دانند. اما بهتر است قبل از مرور آموزش روتوش عکس در فتوشاپ ، تفاوت روتوش را با ادیت و ویرایش بدانیم.
ایجاد هر گونه تغییر در یک فایل خام تصویری به سه صورت امکان پذیر است : روتوش ، ادیت و ویرایش.
روتوش به معنای تصحیح هر گونه در هم ریختگی در پیش زمینه و پس زمینه تصویر است ، به عبارتی تصحیح هر گونه ناهمگونی رنگ ها در بخش های مختلف. زمانی یک عکاس به پروسه روتوش در فتوشاپ روی می آورد که قبل از فشردن دکمه شاتر دوربین خود ، برنامه ریزی نکرده است!!
بیشتر بخوانید: نحوه واترمارک کردن عکس در فتوشاپ
روتوش در فتوشاپ
ادیت به معنای فاصله گرفتن از واقعیت است یعنی کمی خلاقیت به خرج دهید و وارد دنیای فانتزی شوید. ذات ادیت حکم می کند پس از اتمام کار انتظار یک تصویر تمام و کمال طبیعی را نداشته باشید ! یک ادیتور خوب باید خلاقیت زیادی از خود نشان دهد.
بیشتر بخوانید: نحوه برش عکس در فتوشاپ
ادیت در فتوشاپ
و اما ویرایش به معنای افزودن زیبایی و پویایی به تصاویر است. به عبارتی در بحث ویرایش در فتوشاپ دست به دامن ویرایش پیکسلی می شوند . هنر پیکسل ها در وضوح تصویر خود را نشان می دهد. اگر یک عکاس به کنترل نور هنگام عکاسی تسلط کافی داشته باشد ، نیاز به ویرایش تا حد چشمگیری کاهش پیدا می کند.
بیشتر بخوانید: آموزش تغییر سایز عکس در فتوشاپ
ویرایش در فتوشاپ
تا به اینجا توانستیم روتوش را بهتر بشناسیم پس برای آموزش روتوش عکس در فتوشاپ آماده تر خواهیم بود . مژده این که برای یادگیری صفر تا صد آموزش روتوش عکس در فتوشاپ با مدرس برتر “حسین فتوت خواه” همراه خواهیم بود ، ایشان با شعار “این شما و این گنج تجربیات ما” آماده ارائه تجربیات شان هستند.
بیشتر بخوانید: آموزش ترکیب دو عکس در فتوشاپ
ابزار هایی که برای روتوش عکس در فتوشاپ ضروری اند :
در طول دوره آموزش روتوش عکس در فتوشاپ ، باید با یک سری ابزار آشنا شوید و نحوه کار کردن با آن ها را بدانید ، در ادامه به طور مختصر با برخی از مهم ترین آن ها آشنا می شویم :
- Spot healing brush
- Healing brush
- Patch
- Clone stamp tool
- Blur
- Sharpen
- ابزار spot healing brush از ابزار های مهمی است که در آموزش روتوش عکس در فتوشاپ با آن آشنا می شوید . این ابزار برای از بین بردن سریع عیب ها و مشکلات تصویر است. طرز استفاده از این ابزار به گونه ای است که کافی است آن را انتخاب کنید و سپس با یک براش مناسب روی ناحیه ای که قصد ترمیم آن را دارید بکشید. فتوشاپ به طور خودکار قسمت مد نظر شما را با نزدیکترین پیکسل های اطراف جایگزین کرده و تصویر را ترمیم می کند.
ابزار spot healing brush
بیشتر بخوانید: بهترین استاد فتوشاپ در تهران
ابزار healing brush نیز می توان گفت عملکردی تقریبا مشابه با ابزار spot healing brush دارد با این تفاوت که قسمت مد نظر شما را به طور انتخابی ترمیم نمی کند . به این صورت که به شما اجازه می دهد تا برای ترمیم یک قسمت، نمونه ای دلخواه از قسمت های دیگری از تصویر را انتخاب کنید. سپس با انتخاب ابزار Healing Brush، دکمه Alt را نگه دارید و روی قسمت مورد نظر کلیک کنید. حالا موس را روی قسمتی که باید ترمیم شود ببرید. تنظیمات براش را نیز می توانید از نوار option به عدد دلخواه قرار دهید. با یادگیری دوره آموزش روتوش عکس در فتوشاپ با جزئیات بیشتری آشنا می شوید.
ابزار healing brush
بیشتر بخوانید: بهترین دوره آموزش فتوشاپ 2024
ابزار patch تقریبا شبیه به ابزار های انتخاب (select ) کار می کند ، بدین صورت که بعد از انتخاب قسمت مورد نظر و حرکت آن ، بافت تصویر و سایه آن نیز حرکت می کنند . برای کار با این ابزار در دوره آموزش روتوش عکس در فتوشاپ یاد می گیرید که ابتدا باید روی یکی از ابزار های انتخاب بروید و ناحیه مورد نظر را انتخاب کنید . سپس به کمک patch tool ، ناحیه انتخاب شده را به روی مکانی که می خواهید ترمیم کنید ، ببرید یا به اصطلاح drag کنید .
- ابزار clone stamp از جمله ابزار های جالب و کاربردی نرم افزار فتوشاپ است . کاربرد این ابزار برای کپی کردن قسمتی از یک تصویر بسیار عالی است . برای مثال اگر تصویر یک گل در یک عکس مد نظر شما است ، بعد از انتخاب ابزار clone stamp دکمه alt را نیز نگه دارید و روی تصویر گل که می خواهید کپی شود کلیک کنید . به همین سادگی! در دوره آموزش روتوش عکس در فتوشاپ با مثال های بیشتری می توانید حرفه ای شوید.
- ابزار های blur و sharpen از جمله ابزار هایی هستند که برای سخت نشان دادن و یا نرم نشان دادن لبه های تصویر به کار می روند . blur برای محو کردن یا نرم کردن و sharpen برای سخت نشان دادن است. این ابزار زمانی به کار می روند که شما دوست دارید قسمتی از عکس تان بیشتر در دید بیننده قرار بگیرد و یا وقتی که تمایل دارید قسمتی از عکس که کیفیت خوبی ندارد ، دیده نشود و در واقع کاری کنید تا به چشم نیاید . در دوره های آموزش روتوش عکس در فتوشاپ حتما با مثال بهتر متوجه خواهید شد.
بیشتر بخوانید: کتاب فتوشاپ
ابزار blur , sharpen
کاربرد روتوش در فتوشاپ چیست؟
اگر دوره های آموزش روتوش عکس در فتوشاپ را جدی بگیرید متوجه خواهید شد که این پروسه تنها برای صاف کردن پوست صورت نیست بلکه مواردی مثل افزایش نور به صورت طبیعی ، تغییر رنگ قسمتی از عکس ، کنترل mid-tones contrast ، جلوه بخشیدن به منظره غروب خورشید ، ایجاد لبخند بر روی صورت افراد ، افزودن قطرات آب به تصویر ، تغییر رنگ پوست ، کاهش نویز تصویر ، شناسایی لایه ها ، موقعیت یابی دقیق و هزاران کاربرد دیگر .
بیشتر بخوانید: آموزش تصحیح پرسپکتیو در فتوشاپ
نحوه روتوش عکس در فتوشاپ
روتوش عکس در فتوشاپ یکی از رایجترین کاربردهای این نرمافزار است. در اینجا مراحل کلی برای روتوش عکس در فتوشاپ آورده شده است:
۱. باز کردن عکس در فتوشاپ
- فتوشاپ را باز کنید.
- از منوی File گزینه Open را انتخاب کنید و عکس مورد نظر خود را انتخاب کنید.
بیشتر بخوانید: طراحی کاور اینستاگرام در فتوشاپ
۲. ایجاد لایه جدید برای روتوش
- برای جلوگیری از تغییرات مستقیم روی عکس اصلی، یک لایه جدید ایجاد کنید.
- روی لایه عکس کلیک راست کرده و گزینه Duplicate Layer را انتخاب کنید یا از پنل لایهها (Layers Panel) دکمه New Layer را بزنید.
بیشتر بخوانید: محو کردن عکس در فتوشاپ
۳. رفع نواقص پوست با ابزار Spot Healing Brush
- از نوار ابزار سمت چپ، ابزار Spot Healing Brush Tool (یا کلید میانبر J) را انتخاب کنید.
- روی نواقص کوچک مانند جوش، لک یا نقطههای ناخواسته کلیک کنید تا به طور خودکار رفع شوند.
۴. صاف کردن پوست با ابزار Healing Brush یا Patch Tool
- برای نواقص بزرگتر از Healing Brush Tool یا Patch Tool استفاده کنید.
- با ابزار Healing Brush، یک ناحیه سالم از پوست را به عنوان نمونه انتخاب کنید (با نگه داشتن کلید Alt و کلیک روی ناحیه سالم) و سپس روی ناحیه مشکلدار بکشید.
- با ابزار Patch Tool، ناحیه مشکلدار را انتخاب کرده و به ناحیه سالم بکشید.
بیشتر بخوانید: آموزش طراحی تراکت در فتوشاپ
۵. نرمکردن پوست با فیلتر Gaussian Blur
- یک لایه جدید از عکس کپی کنید (Ctrl + J یا Cmd + J در مک).
- از منوی Filter، گزینه Blur و سپس Gaussian Blur را انتخاب کنید.
- مقدار بلور را طوری تنظیم کنید که پوست نرمتر شود اما جزئیات اصلی از بین نرود.
- روی لایه بلور شده، یک Layer Mask اضافه کنید (از پایین پنل لایهها دکمه Add Layer Mask را بزنید).
- با ابزار Brush Tool (کلید میانبر B) و رنگ مشکی، روی ماسک بکشید تا جزئیات چشم، مو و لبها دوباره ظاهر شوند.
بیشتر بخوانید: ویرایش عکس در فتوشاپ
۶. تنظیم رنگ و نور
- از پنل Adjustments (در سمت راست) گزینههایی مانند Curves، Levels یا Brightness/Contrast را انتخاب کنید تا نور و رنگ عکس را بهبود بخشید.
- برای تغییر رنگ پوست، از Hue/Saturation استفاده کنید و تنظیمات را به صورت دقیق انجام دهید.
بیشتر بخوانید: ساخت تیزر تبلیغاتی در فتوشاپ
۷. اضافه کردن جلوههای نهایی
- اگر میخواهید جلوههای هنری اضافه کنید، از فیلترهایی مانند Sharpen برای افزایش وضوح یا Noise برای اضافه کردن بافت استفاده کنید.
- میتوانید از ابزار Dodge Tool (برای روشنکردن) و Burn Tool (برای تیرهکردن) برای ایجاد سایهروشنهای طبیعی استفاده کنید.
بیشتر بخوانید: آموزش طراحی جلد کتاب در فتوشاپ
۸. ذخیره کردن عکس
- پس از اتمام کار، از منوی File گزینه Save As را انتخاب کنید.
- فرمت مناسب مانند JPEG یا PNG را انتخاب کنید و عکس را ذخیره کنید.
با تمرین و استفاده از این ابزارها، میتوانید به مرور زمان مهارت خود را در روتوش عکس بهبود بخشید.
بیشتر بخوانید: آموزش طراحی لوگو با فتوشاپ
بهترین روتوش عکس در فتوشاپ
برای انجام بهترین روتوش عکس در فتوشاپ، باید ترکیبی از تکنیکهای حرفهای و دقت بالا را به کار بگیرید. در اینجا مراحل پیشرفتهتر و حرفهایتر برای روتوش عکس بهطور کامل و طبیعی آورده شده است:
۱. آمادهسازی عکس
- عکس را در فتوشاپ باز کنید (File > Open).
- یک کپی از لایه اصلی بگیرید (Ctrl + J یا Cmd + J در مک) تا تغییرات روی لایه اصلی اعمال نشود.
- اگر عکس شما RAW است، ابتدا آن را در Camera Raw باز کنید و تنظیمات اولیه مانند نور، کنتراست و وایت بالانس را انجام دهید.
بیشتر بخوانید: آموزش ایجاد افکت دود در فتوشاپ
۲. رفع نواقص پوست
- از ابزار Spot Healing Brush Tool (کلید میانبر J) برای رفع جوشها، لکها و نقاط کوچک استفاده کنید.
- برای نواقص بزرگتر، از Healing Brush Tool یا Patch Tool استفاده کنید. این ابزارها به شما اجازه میدهند ناحیههای مشکلدار را با نمونهگیری از نواحی سالم پوست ترمیم کنید.
بیشتر بخوانید: آموزش تایپوگرافی در فتوشاپ
۳. نرمکردن پوست بهطور طبیعی
- یک لایه جدید از عکس کپی کنید (Ctrl + J یا Cmd + J).
- از منوی Filter، گزینه Blur و سپس Gaussian Blur را انتخاب کنید. مقدار بلور را طوری تنظیم کنید که پوست نرمتر شود اما جزئیات اصلی از بین نرود.
- روی لایه بلور شده، یک Layer Mask اضافه کنید (از پایین پنل لایهها دکمه Add Layer Mask را بزنید).
- با ابزار Brush Tool (کلید میانبر B) و رنگ مشکی، روی ماسک بکشید تا جزئیات چشم، مو، ابرو و لبها دوباره ظاهر شوند. این کار باعث میشود پوست نرمتر شود اما سایر جزئیات حفظ شوند.
۴. تنظیم سایهروشنها (Dodge and Burn)
- یک لایه جدید ایجاد کنید و آن را با ۵۰٪ خاکستری پر کنید (Layer > New > Layer، سپس از منوی Edit > Fill و گزینه 50% Gray را انتخاب کنید).
- حالت لایه را به Overlay تغییر دهید.
- از ابزار Dodge Tool (برای روشنکردن) و Burn Tool (برای تیرهکردن) استفاده کنید تا سایهروشنهای صورت را بهطور طبیعی بهبود بخشید. این کار به ایجاد عمق و بعد در صورت کمک میکند.
۵. تنظیم رنگ و نور
- از پنل Adjustments (در سمت راست) گزینههایی مانند Curves، Levels یا Brightness/Contrast را انتخاب کنید تا نور و رنگ عکس را بهبود بخشید.
- برای تنظیم رنگ پوست، از Hue/Saturation استفاده کنید. لایه تنظیمات را بهصورت Clipping Mask به لایه عکس اعمال کنید (Alt + کلیک بین لایهها).
- از Selective Color برای تنظیم دقیقتر رنگها استفاده کنید.
۶. اضافه کردن جزئیات و وضوح
- یک لایه جدید از عکس کپی کنید (Ctrl + J یا Cmd + J).
- از منوی Filter، گزینه Other و سپس High Pass را انتخاب کنید. مقدار را طوری تنظیم کنید که جزئیات لبهها مشخص شوند.
- حالت لایه را به Overlay یا Soft Light تغییر دهید تا وضوح عکس افزایش یابد.
- اگر نیاز بود، با استفاده از Layer Mask، وضوح را فقط روی نواحی مورد نظر مانند چشمها و موها اعمال کنید.
۷. تنظیم نهایی و یکپارچهسازی
- یک لایه جدید ایجاد کنید (Ctrl + Shift + N یا Cmd + Shift + N).
- از منوی Edit، گزینه Fill را انتخاب کنید و با 50% Gray پر کنید.
- حالت لایه را به Overlay تغییر دهید.
- با ابزار Brush Tool و رنگ سفید یا مشکی، نور و سایهها را بهصورت دستی تنظیم کنید تا عکس طبیعیتر به نظر برسد.
۸. ذخیرهسازی عکس
- پس از اتمام کار، از منوی File گزینه Save As را انتخاب کنید.
- فرمت مناسب مانند JPEG (برای استفاده عمومی) یا PNG (برای کیفیت بالا) را انتخاب کنید.
- اگر میخواهید لایهها را حفظ کنید، فایل را بهصورت PSD ذخیره کنید.
نکات کلیدی برای بهترین روتوش:
- طبیعیبودن: از اعمال تغییرات شدید خودداری کنید تا عکس غیرطبیعی به نظر نرسد.
- استفاده از لایهها: همیشه تغییرات را روی لایههای جداگانه اعمال کنید تا در صورت نیاز بتوانید آنها را اصلاح یا حذف کنید.
- تمرکز روی جزئیات: به جزئیات کوچک مانند چشمها، موها و لبها توجه ویژهای داشته باشید.
با رعایت این مراحل و تمرین مداوم، میتوانید به نتایج حرفهای و طبیعی در روتوش عکس دست پیدا کنید.
آموزش روتوش عکس 3*4 در فتوشاپ
روتوش عکسهای ۳۴ (که معمولاً برای مدارک رسمی استفاده میشوند) نیاز به دقت و ظرافت خاصی دارد، زیرا این عکسها باید طبیعی و حرفهای به نظر برسند. در اینجا مراحل کامل برای روتوش عکس ۳۴ در فتوشاپ آورده شده است:
۱. آمادهسازی عکس
- عکس را در فتوشاپ باز کنید (File > Open).
- ابعاد عکس را بررسی کنید. عکسهای ۳*۴ معمولاً با ابعاد ۳ در ۴ سانتیمتر و رزولوشن ۳۰۰ پیکسل بر اینچ (DPI) چاپ میشوند. برای تنظیم ابعاد:
- از منوی Image، گزینه Image Size را انتخاب کنید.
- ابعاد را به ۳ در ۴ سانتیمتر و رزولوشن را به ۳۰۰ پیکسل بر اینچ تنظیم کنید.
- یک لایه جدید از عکس کپی کنید (Ctrl + J یا Cmd + J در مک) تا تغییرات روی لایه اصلی اعمال نشود.
۲. برش عکس به نسبت ۳*۴
- از ابزار Crop Tool (کلید میانبر C) استفاده کنید.
- در نوار تنظیمات بالا، نسبت ابعاد (Aspect Ratio) را روی 3:4 تنظیم کنید.
- عکس را برش دهید تا نسبت ۳*۴ بهدرستی رعایت شود.
۳. رفع نواقص پوست
- از ابزار Spot Healing Brush Tool (کلید میانبر J) برای رفع جوشها، لکها و نقاط کوچک استفاده کنید.
- برای نواقص بزرگتر، از Healing Brush Tool یا Patch Tool استفاده کنید. این ابزارها به شما اجازه میدهند ناحیههای مشکلدار را با نمونهگیری از نواحی سالم پوست ترمیم کنید.
۴. نرمکردن پوست بهطور طبیعی
- یک لایه جدید از عکس کپی کنید (Ctrl + J یا Cmd + J).
- از منوی Filter، گزینه Blur و سپس Gaussian Blur را انتخاب کنید. مقدار بلور را طوری تنظیم کنید که پوست نرمتر شود اما جزئیات اصلی از بین نرود.
- روی لایه بلور شده، یک Layer Mask اضافه کنید (از پایین پنل لایهها دکمه Add Layer Mask را بزنید).
- با ابزار Brush Tool (کلید میانبر B) و رنگ مشکی، روی ماسک بکشید تا جزئیات چشم، مو، ابرو و لبها دوباره ظاهر شوند.
۵. تنظیم سایهروشنها (Dodge and Burn)
- یک لایه جدید ایجاد کنید و آن را با ۵۰٪ خاکستری پر کنید (Layer > New > Layer، سپس از منوی Edit > Fill و گزینه 50% Gray را انتخاب کنید).
- حالت لایه را به Overlay تغییر دهید.
- از ابزار Dodge Tool (برای روشنکردن) و Burn Tool (برای تیرهکردن) استفاده کنید تا سایهروشنهای صورت را بهطور طبیعی بهبود بخشید.
۶. تنظیم رنگ و نور
- از پنل Adjustments (در سمت راست) گزینههایی مانند Curves، Levels یا Brightness/Contrast را انتخاب کنید تا نور و رنگ عکس را بهبود بخشید.
- برای تنظیم رنگ پوست، از Hue/Saturation استفاده کنید. لایه تنظیمات را بهصورت Clipping Mask به لایه عکس اعمال کنید (Alt + کلیک بین لایهها).
۷. اضافه کردن وضوح به جزئیات
- یک لایه جدید از عکس کپی کنید (Ctrl + J یا Cmd + J).
- از منوی Filter، گزینه Other و سپس High Pass را انتخاب کنید. مقدار را طوری تنظیم کنید که جزئیات لبهها مشخص شوند.
- حالت لایه را به Overlay یا Soft Light تغییر دهید تا وضوح عکس افزایش یابد.
- با استفاده از Layer Mask، وضوح را فقط روی نواحی مورد نظر مانند چشمها و موها اعمال کنید.
۸. تنظیم نهایی
- یک لایه جدید ایجاد کنید (Ctrl + Shift + N یا Cmd + Shift + N).
- از منوی Edit، گزینه Fill را انتخاب کنید و با 50% Gray پر کنید.
- حالت لایه را به Overlay تغییر دهید.
- با ابزار Brush Tool و رنگ سفید یا مشکی، نور و سایهها را بهصورت دستی تنظیم کنید تا عکس طبیعیتر به نظر برسد.
۹. ذخیرهسازی عکس
- پس از اتمام کار، از منوی File گزینه Save As را انتخاب کنید.
- فرمت مناسب مانند JPEG (برای استفاده عمومی) یا PNG (برای کیفیت بالا) را انتخاب کنید.
- اگر میخواهید لایهها را حفظ کنید، فایل را بهصورت PSD ذخیره کنید.
نکات مهم برای عکسهای ۳*۴:
- طبیعیبودن: از اعمال تغییرات شدید خودداری کنید تا عکس غیرطبیعی به نظر نرسد.
- رعایت ابعاد: ابعاد عکس باید دقیقاً ۳ در ۴ سانتیمتر و با رزولوشن ۳۰۰ DPI باشد.
- پسزمینه ساده: پسزمینه عکس باید ساده و معمولاً سفید یا روشن باشد.
با رعایت این مراحل، میتوانید یک عکس ۳*۴ حرفهای و مناسب برای مدارک رسمی ایجاد کنید.




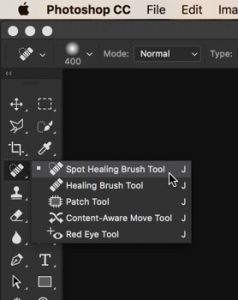 ابزار spot healing brush
ابزار spot healing brush