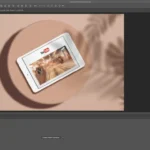در دنیای دیجیتال امروز، حفظ حقوق معنوی تصاویر و محتوای بصری اهمیت زیادی پیدا کرده است. بهویژه برای عکاسان، طراحان گرافیک، و تولیدکنندگان محتوا، محافظت از آثار هنری و جلوگیری از کپیبرداری غیرمجاز به یک دغدغه تبدیل شده است. یکی از روشهای موثر برای این کار، واترمارک کردن عکس در فتوشاپ است. با استفاده از این روش، میتوانید نام یا نشان تجاری خود را روی تصاویر قرار دهید تا مالکیت شما بر آنها مشخص شود.
اگر تاکنون در استفاده از فتوشاپ برای واترمارک کردن تصاویر دچار سردرگمی شدهاید یا به دنبال یادگیری یک روش سریع و حرفهای برای این کار هستید، وبسایت لرنینگ 24 گزینهای ایدهآل برای شماست. این سایت با ارائه آموزشهای کاربردی و گامبهگام، شما را در یادگیری مهارتهای مختلف فتوشاپ، از جمله واترمارک کردن عکسها، یاری میکند. در لرنینگ 24، آموزشها به زبان ساده و با مثالهای واقعی ارائه شدهاند تا حتی افراد مبتدی نیز بتوانند بهراحتی از آنها استفاده کنند.
بیشتر بخوانید: آموزش تصحیح پرسپکتیو در فتوشاپ
نحوه واترمارک کردن عکس در فتوشاپ (بهصورت گامبهگام)
واترمارک کردن عکسها یکی از بهترین روشها برای حفظ حقوق مالکیت معنوی و جلوگیری از کپیبرداری غیرمجاز است. در این آموزش، بهصورت گامبهگام با روشهای مختلف ایجاد واترمارک در فتوشاپ آشنا میشویم.
گام 1: باز کردن عکس در فتوشاپ
- نرمافزار فتوشاپ (Adobe Photoshop) را باز کنید.
- از منوی File، گزینه Open را انتخاب کرده و عکس مورد نظر خود را وارد کنید.
گام 2: ایجاد لایه واترمارک
- از منوی Layer گزینه New Layer را انتخاب کنید.
- میتوانید بهجای این کار، از کلید میانبر Shift + Ctrl + N (در ویندوز) یا Shift + Command + N (در مک) استفاده کنید.
- در پنجره باز شده، یک نام (مانند “Watermark”) برای لایه جدید انتخاب کرده و روی OK کلیک کنید.
بیشتر بخوانید: دوره آموزش فتوشاپ
گام 3: افزودن متن واترمارک
- ابزار Text Tool (ابزار متن) را از نوار ابزار انتخاب کنید (میانبر: کلید T).
- در هر قسمت از تصویر که میخواهید، کلیک کرده و متن واترمارک خود را بنویسید.
- معمولاً نام برند، نام شرکت یا وبسایت را بهعنوان واترمارک استفاده میکنند.
- برای تغییر اندازه، نوع فونت، رنگ و افکتهای دیگر، از نوار بالا یا پنل Properties استفاده کنید.
بیشتر بخوانید: کتاب فتوشاپ
گام 4: تغییر شفافیت (Opacity) متن واترمارک
- به پنل Layers (لایهها) بروید.
- لایهای که برای واترمارک ساختهاید را انتخاب کنید.
- از قسمت Opacity (شفافیت) که در بالای پنل لایهها قرار دارد، مقدار آن را بین 30% تا 70% تنظیم کنید تا واترمارک بهصورت محو و ملایم دیده شود.
بیشتر بخوانید: طراحی کاور اینستاگرام در فتوشاپ
گام 5: تغییر موقعیت و چرخش واترمارک
- ابزار Move Tool (ابزار جابهجایی) را از نوار ابزار انتخاب کنید (میانبر: کلید V).
- واترمارک را به موقعیت دلخواه در عکس منتقل کنید.
- معمولاً واترمارک در گوشههای تصویر یا بهصورت مورب در مرکز تصویر قرار میگیرد.
- برای چرخش واترمارک، کلید Ctrl + T (در ویندوز) یا Command + T (در مک) را فشار دهید. سپس میتوانید با کلیک و کشیدن گوشههای کادر، واترمارک را بچرخانید.
بیشتر بخوانید: محو کردن عکس در فتوشاپ
گام 6: افزودن افکتهای ویژه (اختیاری)
برای جذابتر کردن واترمارک، میتوانید از افکتهای زیر استفاده کنید:
- افزودن سایه:
- روی لایه واترمارک راستکلیک کرده و گزینه Blending Options را انتخاب کنید.
- گزینه Drop Shadow را فعال کرده و میزان سایه را تغییر دهید.
- افزودن استروک (حاشیه):
- در همان پنجره Blending Options، گزینه Stroke را فعال کنید و ضخامت و رنگ آن را مشخص کنید.
- افکت گرادیان (Gradient Overlay):
- از Blending Options، گزینه Gradient Overlay را انتخاب کنید تا واترمارک به شکل گرادیانی (تغییر رنگ تدریجی) نمایش داده شود.
بیشتر بخوانید: آموزش طراحی تراکت در فتوشاپ
گام 7: ذخیره عکس با واترمارک
- از منوی File گزینه Save As را انتخاب کنید.
- فرمت تصویر را JPEG، PNG یا هر فرمتی که نیاز دارید انتخاب کنید.
- مکانی برای ذخیره فایل مشخص کرده و روی Save کلیک کنید.
بیشتر بخوانید: ویرایش عکس در فتوشاپ
نکات حرفهای برای واترمارک کردن عکسها
- استفاده از لوگو: بهجای متن، میتوانید لوگوی برند خود را بهعنوان واترمارک استفاده کنید. کافیست لوگوی خود را در فتوشاپ باز کرده و آن را به عکس منتقل کنید.
- ایجاد یک اکشن (Action) برای اعمال واترمارک خودکار: اگر میخواهید تعداد زیادی عکس را واترمارک کنید، میتوانید با استفاده از قابلیت Actions در فتوشاپ، یک فرآیند خودکار ایجاد کنید.
- حفظ کنتراست: اطمینان حاصل کنید که رنگ واترمارک با رنگ پسزمینه تضاد دارد تا در همه قسمتهای تصویر قابلمشاهده باشد.
بیشتر بخوانید: ساخت تیزر تبلیغاتی در فتوشاپ
روش دوم: واترمارک کردن با استفاده از لوگو
اگر لوگوی برندتان را دارید، میتوانید بهجای متن از لوگو استفاده کنید.
- لوگوی خود را بهصورت فایل PNG شفاف در فتوشاپ باز کنید.
- از منوی Select گزینه All را انتخاب کنید (میانبر: Ctrl + A).
- از منوی Edit، گزینه Copy را بزنید (میانبر: Ctrl + C).
- به تصویری که میخواهید واترمارک کنید، برگردید.
- از منوی Edit گزینه Paste را انتخاب کنید (میانبر: Ctrl + V).
- موقعیت، شفافیت و اندازه لوگو را مطابق روشهای قبلی تغییر دهید.
بیشتر بخوانید: آموزش طراحی جلد کتاب در فتوشاپ
روش سوم: واترمارک خودکار در چندین عکس (Batch Processing)
اگر میخواهید به تعداد زیادی عکس بهطور همزمان واترمارک اضافه کنید، از ابزار Batch Processing استفاده کنید:
- یک Action جدید برای افزودن واترمارک در یک عکس ایجاد کنید.
- به منوی File بروید و Automate را انتخاب کنید.
- گزینه Batch را انتخاب کرده و پوشهای که تصاویر در آن ذخیره شدهاند را مشخص کنید.
- اکشنی که قبلاً ایجاد کردهاید را انتخاب کرده و روی OK کلیک کنید. فتوشاپ بهطور خودکار به همه تصاویر آن پوشه، واترمارک اضافه خواهد کرد.
واترمارک کردن عکسها در فتوشاپ یک مهارت ضروری برای طراحان، عکاسان و صاحبان برند است. این کار از سوءاستفادههای احتمالی جلوگیری میکند و هویت برند شما را تقویت میکند. با استفاده از روشهای فوق، میتوانید واترمارکهای متنی، لوگویی و حتی واترمارکهای گرادیانی ایجاد کنید. همچنین، امکان پردازش گروهی تصاویر برای صرفهجویی در زمان وجود دارد. اگر سؤالی درباره این آموزش دارید، خوشحال میشوم راهنمایی کنم! 😊
بیشتر بخوانید: آموزش طراحی لوگو با فتوشاپ
واترمارک گروهی عکس در فتوشاپ
اگر نیاز دارید که به تعداد زیادی عکس بهطور همزمان واترمارک اضافه کنید، میتوانید از ابزار Batch Processing در فتوشاپ استفاده کنید. این ابزار به شما امکان میدهد که یک واترمارک را به تمامی عکسها در یک پوشه اعمال کنید. در اینجا، نحوه انجام این کار را بهصورت گام به گام توضیح خواهیم داد.
بیشتر بخوانید: آموزش ایجاد افکت دود در فتوشاپ
گام 1: آمادهسازی عکسها و واترمارک
قبل از شروع، مطمئن شوید که:
- تمامی عکسها که میخواهید به آنها واترمارک اضافه کنید، در یک پوشه مشخص قرار دارند.
- واترمارک خود (میتواند متن یا لوگو باشد) را بهطور جداگانه آماده کردهاید. اگر قصد دارید از لوگو استفاده کنید، اطمینان حاصل کنید که آن را بهصورت PNG شفاف ذخیره کردهاید.
بیشتر بخوانید: آموزش تایپوگرافی در فتوشاپ
گام 2: ضبط یک اکشن (Action) برای افزودن واترمارک
- فتوشاپ را باز کرده و به منوی Window بروید و گزینه Actions را انتخاب کنید تا پنل اکشنها باز شود.
- در پنل Actions، روی New Set کلیک کنید تا یک مجموعه جدید برای اکشنها ایجاد کنید (اختیاری).
- سپس روی New Action کلیک کنید تا یک اکشن جدید ضبط کنید.
- یک نام برای اکشن خود انتخاب کرده و روی Record کلیک کنید.
- تصویر نمونه که قصد دارید واترمارک روی آن اعمال کنید را باز کنید.
- حالا به مراحل زیر برای افزودن واترمارک به تصویر بروید:
- افزودن متن واترمارک:
- ابزار Text Tool (ابزار متن) را انتخاب کنید.
- متن مورد نظر خود را وارد کنید (نام برند، سایت، یا هر چیزی که میخواهید).
- موقعیت، اندازه و شفافیت آن را تنظیم کنید.
- افزودن لوگو بهعنوان واترمارک:
- از منوی File گزینه Place Embedded را انتخاب کنید و لوگو خود را وارد کنید.
- اندازه و موقعیت لوگو را تنظیم کنید.
- در پنل Layers، مقدار Opacity لایه لوگو را کاهش دهید تا واترمارک محو شود.
- افزودن متن واترمارک:
- پس از اعمال تغییرات، روی دکمه Stop در پنل Actions کلیک کنید تا ضبط اکشن متوقف شود.
بیشتر بخوانید: آموزش ساخت موکاپ در فتوشاپ
گام 3: اجرای اکشن روی گروهی از عکسها (Batch Processing)
- به منوی File بروید و گزینه Automate را انتخاب کنید، سپس Batch را کلیک کنید.
- در پنجره باز شده، در قسمت Play، اکشنی که قبلاً ضبط کردهاید را انتخاب کنید.
- در قسمت Source، گزینه Folder را انتخاب کرده و پوشهای که عکسهای شما در آن قرار دارند را مشخص کنید.
- در قسمت Destination، گزینه Folder را انتخاب کرده و مقصد ذخیرهسازی عکسهای واترمارکشده را مشخص کنید.
- در قسمت File Naming میتوانید نام فایلهای خروجی را تغییر دهید (اختیاری).
- پس از تنظیم تمامی گزینهها، روی OK کلیک کنید تا فتوشاپ بهطور خودکار واترمارک را به تمامی تصاویر اعمال کند.
بیشتر بخوانید: آموزش استفاده از فیلتر در فتوشاپ
گام 4: بررسی نتایج
پس از پایان فرآیند، تمامی عکسهای شما که در پوشه مشخص شدهاند، دارای واترمارک خواهند بود و در پوشه مقصد ذخیره شدهاند.
نکات مفید برای واترمارک گروهی
- اطمینان از کیفیت تصاویر: اگر تصاویر شما بسیار بزرگ هستند، ممکن است واترمارک شما خیلی کوچک به نظر برسد. میتوانید اندازه واترمارک را متناسب با اندازه تصویر تنظیم کنید.
- آزمایش قبل از اجرا: قبل از اعمال واترمارک به تمامی تصاویر، آن را روی یک عکس آزمایشی اجرا کنید تا مطمئن شوید که همهچیز درست است.
- تنظیمات پیشرفته: اگر بخواهید بیشتر کنترل داشته باشید، میتوانید از افکتهای Layer Style مانند Drop Shadow یا Outer Glow برای بهتر دیده شدن واترمارک استفاده کنید.
با استفاده از روش Batch Processing و ضبط اکشن در فتوشاپ، میتوانید بهطور سریع و مؤثر به تعداد زیادی عکس واترمارک اضافه کنید. این روش بهویژه برای عکاسان و طراحانی که به تعداد زیادی تصویر نیاز دارند، بسیار مفید است.
بیشتر بخوانید: آموزش استفاده از گرادینت در فتوشاپ
حذف واترمارک در فتوشاپ
حذف واترمارک از تصاویر میتواند در برخی موارد ضروری باشد، اما باید توجه داشته باشید که این کار میتواند نقض حقوق مالکیت معنوی باشد. برای حذف واترمارک از یک عکس در فتوشاپ، چندین روش مختلف وجود دارد که در اینجا به آنها پرداختهایم. در ادامه گام به گام نحوه انجام این کار را توضیح خواهیم داد.
روش 1: استفاده از ابزار Clone Stamp (برچسب کپی)
ابزار Clone Stamp یکی از ابزارهای اصلی فتوشاپ است که برای پاک کردن و کپی کردن نواحی از تصویر به کار میرود.
- فتوشاپ را باز کرده و تصویر مورد نظر را وارد کنید.
- ابزار Clone Stamp را از نوار ابزار انتخاب کنید یا از میانبر S استفاده کنید.
- در نوار بالا، مقدار Opacity و Flow را به 100% تنظیم کنید.
- Alt (در ویندوز) یا Option (در مک) را نگه دارید و بر روی ناحیهای از تصویر که مشابه ناحیه اطراف واترمارک است، کلیک کنید.
- سپس، قلممو را بر روی واترمارک حرکت دهید تا آن را با ناحیه اطراف همسان کنید. این کار را تا زمانی که واترمارک بهطور کامل محو شود انجام دهید.
- توجه کنید که در این روش باید دقت زیادی داشته باشید تا قسمتهای اطراف واترمارک بهدرستی و بهصورت طبیعی با هم ترکیب شوند.
بیشتر بخوانید: آموزش استفاده از اکشن در فتوشاپ
روش 2: استفاده از ابزار Healing Brush (براش ترمیم)
ابزار Healing Brush مشابه Clone Stamp است، اما به طور خودکار تلاش میکند تا بافت و رنگ تصویر را با نواحی اطراف تطبیق دهد.
- ابزار Healing Brush را از نوار ابزار انتخاب کنید یا از میانبر J استفاده کنید.
- مقدار Size قلممو را تنظیم کرده و دقت کنید که سایز قلممو مشابه ناحیهای که قصد دارید ترمیم کنید باشد.
- مشابه Clone Stamp، Alt (در ویندوز) یا Option (در مک) را نگه دارید و روی ناحیهای از تصویر که مشابه منطقه اطراف واترمارک است، کلیک کنید.
- سپس قلممو را روی واترمارک بکشید و آن را با نواحی اطراف تطبیق دهید.
بیشتر بخوانید: آموزش اضافه کردن جلوه ویژه در فتوشاپ
روش 3: استفاده از ابزار Content-Aware Fill (حذف هوشمند)
ابزار Content-Aware Fill در فتوشاپ یکی از قدرتمندترین ابزارها برای حذف اشیاء ناخواسته از تصویر است.
- ابتدا ابزار Lasso Tool (ابزار انتخاب آزاد) را از نوار ابزار انتخاب کنید یا از میانبر L استفاده کنید.
- بهدقت دور واترمارک را انتخاب کنید.
- از منوی Edit گزینه Fill را انتخاب کنید یا از میانبر Shift + F5 استفاده کنید.
- در پنجره باز شده، در قسمت Contents گزینه Content-Aware را انتخاب کنید و روی OK کلیک کنید.
- فتوشاپ بهطور خودکار ناحیه انتخابی را با بافت و رنگ اطراف پر میکند. ممکن است نیاز باشد که برای اصلاح جزئیات، از ابزارهای Healing Brush یا Clone Stamp استفاده کنید.
بیشتر بخوانید: آموزش کار با ابزار سلکشن در فتوشاپ
روش 4: استفاده از Patch Tool (ابزار وصله)
ابزار Patch Tool برای ترمیم نواحی آسیبدیده یا حذف اشیاء از تصویر مناسب است.
- ابزار Patch Tool را از نوار ابزار انتخاب کنید یا از میانبر J استفاده کنید.
- ناحیه واترمارک را با کشیدن ابزار حول آن انتخاب کنید.
- پس از انتخاب، ناحیه انتخابشده را به ناحیهای از تصویر که مشابه با زمینه است، بکشید.
- فتوشاپ بهطور خودکار ناحیه انتخابشده را با بافت اطراف همسان میکند.
روش 5: استفاده از Content-Aware Move Tool (ابزار جابهجایی هوشمند)
این ابزار مشابه ابزار Content-Aware Fill است، اما به شما این امکان را میدهد که یک شیء را جابهجا کنید یا آن را حذف کنید.
- ابزار Content-Aware Move Tool را از نوار ابزار انتخاب کنید (در فتوشاپ CC این ابزار موجود است).
- اطراف واترمارک را با ابزار انتخاب کنید.
- ابزار را بهصورت دلخواه جابهجا کنید یا روی Delete کلیک کنید تا واترمارک بهطور کامل حذف شود.
- فتوشاپ بهطور خودکار ناحیه را با بافت اطراف پر میکند.
بیشتر بخوانید: آموزش ترکیب رنگها در فتوشاپ
روش 6: استفاده از Spot Healing Brush (براش ترمیم لکهها)
برای نواحی کوچکتر یا جزئیتر از واترمارک، میتوانید از ابزار Spot Healing Brush استفاده کنید.
- ابزار Spot Healing Brush را از نوار ابزار انتخاب کنید یا از میانبر J استفاده کنید.
- قلممو را بر روی واترمارک بکشید تا فتوشاپ بهطور خودکار ناحیه را با بافت اطراف تطبیق دهد.
- این روش برای تصاویر با پسزمینه ساده و یکدست بسیار مؤثر است.
بیشتر بخوانید: آموزش کشیدن دایره در فتوشاپ
نکات تکمیلی
- دقت و زمان: هر یک از این روشها نیاز به دقت و زمان دارند، بهویژه برای تصاویر پیچیده یا واترمارکهایی که در وسط تصویر قرار دارند.
- ترمیم نهایی: پس از استفاده از هرکدام از این ابزارها، ممکن است نیاز باشد که از ابزار Healing Brush یا Clone Stamp برای ترمیم نهایی و یکپارچه کردن تصویر استفاده کنید.
- مراقبت از کیفیت: هنگام حذف واترمارک، دقت کنید که کیفیت تصویر حفظ شود و هیچگونه اثر آشکاری از اصلاحات باقی نماند.
در فتوشاپ ابزارهای مختلفی برای حذف واترمارک وجود دارند که هر کدام مناسب موقعیتهای خاص هستند. ابزارهایی مانند Clone Stamp، Healing Brush، Content-Aware Fill و Patch Tool همگی میتوانند به شما کمک کنند تا واترمارک را بهطور مؤثر از تصویر حذف کنید. انتخاب ابزار مناسب بستگی به پیچیدگی تصویر و واترمارک دارد.
بیشتر بخوانید: ویرایش پی دی اف در فتوشاپ
روش های واترمارک کردن عکس در فتوشاپ
واترمارک کردن عکسها یکی از بهترین روشها برای حفاظت از حقوق معنوی و جلوگیری از استفاده غیرمجاز از تصاویر است. با استفاده از نرمافزار قدرتمند فتوشاپ، میتوانید انواع واترمارکها را بهصورت حرفهای روی عکسهای خود اعمال کنید. در ادامه به معرفی چند روش رایج برای واترمارک کردن عکس در فتوشاپ میپردازیم.
1. ایجاد واترمارک متنی
یکی از سادهترین روشها برای واترمارک کردن تصاویر، استفاده از متن است. برای این کار:
– متن دلخواه خود، مانند نام یا نشان تجاری، را بر روی عکس وارد کنید.
– با استفاده از گزینههای موجود در نوار ابزار بالای صفحه، اندازه، رنگ، و فونت متن را تنظیم کنید.
– شفافیت (Opacity) لایه متن را کاهش دهید تا واترمارک ظریفتر شود.
- استفاده از لوگو یا تصویر بهعنوان واترمارک
برای کسانی که میخواهند از یک لوگو یا تصویر گرافیکی خاص بهعنوان واترمارک استفاده کنند
فایل لوگو را در فتوشاپ باز کرده و آن را روی تصویر اصلی بکشید.
بیشتر بخوانید: آموزش کلاژ تصاویر در فتوشاپ
3. واترمارک تکرار شونده در پسزمینه
برای اطمینان بیشتر از محافظت تصاویر، میتوانید واترمارک را بهصورت تکرار شونده در سراسر تصویر اعمال کنید:
– متن یا لوگوی واترمارک را در یک لایه جداگانه ایجاد کنید.
– با استفاده از گزینه Duplicate Layer، آن را چندین بار تکرار کنید.
– لایهها را در مکانهای مختلف قرار دهید و شفافیت هرکدام را کاهش دهید.
بیشتر بخوانید: آموزش ایجاد سایه در فتوشاپ
4. ایجاد اکشن برای واترمارک کردن سریع تصاویر
اگر تعداد زیادی عکس برای واترمارک کردن دارید، میتوانید از قابلیت Actions فتوشاپ استفاده کنید:
– فرآیند واترمارک کردن یک تصویر را ضبط کنید.
– اکشن ضبطشده را روی تصاویر دیگر اعمال کنید تا در زمان صرفهجویی شود.
یادگیری این روشها ممکن است برای افراد مبتدی چالشبرانگیز باشد. وبسایت لرنیگ 24 با ارائه آموزشهای جامع و حرفهای، یادگیری این تکنیکها را آسان میکند. در این سایت، تمامی مراحل واترمارک کردن عکس، از سادهترین تا پیشرفتهترین روشها، با زبانی روان و مثالهای عملی آموزش داده شده است.
با کمک آموزشهای لرنیگ 24، میتوانید مهارتهای خود در فتوشاپ را تقویت کرده و در زمینههای مختلف طراحی و گرافیک حرفهایتر عمل کنید. اگر میخواهید همین امروز یادگیری را شروع کنید، به وبسایت لرنیگ 24 سر بزنید و از آموزشهای کاربردی آن بهرهمند شوید.
واترمارک در فتوشاپ چیست
واترمارک کردن در فتوشاپ به معنای افزودن یک نشانه یا علامت اختصاصی به تصویر است که معمولاً برای حفاظت از حق کپیرایت، معرفی برند، یا جلوگیری از استفاده غیرمجاز از تصاویر استفاده میشود. واترمارک میتواند شامل متن، لوگو، یا هر عنصر گرافیکی دیگر باشد و معمولاً در قسمتی از تصویر قرار میگیرد که به راحتی قابل حذف نباشد. این فرآیند یکی از ابزارهای موثر برای حفظ حقوق مالکیت معنوی در دنیای دیجیتال به شمار میآید.
کاربردهای واترمارک
– حفاظت از حق کپیرایت: با افزودن واترمارک به تصاویر، اطمینان حاصل میشود که مالکیت آن تصویر مشخص است.
– برندسازی: لوگو یا نام برند به عنوان واترمارک میتواند به شناختهتر شدن کسبوکار کمک کند.
– جلوگیری از سوءاستفاده: واترمارک باعث میشود تصاویر کمتر مورد سرقت یا استفاده غیرمجاز قرار گیرند.
نکات مهم
– انتخاب مناسب مکان: واترمارک باید در جایی قرار گیرد که حذف آن دشوار باشد.
– طراحی حرفهای: اگر واترمارک شامل لوگو است، طراحی باید ساده و خوانا باشد.
– اندازه و شفافیت مناسب: اندازه و شفافیت باید به گونهای باشد که تصویر اصلی تحتالشعاع قرار نگیرد.
واترمارک کردن در فتوشاپ، راهی ساده اما کارآمد برای حفظ امنیت تصاویر و نمایش هویت دیجیتال شما است.
مزایای واترمارک کردن عکس در فتوشاپ
واترمارک کردن تصاویر یکی از بهترین روشها برای حفاظت از حقوق مالکیت معنوی و تقویت برندسازی است. این فرآیند، شامل اضافه کردن یک متن، لوگو، یا نشانه گرافیکی به تصاویر است که معمولاً برای جلوگیری از استفاده غیرمجاز و تأکید بر مالکیت انجام میشود. فتوشاپ به عنوان یکی از ابزارهای قدرتمند گرافیکی، امکانات متنوعی برای ایجاد واترمارکهای حرفهای ارائه میدهد. در ادامه، به مزایای اصلی واترمارک کردن عکس در فتوشاپ میپردازیم.
1. حفاظت از حق کپیرایت
واترمارک، یک راهکار مؤثر برای جلوگیری از سرقت یا استفاده غیرقانونی از تصاویر است. با اضافه کردن واترمارک، مالکیت تصاویر به راحتی مشخص میشود و افرادی که قصد دارند از آنها استفاده کنند، ملزم به کسب اجازه خواهند بود.
2. افزایش امنیت تصاویر
واترمارک کردن، امنیت تصاویر را در فضای آنلاین افزایش میدهد. اگر شما یک عکاس حرفهای یا طراح گرافیک هستید، این کار از انتشار بدون اجازه آثار شما جلوگیری میکند.
3. کمک به برندسازی
واترمارک میتواند شامل نام برند، لوگو، یا حتی شعار تبلیغاتی شما باشد. این کار باعث میشود هر بار که تصویر شما دیده میشود، برندتان نیز در ذهن مخاطب ثبت شود.
4. جلوگیری از تغییر تصویر
اضافه کردن واترمارک، حذف یا تغییر تصویر را برای دیگران دشوارتر میکند. این کار تضمین میکند که تصاویر شما دست نخورده باقی بمانند و اصالت آنها حفظ شود.
5. حفظ کیفیت اثر
واترمارک در فتوشاپ به شما امکان میدهد تا آن را با شفافیت مناسب تنظیم کنید، به گونهای که تأثیری روی زیبایی تصویر نداشته باشد.
چرا لرنیگ 24؟
اگر به دنبال آموزش حرفهای فتوشاپ و یادگیری اصولی تکنیکهای گرافیکی مانند واترمارک کردن هستید، لرنیگ 24 بهترین گزینه برای شماست. این سایت، مجموعهای از آموزشهای جامع و کاربردی را ارائه میدهد که به شما کمک میکند مهارتهای خود را در زمینه طراحی و ویرایش عکس به سطح بالاتری برسانید. دورههای آموزشی لرنیگ 24 بهصورت آنلاین و با کیفیت بالا ارائه میشوند و شما میتوانید در هر زمان و مکان به آنها دسترسی داشته باشید.
واترمارک کردن تصاویر در فتوشاپ یک ابزار قدرتمند برای حفاظت از آثار دیجیتال و نمایش هویت برند است. با این روش، میتوانید از کپی غیر مجاز تصاویر خود جلوگیری کرده و به تقویت هویت بصری برند تان کمک کنید. اگر میخواهید این مهارتها را به صورت حرفهای بیاموزید، همین حالا به سایت لرنیگ 24 مراجعه کرده و آموزشهای پیشرفته فتوشاپ را شروع کنید. این سایت، بهترین همراه شما در مسیر یادگیری است!
نکات قابل توجه هنگام واترمارک کردن عکس در فتوشاپ
واترمارک کردن تصاویر در فتوشاپ به شما این امکان را میدهد تا از تصاویر خود در برابر کپیبرداری غیرمجاز محافظت کنید و هویت برند یا نام خود را به تصویر بیفزایید. با این حال، برای انجام صحیح این کار، لازم است به نکاتی توجه کنید که در ادامه توضیح داده شدهاند:
1. انتخاب مکان مناسب برای واترمارک
– واترمارک را در قسمتی از تصویر قرار دهید که به راحتی قابل برش یا حذف نباشد.
– اگر قصد دارید توجه زیادی به تصویر جلب شود، بهتر است واترمارک را بهصورت نیمهشفاف در مرکز یا قسمتهای غیرقابل حذف قرار دهید.
2. تنظیم شفافیت (Opacity)
– شفافیت واترمارک را تنظیم کنید تا به زیبایی تصویر اصلی لطمهای وارد نکند. شفافیت مناسب، باعث میشود واترمارک دیده شود اما تصویر اصلی همچنان جذاب باقی بماند.
– شفافیت معمولاً بین 30 تا 50 درصد برای واترمارکهای متنی یا گرافیکی توصیه میشود.
3. انتخاب فونت و رنگ مناسب
– اگر از متن به عنوان واترمارک استفاده میکنید، فونت آن باید خوانا و حرفهای باشد.
– رنگ واترمارک باید با تصویر هماهنگ باشد؛ به طوری که در قسمتهای روشن یا تیره تصویر به وضوح دیده شود.
4. حجم و سایز واترمارک
– سایز واترمارک باید متناسب با ابعاد تصویر باشد. واترمارکهای بیش از حد بزرگ، تصویر را شلوغ میکنند، و واترمارکهای بسیار کوچک نیز ممکن است نادیده گرفته شوند.
– اندازه مناسب، بسته به هدف شما، معمولاً بین 5 تا 20 درصد از ابعاد کل تصویر است.
5. استفاده از لوگوی برند
– اگر قصد برندسازی دارید، از لوگوی رسمی برندتان به عنوان واترمارک استفاده کنید.
– لوگو باید با کیفیت بالا و فرمت مناسب (PNG با پسزمینه شفاف) در تصویر قرار گیرد.
6. قابل حذف بودن واترمارک
– سعی کنید واترمارک را طوری طراحی کنید که حذف آن بدون ابزارهای پیشرفته دشوار باشد. برای این منظور، میتوانید واترمارک را با الگویی خاص یا در نقاط مختلف تصویر اعمال کنید.
7. حفظ فایل اصلی بدون واترمارک
– همیشه نسخهای از تصویر اصلی را بدون واترمارک ذخیره کنید. این کار به شما امکان میدهد در صورت نیاز تغییرات بیشتری روی تصویر اعمال کنید.
8. ذخیره تصویر نهایی با فرمت مناسب
– برای انتشار تصاویر واترمارکشده در اینترنت، از فرمتهایی مانند JPEG یا PNG استفاده کنید. PNG برای تصاویری با کیفیت بالا و بدون افت کیفیت مناسبتر است.
9. حفظ تعادل بین محافظت و زیبایی
– هدف از واترمارک کردن، محافظت از اثر شماست؛ اما نباید این کار به گونهای انجام شود که تصویر اصلی جذابیت خود را از دست بدهد.
نتیجهگیری
با رعایت این نکات، میتوانید واترمارکهای حرفهای و مؤثری ایجاد کنید که ضمن حفاظت از تصاویر شما، هویت برندتان را نیز تقویت کنند. به خاطر داشته باشید که فتوشاپ ابزارهای پیشرفتهای برای تنظیم شفافیت، رنگ، و مکان واترمارک ارائه میدهد که به شما در این فرآیند کمک میکند.