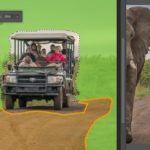HDR کردن تصاویر در فتوشاپ یا دامنه دینامیکی بالا
دامنه دینامیکی یا نسبت بین مناطق تاریک و روشن در دنیای مرئی بسیار بیشتر از دامنه بینایی انسان و تصاویری است که در مانیتور نمایش داده می شوند یا چاپ می شوند. در حالی که چشم انسان می تواند با میزان روشنایی بسیار متفاوت سازگار شود، اکثر دوربین ها و مانیتورهای رایانه می توانند فقط یک محدوده دینامیکی ثابت تولید کنند. این محدوده دینامیکی با عنوان HDR کردن تصاویر در فتوشاپ شناخته می شود.
عکاسان، هنرمندان سینما و سایر افرادی که با تصاویر دیجیتال کار می کنند باید در مورد آنچه یک صحنه مهم نیاز دارد، تحقیق کنند. زیرا آنها با دامنه پویا و محدود تصاویر کار می کنند. تصاویر با دامنه دینامیکی بالا یا همان HDR کردن تصاویر، دنیایی از امکانات را پیشروی شما می گذارند. زیرا می توانند کل دامنه دینامیکی جهان مرئی را نشان دهند. از آنجایی که تمام مقادیر درخشندگی در یک صحنه از دنیای واقعی به تناسب نشان داده شده و در یک تصویر HDR ذخیره می شود، تنظیم نوردهی تصویر HDR مانند تنظیم نوردهی هنگام عکاسی از یک صحنه در دنیای واقعی است. این آموزش توسط مدرس حین فتوت خواه طراحی شده و ارائه می شود. این شما و این گنج تجربیات ما.
ویدیو آموزش کارکردن با افکت HDR در فتوشاپ روی صورت را با دقت مشاهده نمایید و موارد تکمیلی را نیز می توانید در قسمت پایین تر به صورت متنی مطالعه کنید.
نحوه HDR کردن تصاویر در فتوشاپ
همانطور که انتظار دارید، نرم افزار حرفه ای Adobe Photoshop از روی تصاویر در یک براکت، فایلهای HDR ایجاد می کند. برای HDR کردن تصاویر با دامنه دینامیکی بالا در فتوشاپ، این مراحل مفید را دنبال کنید:
- فتوشاپ را راه اندازی کنید و به عکس های مورد نظر خود را باز کنید.
- شما می توانید تصاویری که عکس اصلی برای ایجاد HDR خواهند بود، باز کنید. شما در مراحل بعدی می توانید به جای پیمایش و انتخاب یک تصویر، همه تصاویر باز را برای ادغام در HDR به صورت خودکار انتخاب کنید.
- File → Automate → Merge to HDRرا انتخاب کنید.
- همانطور که می بینید، کادر Merge to HDR باز می شود. تصاویر منبع خود را با استفاده از این پنجره اضافه کنید و تصاویر منبع را به شرح زیر انتخاب کنید:
اگر تصاویر باز هستند روی دکمه Add Open Files کلیک کنید. اگر تصاویر باز نیستند از فهرست کشوییUse ، Files را انتخاب کنید و سپس روی دکمه Browse کلیک کنید. به پوشه ای که حاوی عکس های براکت است بروید و آنها را انتخاب کنید. اگر عکسی را که نمی خواهید اضافه کنید، بعد از اینکه در پنجرهMerge to HDR ظاهر شد، آن را انتخاب کنید و سپس روی دکمه حذف کلیک کنید. برای افزودن همه تصاویر از یک پوشه، از لیست کشویی Use پوشه مورد نظر خود را انتخاب کنید و سپس بر روی دکمه Brows کلیک کنید.
به پوشه مورد نظر خود بروید و آن را انتخاب کنید. سپس کادر انتخاب جهت تراز کردن خودکار تصاویر منبع را انتخاب کنید. این گزینه به چیدمان جزئیات در تصاویر کمک می کند و مخصوصاً برای براکت های دستی بسیار مفید است. اگر با استفاده از سه پایه تصاویر خود را گرفته اید، شاید نیازی به تراز کردن تصاویر منبع نداشته باشید. اگر جزئیاتی مانند وجود لکه، طرح شبح از اشیا یا چیزی که به نظر می رسد دو برابر در تصویر دیده می شود ، دوباره برگردید و آنها را در کادر انتخاب، انتخاب کنید. برای ادامه روی تأیید کلیک کنید.
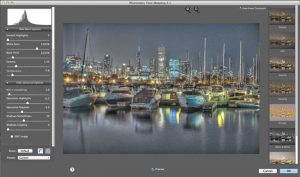
ادغام و HDR کردن تصاویر
فتوشاپ پرونده ها را در یک تصویر HDR ادغام می کند. همانطور که می بینید، فتوشاپ کادر گفتگوی دستی تنظیم EV را نمایش می دهد. پارامترهای صحیح دوربین را در کادرهای نوشتاری Exposure Time ، f-Stop و ISO وارد کنید یا EV را انتخاب کرده و مقدار آن را در کادر نوشتاری EV وارد کنید، سپس بر روی OK کلیک کنید. پس از اتمام این مراحل، پنجره Merge to HDR مجدداً در فرم جدید ظاهر می شود. یک پنجره بزرگ پیش نمایش و تصاویر براکت در سمت چپ ظاهر می شود.
تصاویری را که نیاز دارید را از پیش نمایش سمت چپ کادر محاوره ای انتخاب کنید. مجدداَ آنها را انتخاب کنید تا دوباره به آنها اضافه شوند. این کار به شما این امکان را می دهد تعادل فایل HDR را نسبت به نوردهی کم یا زیاد تغییر دهید. برای بزرگنمایی و کوچک کردن تصویر و مشاهده نتیجه ادغام، روی دکمه های +/– در پایین کادر کلیک کنید. شما می توانید این کا را با تصاویر منبع و نقطه سفید آزمایش کنید.
تعیین بیت کانال و بالا بردن دامنه دینامیکی تصاویر
برای کاهش میزان انعطاف پذیری، 32 بیت کانال را از لیست کشویی Bit Depth انتخاب کنید. با این کار می توانید فایل HDR حاصل را ذخیره کنید. اگر آن را روی کمترین میزان یعنی 16 بیت کانال یا 8 بیت کانال تنظیم کنید و روی تأیید کلیک کنید. فتوشاپ به طور خودکار فرایند HDR کردن تصاویر را شروع می کند . در این فرآیند برای نگاشت لحن و عمق، بیت تصویر را کاهش می دهد. اگر نیازی به ذخیره فایل HDR ندارید، انتخاب عمق بیت باعث صرفه جویی در وقت می شود.

تغییر نوردهی به همراه بالا بردن دامنه دینامیکی تصاویر
برای تغییر نوردهی تصویر، لغزنده Set White Point Preview را به سمت چپ یا راست بکشید.
این یک تغییر دائمی نیست. شما این فرصت را دارید که نوردهی تصویر را در حین HDR کردن تصاویر بررسی و نهایی کنید. این تغییر در نوار لغزنده Exposure از روش Exposure و Gamma در کادر HDR Conversion نشان داده می شود. در صورت تمایل با انتخاب دکمه رادیویی Load From File و کلیک روی آن، منحنی دوربین را از دیسک بارگیری کنید. همچنین شما می توانید با کلیک بر روی دکمه ذخیره، منحنی دوربین را برای استفاده در پروژه های بعدی HD ذخیره کنید.
اگر می خواهید همه کارها را در یک عکس کاملاً ثابت نگه دارید، منحنی دوربین را برای اولین مجموعه تصاویر ذخیره کنید . سپس آن را برای مجموعه های بعدی از همان عکس بارگیری کنید. بر روی OK کلیک کنید تا پرونده HDR ایجاد شود.
نتیجه نهایی HDR کردن تصاویر
کار شما تمام شد در مورد HDR کردن تصاویر با دنبال کردن مراحل بالا به اتمام خواهد رسید و پس از این تصویر به صورت HDR در فتوشاپ باز می شود. هیچ نشانه مشخصی از خود تصویر وجود ندارد که این یک تصویر HDR است یا یک عکس معمولی نیست. با این حال اگر به عنوان تصویر نگاه کنید، می بینید که Photoshop HDR را در نام خود گنجانده است. تصویر HDR را در نهایت ذخیره کنید.
فتوشاپ از انواع مختلف پرونده های HDR ، از جمله قالب های استاندارد Radiance RGBE و OpenEXR پشتیبانی می کند. همچنین شما می توانید از هر قالب 32 بیتی در هر کانال دیگر در فتوشاپ مانند TIFF یا PSD استفاده کنید. اگرچه با انتخاب PDS ، ممکن است نتوانید این تصاویر را در سایر برنامه های HDR باز کنید.
شما می توانید برای آموزش تکمیلی به ویدیو آموزشی رایگان ما در آپارات مراجعه کنید