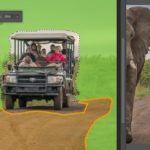در این قسمت ویدیو آموزش روتیت در فتوشاپ را با دقت مشاهده نمایید و موارد تکمیلی را نیز می توانید در قسمت پایین تر به صورت متنی مطالعه کنید.
در برخی شرایط، کج کردن یا چرخاندن یک تصویر ضروری است و فتوشاپ ابزارهای مختلفی را برای چرخاندن یک عکس ارائه می دهد تا انتظارات شما را برآورده کند. در زیر قصد داریم چند روش را معرفی کنیم که به شما امکان می دهد با استفاده از این نرم افزار روتیت در فتوشاپ را انجام دهید. شما فقط باید دریابید که کدام یک از این روش ها برای شما مناسب تر است.
چگونه یک تصویر را در فتوشاپ بچرخانیم ؟
این شما و این گنج تجربیات ما درباره روتیت عکس در فتوشاپ با حسین فتوت خواه. در فتوشاپ چرخاندن یک تصویر یا ایجاد یک لایه در یک تصویر به روش های مختلفی انجام می شود. این روش ها به شرح زیر است.
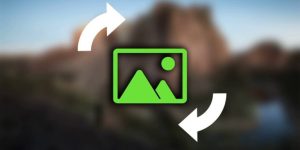
1- روندی که باید برای چرخاندن کل یک تصویر در فتوشاپ دنبال کنید
وقتی می خواهید یک عکس را به طور کامل بچرخانید، یک ابزار روتیت در فتوشاپ وجود دارد که به شما این امکان را می دهد. بنابراین هدف آن انجام دستکاری در تمام محتوای بوم است.
مراحلی که باید دنبال شود عبارتند از:
نرم افزار ویرایش فتوشاپ را راه اندازی کنید و تصویر را برای فتوشاپ باز کنید.
در بالای صفحه گزینه “Image” قرار دارد، روی آن کلیک کنید، سپس “Image Rotation” را فشار دهید و چند گزینه برای برگرداندن تصویر ظاهر می شود. فقط باید یکی از آن ها را انتخاب کنید.
در صورتی که می خواهید درجه روتیت در فتوشاپ ( چرخش ) را به صورت دستی مشخص کنید، روی Edit > Image Rotation > Arbitrary کلیک کنید. سپس گزینه “Angle” را در خلاف جهت عقربه های ساعت یا در جهت عقربه های ساعت تنظیم کنید و با کلیک روی “OK” تغییر را تأیید کنید.
قبل از بستن نرم افزار، به یاد داشته باشید که تصویر را با جهت گیری صحیح ذخیره کنید.
با این حال، اگر از نتیجه راضی نیستید، می توانید “Command + Z” را در مک و “Ctrl + Z” را برای ویندوز فشار دهید تا چرخش تصویر در فتوشاپ لغو شود.

2- مراحل چرخش تصویر با استفاده از لایه ها
روتیت در فتوشاپ به روش های دیگری نیز قابل انجام است. وقتی می خواهید فقط چند قسمت از یک تصویر را که لایه های خاص خود را دارند بچرخانید، این امکان وجود دارد. برای این کار فقط عناصری را که می خواهید لایه فتوشاپ را با آن ها بچرخانید انتخاب کنید.
در اینجا، شما باید از یک ابزار کاملاً متفاوت استفاده کنید: ابزار تبدیل. مورد دوم یکی از بسیاری از ویژگی های ارائه شده توسط نرم افزار است. نقش آن چرخاندن اشیاء خاص در عکس است.
با دنبال کردن مراحل زیر، می توانید بخشی از تصویر اصلی را بچرخانید. از طرف دیگر، میتوانید عناصر دیگری را که دارای لایههای جداگانه هستند نیز برگردانید.
پس از باز کردن عکس در فتوشاپ، لیست لایه ها را مرور کنید و روی لایه ای که می خواهید بچرخانید ضربه بزنید.
سپس بر روی “Edit” کلیک کرده و قبل از انتخاب گزینه چرخش، “Transform” را انتخاب کنید.
به «ویرایش > تبدیل رایگان» بروید تا جهت گیری تصویر جهت چرخاندن از یک زاویه دقیق پیروی کند.
برای اعتبار سنجی، مهم است که نماد تیک را در بالا فشار دهید.
3- چگونه با ابزار برش بچرخانم؟
اصولا در نرم افزار ویرایش فتوشاپ این ابزار برای برش تصاویر در نظر گرفته شده است. با این حال، اگر می خواهید همزمان عکس را برش دهید، می توان از آن برای روتیت در فتوشاپ نیز استفاده کرد.
بنابراین بیایید ببینیم چگونه با استفاده از این ابزار جهت عکس را تغییر دهیم.
وقتی تصویر از قبل در فتوشاپ باز است، در سمت چپ نوار ابزار قرار دارد و بر روی ابزار برش کلیک کنید. برای فعال سازی سریعتر، می توانید C را فشار دهید.
روی تصویر کلیک کنید و مکان نما را در گوشه ای قرار دهید.
روتیت در فتوشاپ می تواند زمانی شروع شود که مکان نما طرح یک نماد فلش دوگانه را قرض بگیرد.
برای ذخیره تغییرات انجام شده، روی نماد تیک ضربه بزنید.
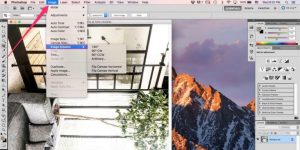
4- چگونه یک تصویر را با ابزار Rotation بچرخانیم؟
برای کسانی که می خواهند یک تصویر را فقط به این منظور بچرخانند که بدانند اگر جهت گیری متفاوتی داشت چه شکلی بود، فتوشاپ ابزار مناسبی را ارائه می دهد. با این ابزار به نام View Rotation، حتی اگر تغییراتی ایجاد کنید، دائمی نیستند.
در اینجا نحوه استفاده از آن آمده است:
وارد نوار ابزار شده و بر روی Rotate View Tool کلیک کنید. برای فعال کردن آن، می توانید مستقیماً R را نیز فشار دهید.
با کلیک بر روی تصویر، چرخش می تواند آغاز شود.
اگر از قبل یک درجه دقیق برای چرخاندن کل چیز دارید، باید آن را در کادر مربوطه تایپ کنید.
دکمه Reset view به شما امکان می دهد به حالت اولیه بازگردید و در نتیجه تنظیمات انجام شده را لغو کنید.
چگونه یک ویژگی اتوماسیون در فتوشاپ ایجاد کنم؟
روش های ارائه شده قبلی مطمئناً برای چرخاندن عکس مناسب هستند، اما اگر مجبور باشید چندین مورد از آنها را پردازش کنید، زمان می برد. هدف این گزینه Actions چرخاندن دسته ای از تصاویر است. برای انجام این :
یک پوشه «چرخش» جدید روی دسکتاپ خود قرار دهید.
سپس وارد فتوشاپ شده و یک تصویر را باز کنید.
روی “عملکرد ها” در “پنجره” کلیک کنید. سپس Create New Action را انتخاب کنید و یک نام وارد کنید.
عکس را به دلخواه بچرخانید، سپس در پوشه دسکتاپ خود با هر فرمتی که دوست دارید ذخیره کنید.
در قسمت Actions، روی دکمه Stop کلیک کنید.
اکنون می توانید با دنبال کردن مراحل زیر از قابلیت اتوماسیون برای چرخاندن تصاویر در فتوشاپ استفاده کنید:
تصاویر را برای چرخش در یک پوشه جدید کپی کنید تا روی دسکتاپ ایجاد کنید که نام آن را “چرخش” می گذارید.
در فتوشاپ، روی File > Automate > Batch کلیک کنید
در منوی کشویی Action موردی را که توسعه داده اید پیدا کنید.
همچنین پوشه La Source را در همین منو انتخاب کنید. سپس در Choose، پوشه Rotate را پیدا کنید که همه تصاویر در آن قرار دارند.
با اوکی به روتیت در فتوشاپ پایان دهید. لازم به ذکر است که می توانید برای آموزش ویدیویی روتیت در فتوشاپ از مدرس برتر لرنینگ24 حسین فتوت خواه کمک بگیرید.
در آخر
برای تنظیم یکی از عناصر تصویر یا ایجاد یک تغییر خلاقانه، فتوشاپ می تواند گزینه های زیادی برای چرخش تصویر به شما بدهد. ابزار روتیت در فتوشاپ که در منوی کشویی Image وجود دارد بر کل تصویر تأثیر می گذارد. می توانید یک تصویر را به سرعت 90 درجه یا 180 درجه بچرخانید یا حتی چرخشی با درجه مورد نظر خود تنظیم کنید.
روش های مختلف استفاده از این ابزار ، چرخش سفارشی و چرخاندن یک تصویر از یک نقطه مرجع را به شما نشان دادیم. ما با افتخار اینجاییم تا دانسته ها و مهارت خود را با شما در میان بگذاریم.
جهت آموزش تکمیلی میتوانید به ویدیو آموزشی رایگان ما در آپارت مراجعه کنید.