فتوشاپ یکی از پر طرفدار ترین برنامه ها است که به عنوان وسیله ای کاربردی برای گرافیست های کامپیوتری معرفی می شود. البته امروزه فتوشاپ توسط مردم عادی نیز مورد استفاده قرار می گیرد. آن ها از فتوشاپ برای بزرگ یا کوچک کردن عکس ها، پاک کردن قسمتی از تصاویر، زیبا تر کردن حالت چهره خود و … استفاده می کنند. ما در این مقاله قصد داریم با زبانی ساده به آموزش فتوشاپ رایگان بپردازیم. در ادامه با ما همراه باشید.
فتوشاپ چیست؟
نرم افزار فتوشاپ یک ویرایشگر حرفه ای است که توسط کمپانی Adobe به وجود آمده است.
این برنامه در ابتدا برای متخصصین گرافیک در نظر گرفته شد اما بعد ها مردم عادی نیز از آن استقبال کردند.
شیوه کار با نسخه های قدیمی تر راحت تر است. البته نسخه جدید فتوشاپ امکانات فوق العاده زیادی دارد. در نسخه جدید امکان ساخت انیمیشن با فایل های 3D وجود دارد. در ضمن آموزش فتوشاپ رایگان نیز امری برای یادگیری آسان تر افراد با فتوشاپ نسخه جدید است.
مزایای آموزش فتوشاپ

مبتدی ها می توانند اصول اولیه نرم افزار را یاد بگیرند. آن ها می توانند روی پیشرفت خود کار کنند. بنابراین، باید یاد بگیرند که بر ابزارهای مختلف استفاده شده در آموزش فتوشاپ مسلط شوید.
- مبانی فتوشاپ
- ویرایش عکس
- گرافیک
- ایجاد جلوه های بصری
- طرح و ابزار برای درج متن
به طور خلاصه، این آموزش رایگان فتوشاپ به شما امکان می دهد:
- فضای کاری فتوشاپ خود را مدیریت کنید
- از لایه ها و اشکال برداری استفاده کنید
- کار کنید و رنگ ها را تغییر دهید
- عناصر رئوس مطالب
- جزئیات را اضافه یا حذف کنید
راه های یادگیری فتوشاپ
- به تنهایی: می توانید فتوشاپ را دانلود و به تنهای کار را شروع کنید. بسیاری از مردم با زیر و رو کردن نرم افزار بدون هیچ آموزش اولیه ای سعی در یادگیری آن دارند. این کار کمی زمان بر است.
- آموزش های آنلاین:با کمک آموزش آنلاین در سایت لرنینگ ۲۴ می توانید خیلی بیشتر پیشرفت کنید. اگر وقت و پشتکار داشته باشید، چیزهای زیادی وجود دارد که از مدرس برتر آقای حسین فتوت خواه یاد بگیرید. امروزه مربی کارآزموده ما حسین فتوت خواه در لرنینگ ۲۴ اقدام به آموزش آنلاین در دوره مبتدی و پیشرفته می کند. در برخی مواقع نیز امکان آموزش فتوشاپ رایگان با تماشای ویدیو های آموزشی امکان پذیر است.
- دوره یا سمینار فتوشاپ:اگر می خواهید به سرعت اصول اولیه فتوشاپ را بیاموزید، یک دوره آموزشی فتوشاپ روشی مناسب است. با کمک یک دوره یا سمینار می توان دانش اولیه را به سرعت و کارآمد به دست آورد.
دوره مقدماتی فتوشاپ چگونه است؟
در دوره مقدماتی آموزش فتوشاپ رایگان، شما معمولا یاد خواهید گرفت که با این نرم افزار چه چیزی امکان پذیر است. مربی شما را از طریق طیف وسیعی از احتمالات شما را راهنمایی می کند تا بتوانید ایده ای از آنچه می توانید با فتوشاپ به دست آورید داشته باشید. به عنوان مثال، روتوش، شارپ کردن و روشن کردن عکس ها، و همچنین آگاهی از وضوح، نتایج چاپ، و تغییر بخش و اندازه است.
تمرین ها در دوره مقدماتی آموزش فتوشاپ رایگان طوری هستند که بتوانید آموخته های خود را با هم ترکیب کنید. بدین صورت به صورت غیر ملموس نتایج حاصل از تلاش خود را خواهید دید.
موضوعات تحت پوشش عبارتند از:
- چگونه برنامه کار می کند
- درک رابط کاربری
- ابزار و پالت ها را بشناسید
- ایجاد فایل ها
- رزولوشن مناسب را انتخاب کنید
- از لایه ها استفاده کنید
- چسباندن عکس ها
- تصحیح رنگ و بهینه سازی تصویر
- سوژه ها را جدا کنید
- فیلترها را معقولانه اعمال کنید
- اعمال فایل برای چاپ و وب
از دوره پیشرفته فتوشاپ چه انتظاری می توانم داشته باشم؟
دوره پیشرفته بیشتر در مورد یادگیری نکات و ترفند هایی برای بهینه سازی استفاده و دادن حس بیشتر به کار با فتوشاپ است. به عنوان مثال روتوشگر های عکس نیازهای آموزشی متفاوتی نسبت به کاربران فتوشاپ در بازاریابی دارند.
در روتوش عکس، دوره پیشرفته بیشتر در مورد کانال های رنگی، لایه ها و ابزارهای مختلف روتوش است. در حالی که کاربران بازاریابی علاقه بیشتری به انتخاب فونت های مناسب و استفاده خوب از آن ها دارند. آموزش فتوشاپ رایگان برای حرفه ای ها نیز امکان پذیر است.
در دوره های پیشرفته فتوشاپ می توان موضوعات زیر را انتظار داشت:
- بهینه سازی و تسریع در روند کار
- تنظیمات را در دراز مدت بهینه کنید
- کار برش، به عنوان مثال با ابزار مسیر
- از کانال های رنگی استفاده کنید
- از اشیاء هوشمند استفاده کنید
- از ماسک های برش به طرز ماهرانه ای استفاده کنید
- روتوش زیبایی (از جمله موارد دیگر، اصلاح رنگ چهره و رهاسازی مو)
- ساخت گیف
- حروف تایپ و انتخاب فونت
- بهینه سازی برای اینترنت، از جمله رسانه های اجتماعی
- توابع تازه پیاده سازی شده
آموزش فتوشاپ در سطح مبتدی چگونه انجام می شود؟
چه یک عکاس، گرافیست یا توسعه دهنده وب باشید یا صرفاً بخواهید عکس ها را برای لذت شخصی خود ویرایش کنید، کاتالوگ بزرگی از دوره های آموزشی فتوشاپ برای شروع یادگیری خود در دسترس خواهید داشت. دوره های مقدماتی فتوشاپ برای همه افراد در نظر گرفته شده است اما بالاخره پیش نیازهای لازم برای ثبت نام در مراکز حرفه ای الزام آور است.
تنها شرط لازم این است که با ابزار کامپیوتری راحت باشید. به عبارت دیگر، هر کسی که نحوه استفاده از عملکردهای اولیه کامپیوتر را بداند، می تواند در آموزش فتوشاپ برای مبتدیان شرکت کند.
شما می توانید بین دو روش یادگیری یکی را انتخاب کنید: دوره های فتوشاپ از راه دور یا دوره های حضوری در محل یک سازمان آموزشی.
دوره های آنلاین فتوشاپ
آیا ترجیح می دهید بدون نیاز به مراجعه حضوری به مرکز آموزشی، نحوه استفاده از فتوشاپ را از خانه یاد بگیرید؟ آیا می خواهید با همزمان با رسیدگی به شغل خود تمرین کنید بدون اینکه تابع برنامه ای باشید؟
یک آموزش فتوشاپ رایگان از راه دور را انتخاب کنید زیرا دوره های آنلاین فتوشاپ معمولا به صورت ویدئو کنفرانس یا آموزش های ویدئویی برگزار می شود. اما مطمئن باشید که یادگیری به تئوری محدود نمی شود چون در آموزش فتوشاپ رایگان بسیاری از تمرینهای عملی مقدمات پیشرفت شما را فراهم می آورد.
منابع آموزشی متعدد می توانند به شما در درک بهتر نحوه عملکرد نرم افزار ویرایش عکس کمک کنند.
آموزش فتوشاپ رایگان از راه دور مزایای زیادی دارد. بنابراین توصیه می شود نرم افزار Adobe Photoshop را بر روی کامپیوتر خود نصب کنید تا بتوانید در حین یا بعد از کلاس غیر حضوری تمرین کنید.
آموزش حضوری فتوشاپ
آموزش فتوشاپ به صورت حضوری نسبت به روش آنلاین بهتر عمل می کند زیرا افرادی که تماس انسانی و تبادل چهره به چهره را ترجیح می دهند، علاقه زیادی به آموزش حضوری مبتدی فتوشاپ خواهند داشت. دوره ها معمولاً در یک مرکز آموزشی یا در شرکت شما برگزار می شود.
دوره های فتوشاپ بیشتر اوقات در گروه های کوچک است و معمولا ایجاد پویایی خاصی در یادگیری ایجاد میکنند. آموزش حضوری فتوشاپ بسیار فشرده است زیرا برنامه معمولا در یک یا چند روز کامل (صبح و بعد از ظهر) فشرده می شود. با این اوصاف،
فراموش نکنید که می توانید از سی دی های آموزشی نیز در کنار آموزش حضوری فتوشاپ استفاده کنید.
آموزش ابزار های مهم در جعبه ابزار
در بحث آموزش رایگان فتوشاپ اولین قدم آشنایی با ابزار های پر کاربرد جعبه ابزار فتوشاپ با بخش های مختلف است. در ادامه به بررسی هر یک از آن ها می پردازیم:
Move tool: این ابزار معمولا برای جا به جایی و کپی کردن تصاویر به کار می رود.
Rectangulat Marque Tool: برای ساخت مستطیل یا مربع مورد استفاده قرار می گیرد. برای این کار هنگام درج کردن دکمه شیفت را نیز فشار دهید.
Eliptical Marquee tool : برای ایجاد بیضی افقی و عمودی و دایره کاربرد دارد.
Single Row Marquee Tool : برای انتخاب یک خط افقی از پیکسل های عکس استفاده می شود.
Single Column Marquee Tool : برای انتخاب یک خط عمودی از پیکسل های یک عکس کمک می گیرد.
Lasso Toll : جهت انتخاب محدوده خاصی از تصویر انتخاب می شود. این کار با حرکت ماوس در آن محدوده انجام می شود.
Magic Wand Tool: با انتخاب یک پیکسل می توان تمام رنگ های این محدوده را انتخاب کرد.
Slice Tool : اگر قصد قرار دادن یک عکس در سایت را دارید، با این ابزار آن را به چند قسمت تقسیم و در فایلی قرار خواهید داد.
Healing Brush Tool : برای رتوش کردن به کار می رود.
Eraser Tool : با این ابزار می توان قسمت هایی از تصویر را به صورت دلخواه پاک کرد.
Clone Stamp Tool : نمونه برداری از تصویر و قرار دادن آن در جای دیگر با کمک این ابزار و کلید Alt انجام می گیرد.
Blur Tool : برای محو کردن قسمتی از تصویر
Sharpen Tool: برای واضح کردن قسمتی از تصویر
Brush Tool : قلم براش برای نقاشی کردن عکس
Color Replacment Tool : با این ابزار ریختن رنگ یک قسمت بر روی قسمت دیگر امکان پذیر است.
Horizontal Type Tool : ابزاری برای تایپ متن
Hand Tool : جهت جا به جایی تصویر
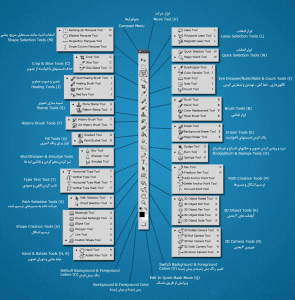
ایجاد تصاویر و فایل ها
اگر می خواهید یک تصویر یا یک فایل برای پردازش تصویر ایجاد کنید، دو گزینه دارید یا یک الگو را از Adobe Stock دانلود کنید یا می توانید با یک سند خالی از پیش تنظیم شده که شامل ابعاد و تنظیمات از پیش تعریف شده است، شروع کنید. ما با ایجاد تصاویر در آموزش فتوشاپ رایگان شما را آشنا می کنیم.
۱_ابتدا فتوشاپ را باز کنید.
۲_برگه File > Create New را انتخاب کنید.
۳_ اکنون این امکان را دارید که با الگوهای از پیش تعریف شده از Adobe Stock با استفاده از دسته بندی هایی مانند عکس، چاپ، گرافیک، تصویر یا وب ایجاد کنید.
همچنین، یک پیش تنظیم خالی را انتخاب کنید. در صورت لزوم، تنظیمات عرض و ارتفاع، تراز، تابلوهای هنری، حالت رنگ، وضوح و محتوای پسزمینه را در قسمت Preset Details در سمت راست تغییر دهید.
یک فایل تصویری نیز می تواند از یک عکس ذخیره شده در رایانه شما ایجاد شود. برای انجام این کار، از طریق File به Open document بروید.
چرخاندن تصویر یا ایجاد تقارن

Image > Rotate Canvas را انتخاب کنید، سپس یکی از دستورات زیر را از منوی فرعی انجام دهید:
180 درجه، برای چرخش تصویر نیم دور.
90 درجه در خلاف جهت عقربه های ساعت، برای چرخاندن تصویر یک چهارم دور در خلاف جهت عقربه های ساعت.
این تنظیمات را انجام دهید تا تصویر را در یک زاویه مشخص بچرخانید. اگر این گزینه را انتخاب کردید، یک زاویه بین -360 و 360 را در کادر متنی Angle وارد کنید. سپس بر روی OK کلیک کنید.
بوم را به صورت افقی برگردانید تا تصویر به صورت افقی و در محور عمودی قرار گیرد.
بوم را به صورت عمودی برگردانید تا تصویر به صورت عمودی بر روی محور افقی قرار گیرد.
آموزش برش یک تصویر
Cropping حذف قسمت هایی از یک تصویر برای ایجاد یک نقطه کانونی یا بهبود ترکیب آن است.

برای برش یک تصویر با ابزار برش:
ابزار Crop را انتخاب کنید.
برای ایجاد مستطیل و انتخاب نهایی، نشانگر را روی بخشی از تصویر که می خواهید، نگه دارید و بکشید. این مستطیل نیازی به دقت ندارد، زیرا بعداً می توان آن را تنظیم کرد.
در صورت لزوم، مستطیل انتخاب ناحیه برش خورده را تنظیم کنید:
برای جابجایی مستطیل انتخاب، نشانگر را داخل کادر انتخاب قرار داده و آن را بکشید.
برای تغییر مقیاس مستطیل انتخاب، یکی از دستگیره های آن را بکشید. برای محدود کردن نسبت ها، کلید Shift را در حالی که یک گوشه را می کشید، نگه دارید.
از یکی از روش های زیر استفاده کنید:
برای برش، Enter (Windows) یا Return (Mac OS) را فشار دهید، روی دکمه OK در نوار گزینه ها کلیک یا در مستطیل انتخاب ناحیه برش خورده، دوبار کلیک کنید. برای لغو عملیات برش، کلید Esc را فشار دهید. می توان به جای آن روی دکمه لغو در نوار گزینه ها نیز کلیک کرد.
برای تنظیم گزینه ها برای ابزار Crop:
با انتخاب یکی از گزینه های زیر از نوار گزینه ها، حالت ابزار Crop را تنظیم کنید:
برای برش تصویر بدون نمونه برداری مجدد مطمئن شوید که کادر متن Resolution ور نوار گزینه ها خالی است. روی دکمه Clear کلیک کنید تا تمام کادرهای متنی به سرعت پاک شوند.
برای نمونه برداری مجدد از تصویر هنگام برش، ارتفاع، عرض و وضوح را در نوار گزینه ها مشخص کنید.
نمونه برداری مجدد عملکرد دستور Image > Image Size را با ابزار Crop ترکیب می کند. مشخص کنید که آیا می خواهید ناحیه برش خورده را مخفی کنید یا حذف. برای حفظ ناحیه برش خورده در فایل تصویر، Mask را انتخاب کنید.
برای برش آسان تصویر با دستور Crop
افراد همواره راحت ترین روش ها را برای کار با نرم افزار ها انتخاب می کنند و آموزش فتوشاپ رایگان نیز یکی از راحت ترین روش های یادگیری این نرم افزار است.
جهت برش ساده تصاویر:
Image > Crop را انتخاب کنید.
در کادر محاوره ای برش، یک گزینه را انتخاب کنید:
رنگ پیکسل بالا سمت چپ، برای حذف قسمتی از رنگ پیکسل بالا سمت چپ از تصویر.
رنگ پیکسل سمت راست پایین، برای حذف قسمتی از رنگ پیکسل پایین سمت راست از تصویر.
یک یا چند ناحیه از تصویر را برای برش انتخاب کنید: بالا، پایین، چپ یا راست.
رنگ ها در فتوشاپ
در مقاله هایی با آموزش فتوشاپ رایگان معمولا کمتر درباره رنگ ها صحبت می کند اما رنگ ها نقش زیادی در ایجاد تغییر در تصاویر دارند. در کنترل پنل فتوشاپ، با دستور “Window > Color” می توان به پنل رنگی دسترسی پیدا کرد. می توان از آن برای نمایش مقادیر رنگ پیش زمینه و رنگ پس زمینه فعلی استفاده کرد.
این رنگ ها را می توان با استفاده از مدل های رنگی با کنترلر های مختلف تغییر داد. همچنین انتخاب رنگ می تواند از طریق نوارهای رنگی در پانل رنگی پایینی انجام شود.
هنگامی که نشانگر ماوس روی نوار رنگ قرار می گیرد، به یک قطره چکان تبدیل می شود.
از دستور Window > Swatches برای نمایش پنل Swatches استفاده کنید. این قسمت جایی است که رنگ های پرکاربرد ذخیره می شوند. علاوه بر این، نمونه های استانداردی وجود دارد که می توانید برای کار خود از آن ها استفاده کنید. نمونه ها را می توان روی لایه های متن، شکل و پیکسل اعمال کرد.
به راحتی با ترکیب رنگ ها می توانید شب را به روز و روز را به شب تبدیل کنید.
آموزش رتوش کردن تصاویر
ابزار smudge برای گرفتن رنگ از یک ناحیه و کشیدن آن به ناحیه ای دیگر به کار می رود. در رتوش کردن تصویر به نوعی انعکاس پیدا می کند. مراحل رتوش کردن با آموزش فتوشاپ رایگان در اختیار شما قرار می دهیم:
۱_ در جعبه ابزار، Patch را انتخاب کنید.
۲_ در نوار option امکان انتخاب کار های زیر انجام دهید:
- انتخاب نوع قلم و اندازه آن
- کشیدن strength و تعیین حالت آمیختگی و استحکام رنگ
- برای دریافت اطلاعات کامل رنگ گزینه Sample All Layers را انتخاب کنید.
- در تصویر و برای ایجاد رنگ smudge درگ نمایید. با کمک این ابزار امکان کشیده کردن قسمت هایی از تصویر وجود دارد.
آموزش تیره و روشن کردن تصاویر
Toning از جمله ابزار های burn و dodge است. از این ابزار برای تیره یا روشن کردن تصویر استفاده می شود. در این بخش از آموزش رایگان فتوشاپ به سراغ مراحل تیره و روشن کردن تصویر می رویم:
۱_ در ابتدا ابزار dodge یا burn را انتخاب کنید.
۲_ در نوار option خود این کار ها را انجام دهید:
- تعیین نوع و اندازه قلمو
- مرحله مورد نظر خود را جهت تغییر انتخاب کنید. گزینه Midtones برای تغییر قسمت هایی با رنگ متوسط تا خاکستری، Shadow برای تغییر قسمت های تیره تر و Highlights برای تغییر قسمت هایی با رنگ روشن به کار می رود.
- به نمایش گذاشتن اثر با تعیین مقدار exposure اتفاق می افتد.
- در صورت نیاز به خاصیت airbrush آن را انتخاب کنید.
- بر روی آن قسمت از تصویر که قصد تغییر دارید، درگ نمایید.
استفاده از ابزار sponge
در این قسمت با ابزار sponge امکان تغییر درجه اشباع رنگ مورد نظر را دارید. برای استفاده این ابزار و فراگیری آموزش فتوشاپ رایگان با آن به این صورت عمل کنید:
۱_ ابزار Sponge را در همگروه dodge و blur انتخاب نمایید.
۲_ در option نیز امکان انجام موارد زیر وجود دارد:
- تغییر نوع و اندازه قلم
- تعویض رنگ
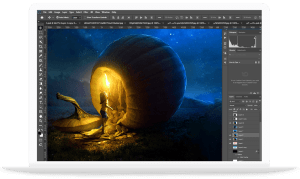
ممکن است از این حالت برای تغییر درجه اشباع رنگ چشپ نیز استفاده کنید.
آموزش تایپ در فتوشاپ
در این بخش از آموزش فتوشاپ رایگان نوبت به تایپ در تصویر می رسد. در نرم افزار فتوشاپ امکان تایپ به صورت عمودی و افقی وجود دارد. برای این کار باید مراحل زیر را پیمود:
۱_ ابتدا در لیست کشویی T قلم مورد نظرتان را انتخاب کنید.
۲_ در لیست کشویی کوچک بعدی امکان انتخاب سبک قلم وجود دارد.
۳_ در کادر بعدی می توان فونت قلم را تغییر داد
۴_ با باز کردن کادر بعدی امکان هموار کردن لبه های متن و پر کردن فضا های خالی به وجود می آید. چهار حالت این کادر به شرح زیر است:
- Sharp : برای تیز تر کردن لبه های حروف تایپ شده به کار می رود.
- Crisp : مشخص تر کردن حروف تایپ شده را بر عهده دارد.
- Strong : در صورت نیاز خطوط حروف تایم شده را پهن تر می کند.
- Smooth : امکان هموار تر کردن لبه های حروف تایپ شده را دارد.
آموزش ساخت اکشن در فتوشاپ
با ابزار Action می توان دستورات قسمت قبلی را ضبط کرد. استفاده از این دستورات در قسمت بعدی انجام می گیرد.
Action پیش فرض فتوشاپ بسیار کاربردی است اما برخی اوقات نیاز به ساخت اکشن هایی دیگر نیز وجود دارد. ما در آموزش فتوشاپ رایگان به درست کردن اکشن نیز می پردازیم. برای فعال کردن پنل Action در بالای صفحه روی Window کلیک و از لیست گزینه Actions را انتخاب کنید. این صورت پالت فعال می شود.
برای ساخت اکشن جدید مراحل زیر را طی می کنیم:
۱_ برای باز کردن کادر محاوره گزینه New Actions را از Action New را از منوی پالت اکشن انتخاب می کنیم.
۲_ با انتخاب یک نام برای اکشن جدید آن را ذخیره کنید. مقدار ست نیز باید انتخاب شود.
۳_ بعد از به وجود آمدن Action نوبت به تعریف آن برای نرم افزار می رسد.
چکیده
برنامه فتوشاپ یکی از پر کاربرد ترین نرم افزار های قابل استفاده مردم و افراد متخصص است. جهت آموزش فتوشاپ رایگان می توانید از ویدیو های آموزشی مختلف دیدن کنید.
به صورت کلی آشنایی با ابزار های فتوشاپ مهم ترین مسئله برای مبتدیان است با این وجود آموزش فتوشاپ به صورت حرفه ای عمیق تر به بحث های پیرامون آن می پردازد.



