دستور Match Color به شما این امکان را می دهد اقدام به تطبیق و تنظیم رنگ در فتوشاپ کنید. همچنین می توانید با تغییر درخشندگی و محدوده رنگ و خنثی کردن هر رنگی که ممکن است وجود داشته باشد، به بررسی رنگ در فتوشاپ بپردازید. دستور Match Color فقط در حالت RGB موجود است.
هنگامی که از دستور Match Color استفاده می کنید، اشاره گر به یک قطره تبدیل می شود. اصلاحات را با قطره چکان انجام دهید. مقادیر پیکسل رنگ مربوطه در پانل اطلاعات نمایش داده می شود. این پنل به شما امکان می دهد دقیقاً تغییراتی که با دستور Match Color اعمال شده اند را کنترل کنید.
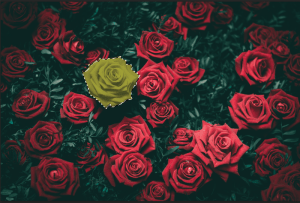
تطبیق رنگ دو تصویر
-
این شما و این گنج تجربیات ما با حسین فتوت خواه. دو تصویر رنگی مبدأ و مقصد انتخاب کنید.
اگر انتخابی انجام ندهید، دستور Match Color آمار کلی تصویر را بین تصاویر مطابقت خواهد داد.
-
تصویری را که می خواهید تغییر دهید را انتخاب سپس Image > Adjustments > Same Color را انتخاب کنید.
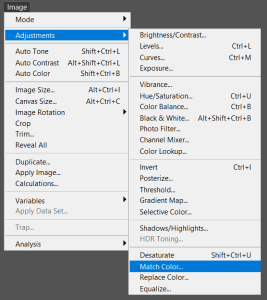
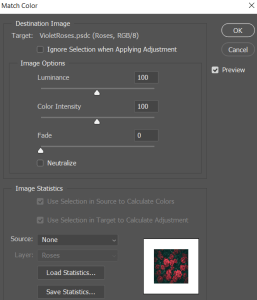
اگر از دستور Match Color بر روی لایه خاصی در تصویر مورد نظر استفاده می کنید، زمانی که Match Color را انتخاب می کنید باید آن لایه فعال باشد.
گزینه همان رنگ در فتوشاپ
گفتگوی رنگ مطابقت
-
در قسمت منبع کادر محاوره ای Match Color (بخش آمار تصویر)، تصویر منبعی را که می خواهید رنگ آن با تصویر مورد نظر مطابقت داشته باشد، انتخاب کنید. اگر نمی خواهید محاسبه تنظیم رنگ در فتوشاپ بر اساس تصویر دیگری باشد، None را انتخاب کنید. سپس تصویر هدف و منبع یکسان است.
در صورت لزوم، از فیلد Level برای انتخاب سطح تصویر منبع که می خواهید از رنگ های آن برای مطابقت استفاده کنید، بهره ببرید. همچنین می توانید در کادر Layer، Merged to One Layer را انتخاب کنید تا رنگ های همه لایه ها در تصویر منبع مطابقت داشته باشد.
-
هنگامی که ناحیه ای از تصویر را انتخاب کردید، حداقل یکی از موارد زیر را انجام دهید:
- اگر میخواهید تنظیم رنگ در فتوشاپ روی کل تصویر هدف اعمال شود، در زیر تصویر هدف، گزینه نادیده گرفتن انتخاب هنگام تنظیم را روشن کنید. اگر این گزینه را انتخاب کنید، انتخاب در تصویر هدف نادیده گرفته می شود و کل تصویر هدف تنظیم می شود.
- اگر ناحیهای را در تصویر منبع انتخاب کردهاید و میخواهید از رنگهای آن انتخاب برای تطبیق استفاده کنید، در بخش آمار تصویر، محاسبه رنگها از انتخاب در منبع را روشن کنید. اگر میخواهید انتخاب را در تصویر منبع نادیده بگیرید و از رنگهای کل تصویر منبع برای تطبیق استفاده کنید، این گزینه را غیرفعال کنید.
- در بخش Image Statistics اگر ناحیه ای را در تصویر مورد نظر انتخاب کرده اید و می خواهید از رنگ های موجود در آن انتخاب برای تطبیق استفاده کنید، Calculate Colors From Selection In Target را روشن کنید. اگر میخواهید انتخاب را در تصویر هدف نادیده بگیرید و از رنگهای کل تصویر هدف برای تطبیق استفاده کنید، این گزینه را غیرفعال کنید.
-
برای حذف خودکار رنگ در تصویر مورد نظر، گزینه Balance را روشن کنید. مطمئن شوید که گزینه Preview روشن است تا هر زمان که تغییری ایجاد می کنید، تصویر به روز شود.
-
با نوار لغزنده Luminance روشنایی تصویر مورد نظر را افزایش یا کاهش دهید. یا می توانید مقداری را در قسمت Luminance وارد کنید. حداکثر مقدار 200، حداقل مقدار 1 و مقدار پیش فرض 100 است.
-
با استفاده از نوار لغزنده Color Intensity اشباع رنگ را در تصویر مورد نظر تنظیم کنید. یا می توانید مقداری را در قسمت Color Intensity وارد کنید. حداکثر مقدار 200، حداقل مقدار 1 و مقدار پیش فرض 100 است. با استفاده از حداقل مقدار، تصویری در مقیاس خاکستری ایجاد می شود.
-
با اسلایدر Fade میزان تنظیم را کنترل کنید. هرچه اسلایدر را بیشتر به سمت راست ببرید، تصویر کمتر تصحیح می شود.
-
برای اعمال تغییرات تنظیم رنگ در فتوشاپ روی OK” ” کلیک کنید.
این تنظیم رنگ در فتوشاپ را برای تطبیق رنگ های مخالف انجام می دهیم. تنظیم رنگ در فتوشاپ + ویدیو آموزشی که توسط حسین فتوت خواه در لرنینگ24 ارائه می شود، به افزایش مهارت های فتوشاپی افراد کمک می کند. جهت آموزش تکمیلی میتوانید به ویدیو آموزشی رایگان ما در آپارات مراجعه کنیدحرف آخر



