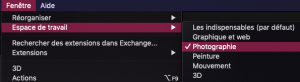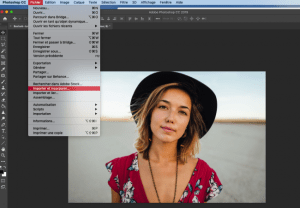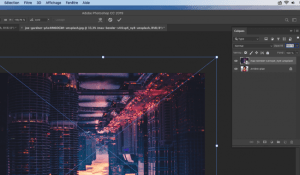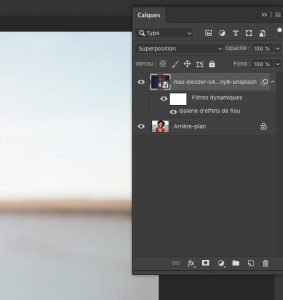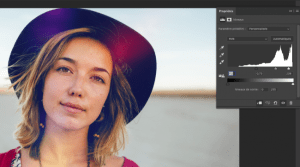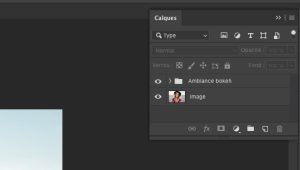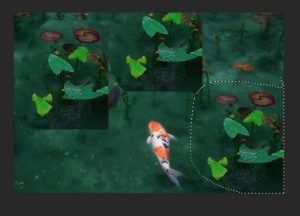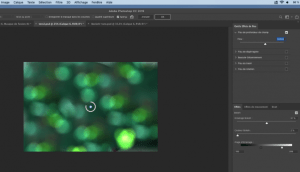افکت بوکه یک تاری هنری یا زیبایی شناختی عناصر غیر متمرکز در یک عکس است. این تاری امکان جدا کردن سوژه از محیط و در نتیجه برجسته کردن آن را فراهم می کند. افکت بوکه اغلب با نورهای پس زمینه تار، با لبه های صاف و گرد همراه است. برای شروع آموزش ایجاد افکت بوکه در فتوشاپ لازم است فضای کاری “عکاسی” در فتوشاپ باز باشد. شما به تمام ابزارهای لازم برای این آموزش دسترسی خواهید داشت.
برای تغییر فضای کاری خود به مسیر Window > Workspace > Photography بروید.
بخش 1: تصویر خود را وارد کنید
این شما و این گنج تجربیات ما درباره آموزش ایجاد افکت بوکه در فتوشاپ با حسین فتوت خواه.
ابتدا با کلیک بر روی File > Import and Embed ، تصویر خود را برای کار در فتوشاپ وارد میکنید.
سپس یک تصویر دوم را نیز وارد می کنید که اولین اثر شما خواهد بود! برای این کار، همان دستکاری را تکرار کنید، File > Import و embed و تصویر شهر را انتخاب کنید. این تصویر قصد دارد یک رنگ ارغوانی زیبایی شناختی به کل بدهد.
سپس تصویر را بکشید تا به اندازه تصویر پایه زن جوان باشد. به صورت دستی تصویر را با Cmd (یا Control) + T تبدیل کنید. همچنین می توانید به Edit > Manual Transform بروید.
برای حفظ یکنواختی تصویر، SHIFT را فشار دهید تا آن را در همه جهات نپیچانید. ورق بزنید تا شهر وارونه شود! جلوه های ترافیک قرمز در چهره دختر بسیار جالب تر به نظر می رسد.
بخش 2: حال و هوای خود را ایجاد کنید
هنگامی که تصویر شما به درستی چیدمان شد، به Filter > Blur Effects Gallery > Depth of Field Blur بروید.
در پنجره جدیدی که باز می شود، ستون سمت راست را مشاهده کنید:
- عمق میدان تاری: نوار لغزنده را به سمت جلو تا 147 پیکسل حرکت دهید
- در جلوه ها:
- روشنایی بوکه: 34%
- رنگ بوکه: 54%
- محدوده روشنایی: مشکی 214 / سفید 255
سپس روی OK در بالای پنجره کلیک کنید.
در جعبه ابزار سمت چپ، به لایههای خود برگردید و افکت «Overlay» را روی لایه شهر «تار» خود اضافه کنید.
برای برجسته تر کردن جلوه ها، میتوانید کنتراست های تصویر را با افزودن یک لایه تنظیم «سطوح» بهبود بخشید. برای اعمال این لایه تنظیم فقط در شهر “محو”، یا گزینه Alt را فشار دهید تا آن ها را پیوند دهید. یک فلش کوچک در بالای لایه ظاهر می شود.
انتخاب کنید: سطوح: ورودی Midtones : 0.73 و Highlights ورودی 238.
پس از اتمام، می توانید نام لایه های خود را تغییر دهید و آن ها را در یک پوشه واحد گروه بندی کنید. روی نماد پوشه (در پایین) در پنجره لایه خود کلیک کنید.
بخش 3: افکت بوکه را اضافه کنید
در بخش سوم از آموزش ایجاد افکت بوکه در فتوشاپ در همان فرآیند قسمت 2، تصویر جدیدی به نام ماهی را اضافه می کنیم که برای ایجاد “اثر بوکه” استفاده می شود.
- به File > Import بروید و تصویر ماهی خود را جاسازی کنید
- سپس روی Filter > Blur Effects Gallery > Depth of Field Blur کلیک کنید
تصویر خود را بر اساس این معیارها تنظیم کنید:
- عمق میدان تاری: نوار لغزنده را به سمت جلو تا 94 پیکسل حرکت دهید
- در جلوه ها:
- روشنایی بوکه: 77%
- رنگ بوکه: 11 %
- محدوده روشنایی: مشکی 97 / سفید 244
روی Ok کلیک کنید سپس لایه را روی Overlay قرار دهید. همانطور که می بینید، برخی از قسمت های تصویر بیش از حد نوردهی شده اند.
جلوه ها را لغو کنید (Ctrl Z / Cmd Z) تا زمانی که به عکس اصلی ماهی برگردید. با ابزار Lasso (L)، جالب ترین قسمت های تصویر (در اینجا نیلوفرهای آبی) را انتخاب کرده و آن ها را کپی می کنید تا یک تکه تکه به دست آورید.
نیلوفرهای آبی را با کمند و Copy and Paste انتخاب کنید تا لایه جدیدتان کمی جلوتر در تصویر حرکت کند.
پس از اتمام تکهکاری، تمام لایههای ماهی را انتخاب کرده و آن ها را ادغام کنید.
سپس به Filter > Blur Effects Gallery > Depth of Field Blur برگردید و افکت های دلخواه را به تصویر اضافه کنید.
پس از تکمیل تنظیمات، لایه خود را روی Soft Light قرار دهید.
روی Layer > layer mask کلیک کنید و با براش رنگ سفید خود، برخی از قسمت های لایه ماسک را رنگ کنید تا کاراکتر مرکزی را بهتر تشخیص دهید.
برای دریافت رنگی غیر از سبز، به Layer > New Adjustment Layer > Layer Mixer بروید.
هشدار: فراموش نکنید که این لایه را فقط به لایه “fish” خود پیوند دهید (Option / Alt) را نگه دارید تا فلش کوچک بین دو لایه ظاهر شود.
برای اصلاح رنگ لایه خود، انتخاب کنید:
- لایه خروجی قرمز: قرمز: +111 – سبز: +41 – آبی: -35
- لایه خروجی آبی: قرمز: 0 – سبز: 0 – آبی: -100
- لایه خروجی سبز: قرمز: +65 – سبز: +48 – آبی: -91
پس از اتمام، نام لایه های خود را تغییر دهید و آن ها را به یک پوشه جدید تبدیل کنید. اگر افکتهای بیشتری میخواهید، میتوانید کل پوشه را کپی کنید، و یک چرخش روی آن اعمال کنید تا هالههای نور به طور مساوی توزیع شوند. من به شما توصیه می کنم که شفافیت پوشه را کم کنید تا ترکیب را سنگین نکنید.
بخش 4: تنظیمات
اگر می خواهید عکس خود را تصویری پر از آرامش نشان دهید: Layer > New adjustment layer > Curves
برای اینکه منبع جدیدی از نور شدیدتر به آن بدهید، یک لایه جدید بسازید و از قلم مو (براش B) رنگ سفید خود در یک طرف تصویر (اینجا در بالا سمت راست) استفاده کنید.
بر روی لایه خود کلیک راست کرده و “Blending Options” را انتخاب کنید. ” Density -“ را در حالت ترکیبی انتخاب کنید، تیک گزینه “Layer formed by transparent” را بردارید و در نهایت 20% برای کدورت پس زمینه قرار دهید. آموزش ایجاد افکت بوکه در فتوشاپ رو به پایان است.
کار های نهایی
در این قسمت از آموزش ایجاد افکت بوکه در فتوشاپ با بیرون آوردن چشم ها و سایر عناصر، یک لایه جدید بسازید و از ابزار Sharpness (به شکل مثلث در نوار ابزار سمت چپ) استفاده کنید. در بالای منو، شدت 50% را انتخاب کنید و «نمونه ای از همه لایهها» را انتخاب کنید.
چشمان او و چند تار مو را هایلایت کنید.
در صورت تمایل جهت آموزش ایجاد افکت بوکه در فتوشاپ می توانید با استفاده از براش های مخصوص افکت های نور دیگری را اضافه کنید.
و این هم نتیجه نهایی آموزش ایجاد افکت بوکه در فتوشاپ با لرنینگ24
ايجاد افكت بلوري از بوكه در فتوشاپ
با آموزش ایجاد افکت بوکه می توانید تصویر را بلور هم کنید. يكي از ساده ترین راه هاي ایجاد پوشش بوكه در فتوشاپ، استفاده از فیلتر Field Blur با مسيرFilter> Blur Gallery> Field Blur است كه براي شما ديد تار ايجاد مي كند. این تاری حاوی یک بخش نما است که به شما اين امکان را می دهد تا خارج از مناطق روشن و در مناطق تاريك، تصاویر بوکه ایجاد کنید. همچنين مي توانيد از تب افكت ها برای ایجاد پوشش های بوکه اي استفاده كنيد.

براي ایجاد افکت بوکه ، محتوا و نوع عکس مهم نیست. تنها موردي كه بايد بيش از هر چيزي به آن در انتخاب تصاوير توجه كرد، اين است كه تصاویر خیلی روشن نباشند. در اینجا مثالی از شکل افكت ها و تنظیماتی که برای ایجاد افكت بوكه در فتوشاپ استفاده کنید، آورده شده است. اگرچه این آموزش هر آنچه نياز داريد در مورد پوشش بوكه در فتوشاپ بدانيد دارد اما ما می خواهیم با ایجاد افكت های جالب دیگر این پروژه را گسترده تر كنیم.
-
افكت خورشید شعله ور براي ايجاد بوكه در فتوشاپ
رنگ زمينه را با استفاده از یک لایه تنظیم رنگ انتخاب کنید. به اين ترتيب شما می توانید درجه رنگ را با استفاده از لایه تنظیم رنگ بر روی تصویر اعمال کنید. با ابزار Sharpen چشمها را تیز کنید. این یک تکنیک سریع و ساده است که به شما نتایج عالی می دهد!
-
فیلتر لنز برای اعمال سر و صدا و ايجاد بوكه در فتوشاپ
برای نهایی کردن تصویر، یکی از روشهای ايجا سروصدا يا آهنگ سازي را در اينجا به شما خواهيم گفت. با استفاده از دانه یا نویز فیلم روی عکس و با افزودن سطح فوق العاده ای از واقع گرایی، همه را با هم تركيب كنيد. اين كار را مي توانيد با استفاده از فیلتر Lens Blur برای اضافه کردن نویز انجام دهيد ، زیرا به شما اين امکان را می دهد تا در صورت لزوم همزمان تاری را نيز ایجاد کنید.
نتیجه نهایی آموزش ایجاد افکت بوکه در فتوشاپ
برای ایجاد افكت بوکه در عکس های خود، باید نور بوکه، رنگ بوکه و محدوده نور را تنظیم کنید. برای تنظیم اندازه بوكه در فتوشاپ با استفاده از نوار لغزنده Blur تاری را اضافه یا کم کنید. افزودن تاری بیشتر، دایره های بوکه را بزرگتر می کند. با استفاده از حالت های ترکیب نيز مي توانيد پوشش های بوکه را اعمال کنید.
پس از ایجاد پوشش بوکه، می توانید با استفاده از حالت ترکیبیScreen ، آن را روی هر تصویری اعمال کنیدکه پیکسل های تیره را پنهان می کند و تصاویر روشن را نشان می دهد. همچنين می توانید از تنظیمات هر لایه اي که درخشندگی را تنظیم می کند، برای کنترل ترکیب استفاده کنید. در تصوير بالا از سطح Levels Adjustment Layer برای کنترل شدت پوشش بوكه در فتوشاپ استفاده شده است.
جهت آموزش تکمیلی می توانید به ویدیو آموزشی رایگان ما در آپارات مراجعه کنید .