ویدیو آموزش ایجاد افکت آتش در فتوشاپ روی صورت را با دقت مشاهده نمایید و موارد تکمیلی را نیز می توانید در قسمت پایین تر به صورت متنی در سری پکیج آموزش فتوشاپ مطالعه کنید.
در آموزش ایجاد افکت آتش در فتوشاپ نحوه استفاده از شعله های آتش با فیلترهای فتوشاپ به همراه افکت های آتش درخشان، دود و… توضیح داده می شود.
تصاویر خلاقانه راهی عالی برای جلب توجه و به یاد ماندن به عنوان یک کسب و کار یا هنرمند هستند. این امر شما را قادر می سازد تا به موفقیت های طولانی مدت برسید. افکتهای فتوشاپ به شما کمک میکند تا ایدههای خلاقانهتان را به روشی جالب پیاده کنید.

۱_ لایه های پس زمینه و متن ایجاد کنید
مرحله 1
این شما و این گنج تجربیات ما با حسین فتوت خواه در لرنینگ24. در ابتدا یک سند جدید با ابعاد 1200 x 850 پیکسل ایجاد کنید، روی نماد Create new blend or adjustment layer در پایین پانل لایه ها کلیک کنید، Solid Color را انتخاب کنید و از Color#1e100c استفاده کنید .
بیشتر بخوانید: آموزش Double Exposure در فتوشاپ
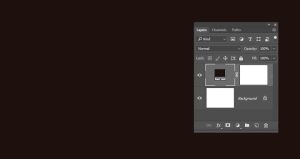
مرحله 2
با استفاده از فونت Aller Light متن را با حروف بزرگ ایجاد کنید. اندازه را روی 350 pt و ردیابی را روی 100 تنظیم کنید.

۲_ یک مسیر کلی و یک لایه ایجاد کنید
مرحله 1
روی لایه متن کلیک راست کرده و Make Work Path را انتخاب کنید .
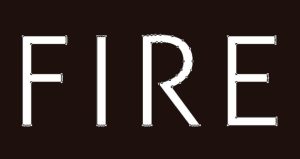
مرحله ۲
لایه متن را با کلیک بر روی نماد چشم در کنار لایه پنهان کنید و یک لایه جدید به نام Stroke Flames ایجاد کنید.

بیشتر بخوانید: آموزش تبدیل عکس به کاریکاتور
۳_ فیلتر شعله را تنظیم کنید
مرحله 1
در این مرحله آموزش ایجاد افکت آتش در فتوشاپ به قسمت Filter > Render Filter > Flame بروید و در صورت دریافت پیغام طولانی بودن مسیر، روی OK کلیک کنید.
در مرحله بعد، با گزینه های مختلف بازی کنید و مقادیر را تنظیم کنید تا مسیر را با شعله های آتش ترسیم کنید تا به نتیجه دلخواه برسید.
بیشتر بخوانید: طراحی پوستر در فتوشاپ
مقادیر مورد استفاده در اینجا عبارتند از:
پایه
- نوع شعله: 2. شعله های متعدد در طول مسیر
- طول: 115
- تیک گزینه Random for length را بزنید.
- عرض: 35
- فاصله زمانی: 50
- کادر بررسی Adjust Looping Interval را انتخاب کنید.
- کیفیت: بالا
اطلاعات پیشرفته
- آشفتگی z: 35
- پیپ : 20
- شفافیت : 50
- خطوط شعله (پیچیدگی) : 29
- جهت کف شعله : 20
- سبک شعله : 2. شدید
- شکل شعله : 5. نمایش
- کادر Randomize Shapes را علامت بزنید .
برای اعمال فیلتر روی OK کلیک کنید . ممکن است کمی طول بکشد، پس لطفاً کمی صبر کنید تا رندر شود.
بیشتر بخوانید: آموزش طراحی کاور اینستاگرام در فتوشاپ
مرحله 2
اگر نتیجه آموزش ایجاد افکت آتش در فتوشاپ را پسندیدید، ابزار Direct Selection Tool (A) را انتخاب کنید و Enter را فشار دهید تا مسیر کار حذف شود.
۴_ یک پوشش الگوی ایجاد کنید
مرحله 1
یک لایه جدید بالای لایه Stroke Flames ایجاد کنید، نام آن را Flame Texture بگذارید .
مطمئن شوید که رنگ های پیش زمینه و پس زمینه مرتب و تنظیم شده اند .SchwarzWeiß
مرحله 2
روی لایه Flame Texture کلیک راست کرده و Convert to Smart Object را انتخاب کنید.
مرحله 3
دوباره روی لایه Flame Texture کلیک راست کرده و Make Clipping Mask رل انتخاب کنید.
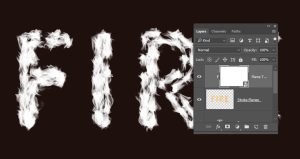
به Filter > Render Filter > Clouds بروید .
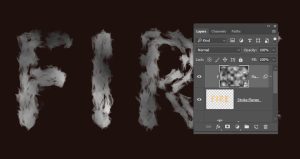
۵_ با فیلترها یک بافت ایجاد کنید
مرحله 1
برای اعمال فیلترهای زیر به Filter > Filter Gallery فیلتر کاراکتر Bas Reliefرا تنظیم کنسد.
- جزئیات: 13
- صاف کردن: 3
- نور: زیر
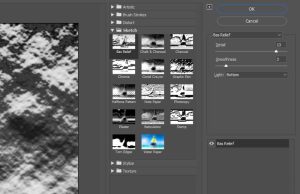
مرحله 2
روی نماد New Effect Layer در گوشه سمت راست پایین کلیک کنید تا یک فیلتر دیگر اضافه کنید و Bas Relief را با همان مقادیر دوباره اعمال کنید.
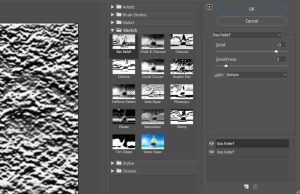
مرحله 3
در این مرحله از آموزش ایجاد افکت آتش در فتوشاپ یک لایه افکت جدید دیگر اضافه کنید.
Paint Filter > Splatter
- شعاع اسپری: 10
- صاف کردن: 5
در نهایت روی OK کلیک کنید .
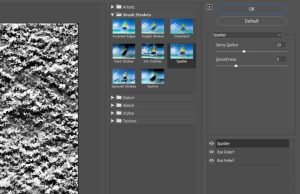
۶_ ویژگی های ترکیب یک لایه را تنظیم کنید
مرحله 1
Blending Mode لایه Flame Texture را به Soft Light تغییر دهید.

مرحله 2
روی لایه Flame Texture دوباره کلیک کنید تا گزینه های ترکیب آن را تنظیم کنید. ما اسلایدرهای این لایه را در قسمت Blend When تنظیم می کنیم.
کلید Option را نگه دارید ، روی نوار لغزنده سمت راست کلیک کرده و بکشید تا آن را تقسیم کنید. همانطور که انتهای نوار لغزنده را حرکت می دهید، متوجه خواهید شد که بافت، بهتر با شعله های آتش ترکیب می شود.
این نوار لغزنده از تعامل نواحی روشنتر بافت با محتوای زیرین جلوگیری میکند.
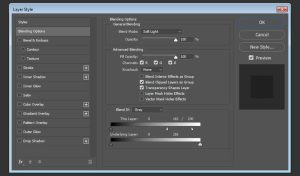
مرحله 3
مقادیر مختلف را امتحان کنید تا زمانی که نتیجه را دوست داشته باشید.
در پایان آموزش آموزش ایجاد افکت آتش در فتوشاپ بافت را دوباره بررسی میکنیم تا آن را محو کنیم، بنابراین میتوانید حتی در آن زمان هم مقادیر را تغییر دهید.
۷_ درج تصاویر شعله
مرحله 1
از یکی از تصاویر شعله از مجموعه های Flames0032 ، Flames0036 و Flames0043 برای اضافه کردن آن به متن استفاده کنید.
بهتر است تصاویر را به عنوان Smart Object اضافه کنید تا تغییرات مخربی ایجاد نشود.
برای این کار به مسیر File > Place and Link رفته و تصویری را که می خواهید اضافه کنید باز کنید.
مرحله 2
حالت ترکیب لایه تصویر را به Multiply Negative تغییر دهید.
مرحله 3
Cmd-T را فشار دهید تا به حالت تبدیل آزاد بروید و تصویر را جابجا کنید، اندازه آن را تغییر دهید و بچرخانید تا آن را روی بخشی از متن قرار دهید.
Enter را فشار دهید تا تغییرات را بپذیرید.
مرحله 4
به Image > Adjustments > Hue/Saturation بروید و Hue را به 3 و Saturation را به -35 تغییر دهید یا از مقادیر دیگری برای تطبیق رنگ شعله تصویر با رنگ شعله حروف استفاده کنید.
8_ شعله های آتش اضافه کنید
مرحله 1
در این بخش از آموزش ایجاد افکت آتش در فتوشاپ تصویر شعله دیگری را روی قسمت دیگری از متن قرار دهید، حالت ترکیب لایه را به Multiply Negative تغییر دهید و در صورت نیاز تبدیل کنید.
برای تکرار تنظیمات، لیست فیلتر اولین لایه تصویر شعله را گسترش دهید، کلید Option را نگه دارید و روی زبانه Smart Filters کلیک کنید و روی لایه تصویر تازه اضافه شده بکشید .
مرحله 2
مراحل را تکرار کنید تا به تعداد دلخواه به متن اضافه کنید.
مرحله 3
تمام تصاویر شعله را در یک گروه قرار دهید و نام آن را Flames بگذارید.
۹ _ یک دود ملایم روی تصویر اضافه کنید
مرحله 1
هر تصویر دودی را به عنوان یک شی هوشمند اضافه کنید و حالت ترکیبی لایه را به Multiply Negative تغییر دهید .
روی قسمتی از متن دود قرار دهید پس در صورت نیاز تغییر دهید.
مرحله 2
برای تنظیم Hue/Saturation ، Cmd-U را فشار دهید . کادر Tint را علامت بزنید و Hue را به 215 ، Saturation را به 25 و Lightness را به -60 تغییر دهید .
مرحله 3
برای تنظیم گزینه های ترکیب روی لایه دود دوبار کلیک کنید. این بار از لغزنده های لایه ای در قسمت Blend If استفاده می کنیم.
کلید Option را نگه دارید و روی نوار لغزنده سمت راست کلیک کرده و بکشید تا آن را تقسیم کنید. با حرکت دادن انتهای نوار لغزنده، متوجه خواهید شد که تصویر دود بهتر با متن و پس زمینه ترکیب می شود.
این نوار لغزنده از نواحی سبک تر متن در برابر تأثیر بافت دود محافظت می کند.
مرحله 4
روی لایه تصویر دود کلیک راست کرده و Copy Layer Style را انتخاب کنید .
مرحله 5
تصاویر دود بیشتری به متن اضافه کنید. برای هر تصویر جدید، روی لایه مناسب کلیک راست کرده و Paste Layer Style را انتخاب کنید را انتخاب کنید .
همچنین می توانید تنظیمات Hue/Saturation را به همان روشی که برای تصاویر شعله کپی کردید، کپی کنید.
روی زبانه Hue/Saturation در زیر لیست Smart Filters دوبار کلیک کنید تا بسته به تصویری که اضافه میکنید و افکتی که میخواهید از مقادیر مختلف استفاده کنید.
همین مراحل را تا زمانی که نتیجه آموزش ایجاد افکت آتش در فتوشاپ را دوست داشته باشید تکرار کنید.
مرحله 6
تمام لایه های دارای تصاویر دود را در یک گروه قرار دهید و نام آن را Smoke بگذارید. Opacity گروه را به 85% یا هر مقداری تغییر دهید.
۱۰_ یک دود قوی روی تصویر اضافه کنید
مرحله 1
برای ایجاد عمق بیشتر، تصاویر دود بیشتری اضافه خواهیم کرد.
بنابراین یک تصویر دود جدید اضافه کنید، حالت ترکیب لایه را به Lighter Color تغییر دهید ، آن را روی هر قسمتی از متن قرار دهید و در صورت نیاز تغییر دهید.
مرحله 2
چند تصویر دود دیگر با همان حالت ترکیبی اضافه کنید ، آن ها را کمی کوچکتر از تصاویر روشن نگه دارید.
مرحله 3
تمام لایه های جدید تصویر دود را در یک گروه قرار دهید و نام آن را Smoke 02 بگذارید . Opacity گروه را به 50% یا هر مقداری بسته به افکتی که می خواهید تغییر دهید.
در آخر
در این آموزش ما یک مسیر کار را برای شما ایجاد کرده ایم که با استفاده از فیلتر Flame عکس های خود را شعله ور کنید. سپس برای ایجاد جلوه بیشتر، اضافه کردن دود و بافت های جرقه ای را آموختیم. تنظیمات برای ترکیب بهتر و برخی از ظرافت های آخر را توضیح داده ایم تا جلوه را به صورت حرفه ای تمام کنید. با قابلیت های فتوشاپ و آموزش ایجاد افکت آتش در فتوشاپ، عکس های جسورانه ایجاد کنید.
امیدوارم این مقاله به اندازه کافی به شما الهام بخشیده باشد تا فراتر از ایده هایتان عمل کنید و برخی از جلوه های شگفت انگیز را امتحان کنید. قابلیت های افکت آتش در فتوشاپ که در بالا به آن ها اشاره شد، قابل دانلود است و می توانید به مجموعه جلوه های نرم افزار فتوشاپ خود اضافه کنید و همیشه به روز باشید.
جهت آموزش تکمیلی میتوانید به ویدیو آموزشی رایگان ما در آپارات مراجعه کنید
در این قسمت هم توصیه می شود ویدیوی بلند آموزش ایجاد کاراکتر مرد آتشین در فتوشاپ را با دقت مشاهده نمایید.




