آموزش تغییر چشم در فتوشاپ عنوانی هست که برای این دوره آموزش فتوشاپ کوتاه در نظر گرفتیم که در پایین به اهداف و توضیحات کلی آن می پردازیم.
اهداف کلی این آموزش کوتاه
- بیان کاربرد ابزار Select Object در فتوشاپ
- بیان کاربرد ابزار Free Transform همراه مثال عملی
- بیان کاربرد Blending Screen برای تلفیق لایه ها
توضیح کلی درباره این آموزش کوتاه
برای تغییر چشم در دنیای واقعی استفاده از لنزهای واقعی خیلی امری طبیعی و مرسوم هست، حالا اگر شما عکسی دارید که در زمان عکاسی آن شما لنز نداشتید چه می شود؟ قطعا تکنیکی که در این آموزش کوتاه از ما فرا می گیرید به شما کمک می کند تا با بهترین شکل ممکن این تغییر را در عکس خود ایجاد کنید، فقط تنها نکته ای که باید به آن اشاره کنم این است که بعد از ایت تغییر شما نیز می توانید با استفاده از نرم افزار فتوشاپ نیز مجددا تغییر رنگ هم برای اشکال ایجاد شده انجام دهید.
بیشتر بخوانید: سانسور کردن تصویر در فتوشاپ
این شما و این گنج تجربیات ما …
مراحل اجرای این آموزش کوتاه به صورت متنی
در مرحله اول با ابزار select object جسم کروی مورد نظر را انتخاب میکنیم ؛
سپس با ابزار move عکس انتخاب شده را روی چهره می آوریم و با ctrl + T اندازه عنبیه میکنیم . سپس با alt + shift یک کپی برای چشم دیگر میگیریم
در آخر opacity را پایین می آوریم و یک ماسک ایجاد میکنیم و اطراف عنبیه و مردمک را اصلاح میکنیم .سپس از blending options ، screen را انتخاب میکنیم . و این کار را برای چشم دیگر هم تکرار میکنیم.
امیدوارم از این آموزش کوتاه لذت برده باشید.
دانلود فایل های تمرین مرتبط:
بیشتر بخوانید: آموزش تبدیل روز به شب در فتوشاپ
نحوه تغییر رنگ چشم با فتوشاپ
تغییر رنگ چشم در فتوشاپ یک کار نسبتاً ساده است. در ادامه، مراحل تغییر رنگ چشم با استفاده از فتوشاپ را شرح میدهم:
باز کردن تصویر در فتوشاپ:
- فتوشاپ را باز کرده و تصویر مورد نظر خود را در آن بارگذاری کنید.
انتخاب چشمها:
- ابزار “Lasso Tool” (L) را انتخاب کنید و دور چشمها را به دقت انتخاب کنید. برای دقت بیشتر میتوانید از ابزار “Pen Tool” (P) نیز استفاده کنید.
- پس از انتخاب چشمها، میتوانید از منوی “Select and Mask” برای بهبود انتخاب استفاده کنید.
بیشتر بخوانید: آموزش کارکردن با افکت HDR در فتوشاپ
ایجاد لایه جدید برای تغییر رنگ:
- با داشتن انتخاب چشمها، روی لایه جدید (New Layer) کلیک کنید تا لایهای جدید ایجاد کنید.
- از منوی “Layer” به “New Adjustment Layer” رفته و “Hue/Saturation” را انتخاب کنید.
تغییر رنگ:
- در پنجره “Hue/Saturation” که ظاهر میشود، با جابجایی نوار “Hue” میتوانید رنگ چشمها را تغییر دهید. مقدار “Saturation” را هم میتوانید تغییر دهید تا شدت رنگ به دلخواه شما برسد.
- مطمئن شوید که گزینه “Colorize” تیک خورده باشد تا رنگها تغییر کنند.
تنظیمات نهایی:
- اگر تغییر رنگ چشمها نیاز به تنظیمات بیشتری دارد، میتوانید از ابزار “Brush Tool” (B) و تغییرات “Layer Mask” برای تنظیم دقیقتر استفاده کنید.
- میتوانید “Opacity” لایه را کم یا زیاد کنید تا تغییر رنگ طبیعیتر به نظر برسد.
بیشتر بخوانید: همسان سازی رنگ در ترکیب چند عکس در فتوشاپ
ذخیره تصویر:
- پس از اتمام تغییرات، تصویر را ذخیره کنید. از منوی “File” به “Save As” بروید و فرمت مناسب را انتخاب کنید.
این روش به شما این امکان را میدهد که به راحتی رنگ چشمها را تغییر دهید و به نتیجه دلخواه برسید.
تغییر رنگ لب در فتوشاپ
برای تغییر رنگ لبها در فتوشاپ، مراحل زیر را دنبال کنید:
باز کردن تصویر:
- فتوشاپ را باز کنید و تصویر مورد نظر را بارگذاری کنید.
انتخاب لبها:
- از ابزار “Lasso Tool” (L) برای انتخاب دور لبها استفاده کنید. برای دقت بیشتر میتوانید از ابزار “Pen Tool” (P) نیز استفاده کنید تا انتخاب دقیقتری داشته باشید.
- با استفاده از ابزار “Quick Selection Tool” (W) نیز میتوانید به سرعت لبها را انتخاب کنید.
بیشتر بخوانید: آموزش ایجاد بوکه (Bokeh) بروی تصویر
افزودن لایه جدید:
- پس از انتخاب لبها، به منوی “Layer” بروید و “New” را انتخاب کرده و سپس “Layer via Copy” را انتخاب کنید تا انتخاب شما به لایهای جدید منتقل شود. به این ترتیب فقط لبها در این لایه جدید خواهند بود.
تغییر رنگ:
- در لایه جدید، به منوی “Image” بروید، “Adjustments” را انتخاب کرده و سپس “Hue/Saturation” را انتخاب کنید.
- در پنجره “Hue/Saturation”، با جابجایی نوار “Hue” میتوانید رنگ لبها را تغییر دهید. همچنین با تنظیم “Saturation” و “Lightness” میتوانید شدت و روشنایی رنگ را تنظیم کنید.
بیشتر بخوانید: آموزش ایجاد افکت آتش در فتوشاپ
استفاده از ابزار “Brush Tool”:
- اگر نیاز به تغییرات دقیقتری دارید، میتوانید ابزار “Brush Tool” (B) را انتخاب کنید، و با انتخاب رنگ مورد نظر و تنظیم “Opacity” و “Flow”، رنگ را بر روی لبها بزنید.
- برای اعمال تغییرات دقیقتر و طبیعیتر، از “Layer Mask” استفاده کنید تا نواحی اضافی رنگآمیزی شده را پاک کنید.
تنظیمات نهایی:
- پس از اعمال تغییرات، میتوانید با استفاده از ابزار “Smudge Tool” (R) و “Dodge/Burn Tool” (O) تغییرات نهایی را بهبود دهید و رنگ را به صورت طبیعیتر درآورید.
ذخیره تصویر:
- پس از اتمام تغییرات، تصویر را ذخیره کنید. از منوی “File” به “Save As” بروید و فرمت مناسب را انتخاب کنید.
با این مراحل، میتوانید رنگ لبها را به راحتی تغییر دهید و به نتیجه دلخواه خود برسید.
بیشتر بخوانید: آموزش Double Exposure در فتوشاپ
تغییر رنگ مو در فتوشاپ
تغییر رنگ مو در فتوشاپ میتواند با استفاده از ابزارها و تکنیکهای مختلفی انجام شود. در اینجا یک روش ساده برای تغییر رنگ موها را توضیح میدهم:
باز کردن تصویر:
- فتوشاپ را باز کنید و تصویر مورد نظر را بارگذاری کنید.
انتخاب موها:
- ابزار “Quick Selection Tool” (W) یا “Lasso Tool” (L) را انتخاب کنید و موها را به دقت انتخاب کنید. برای انتخاب دقیقتر میتوانید از ابزار “Pen Tool” (P) و سپس “Select and Mask” برای بهبود انتخاب استفاده کنید.
بیشتر بخوانید: آموزش تبدیل عکس به کاریکاتور
ایجاد لایه جدید برای تغییر رنگ:
- با داشتن انتخاب موها، به منوی “Layer” بروید، “New Adjustment Layer” را انتخاب کرده و “Hue/Saturation” یا “Color Balance” را انتخاب کنید.
- اگر از “Hue/Saturation” استفاده میکنید، در پنجره “Hue/Saturation” گزینه “Colorize” را فعال کنید. با جابجایی نوار “Hue” رنگ موها را تغییر دهید و تنظیمات “Saturation” و “Lightness” را برای دستیابی به رنگ دلخواه تنظیم کنید.
استفاده از لایههای رنگی:
- اگر به تغییر رنگ نیاز دارید که بافت و جزئیات طبیعیتری داشته باشد، میتوانید از لایه جدید با مد “Color” یا “Overlay” استفاده کنید:
- یک لایه جدید ایجاد کنید.
- با استفاده از ابزار “Brush Tool” (B)، رنگ مورد نظر را روی موها بزنید.
- مد لایه را به “Color” یا “Overlay” تغییر دهید تا رنگ به طور طبیعی روی موها اعمال شود.
بیشتر بخوانید: طراحی پوستر در فتوشاپ
تنظیمات نهایی:
- اگر نیاز به تنظیمات دقیقتری دارید، میتوانید از “Layer Mask” برای پاک کردن رنگ از نواحی اضافی استفاده کنید و با ابزار “Brush Tool” (B) و تنظیمات “Opacity” و “Flow”، رنگ را به صورت طبیعیتر درآورید.
تغییر رنگ به صورت دلخواه:
- برای ایجاد رنگهای مختلف، میتوانید از “Selective Color” و “Color Balance” برای تغییر دقیق رنگها استفاده کنید.
ذخیره تصویر:
- پس از اعمال تغییرات، تصویر را ذخیره کنید. از منوی “File” به “Save As” بروید و فرمت مناسب را انتخاب کنید.
این روش به شما این امکان را میدهد که رنگ موها را به راحتی تغییر دهید و به نتیجهای دلخواه و طبیعی برسید.
بیشتر بخوانید: آموزش طراحی کاور اینستاگرام در فتوشاپ
تغییر رنگ لباس در فتوشاپ
تغییر رنگ لباس در فتوشاپ به راحتی با استفاده از ابزارهای مختلف قابل انجام است. در ادامه مراحل تغییر رنگ لباس را توضیح میدهم:
باز کردن تصویر:
- فتوشاپ را باز کنید و تصویر مورد نظر را بارگذاری کنید.
انتخاب لباس:
- ابزار “Quick Selection Tool” (W) را انتخاب کنید و روی ناحیه لباس کلیک کنید تا آن را انتخاب کنید.
- برای انتخاب دقیقتر میتوانید از ابزار “Lasso Tool” (L) یا “Pen Tool” (P) استفاده کنید.
- اگر انتخاب شما به دقت کافی نیست، به منوی “Select” رفته و “Select and Mask” را انتخاب کنید تا انتخاب خود را بهبود دهید.
ایجاد لایه جدید برای تغییر رنگ:
- پس از انتخاب لباس، به منوی “Layer” بروید، “New Adjustment Layer” را انتخاب کرده و “Hue/Saturation” یا “Color Balance” را انتخاب کنید.
- Hue/Saturation:
- در پنجره “Hue/Saturation”، گزینه “Colorize” را فعال کنید.
- با جابجایی نوار “Hue” رنگ لباس را تغییر دهید و تنظیمات “Saturation” و “Lightness” را برای دستیابی به رنگ دلخواه تنظیم کنید.
- Color Balance:
- با استفاده از نوارهای “Shadows,” “Midtones,” و “Highlights” رنگهای مختلف را تغییر دهید تا رنگ دلخواه به دست آید.
- Hue/Saturation:
استفاده از لایههای رنگی:
- برای اعمال رنگهای دقیقتر و طبیعیتر:
- یک لایه جدید ایجاد کنید.
- با استفاده از ابزار “Brush Tool” (B)، رنگ مورد نظر را روی لباس بزنید.
- مد لایه را به “Color” یا “Overlay” تغییر دهید تا رنگ به طور طبیعی روی لباس اعمال شود.
تنظیمات نهایی:
- برای دقت بیشتر، از “Layer Mask” استفاده کنید تا رنگ را از نواحی غیر ضروری حذف کنید و با ابزار “Brush Tool” (B) و تنظیمات “Opacity” و “Flow”، رنگ را به صورت طبیعیتر درآورید.
ذخیره تصویر:
- پس از اتمام تغییرات، تصویر را ذخیره کنید. از منوی “File” به “Save As” بروید و فرمت مناسب را انتخاب کنید.
با این روشها میتوانید رنگ لباس را به راحتی تغییر دهید و به نتیجه دلخواه برسید.
نرم افزار تغییر رنگ چشم
برای تغییر رنگ چشمها، چندین نرمافزار و اپلیکیشن مختلف وجود دارد که میتوانند به شما کمک کنند. در اینجا چند نرمافزار و اپلیکیشن محبوب برای تغییر رنگ چشمها را معرفی میکنم:
1. Adobe Photoshop
- ویژگیها: یکی از قدرتمندترین ابزارها برای ویرایش تصویر است. با استفاده از ابزارهای انتخاب و لایههای تنظیمی مانند “Hue/Saturation” یا “Color Balance”، میتوانید به راحتی رنگ چشمها را تغییر دهید.
2. GIMP
- ویژگیها: نرمافزار رایگان و متنباز برای ویرایش تصویر است. مشابه فتوشاپ، با استفاده از ابزارهای انتخاب و تنظیم رنگ میتوانید رنگ چشمها را تغییر دهید.
3. FaceApp
- ویژگیها: یک اپلیکیشن موبایل معروف برای ویرایش عکسها است که قابلیت تغییر رنگ چشمها را نیز دارد. این اپلیکیشن به راحتی قابل استفاده است و به شما این امکان را میدهد که رنگ چشمها را به سرعت تغییر دهید.
4. YouCam Makeup
- ویژگیها: این اپلیکیشن موبایل به شما اجازه میدهد تا به صورت دیجیتالی آرایش کنید و رنگ چشمها را تغییر دهید. دارای ابزارهایی برای تغییر رنگ و افزودن لنزهای رنگی مجازی به چشمها است.
5. Photo Lab
- ویژگیها: اپلیکیشن دیگری برای ویرایش عکس است که فیلترهای مختلف و تغییرات رنگی شامل تغییر رنگ چشمها را ارائه میدهد.
6. Fotor
- ویژگیها: این ابزار آنلاین ویرایش تصویر به شما امکان میدهد رنگ چشمها را به راحتی تغییر دهید و تغییرات دیگری مانند بهبود تصویر و افکتهای مختلف را اعمال کنید.
7. Pixlr
- ویژگیها: ابزار ویرایش عکس آنلاین با قابلیتهای تغییر رنگ چشمها. این اپلیکیشن دارای ابزارهای انتخاب و تغییر رنگ مشابه فتوشاپ است.
این نرمافزارها و اپلیکیشنها به شما این امکان را میدهند که به راحتی رنگ چشمها را تغییر دهید و تصاویر را به دلخواه خود ویرایش کنید.

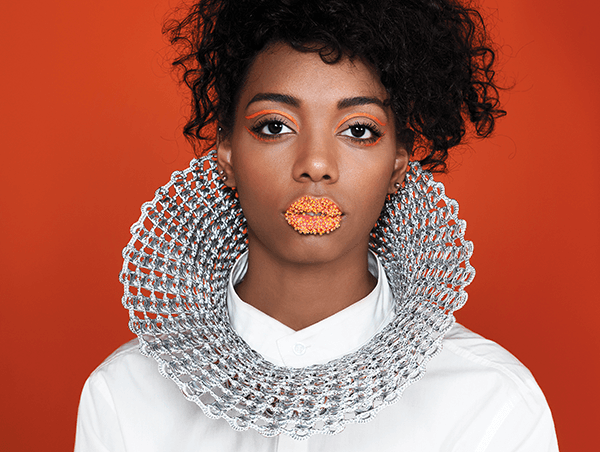

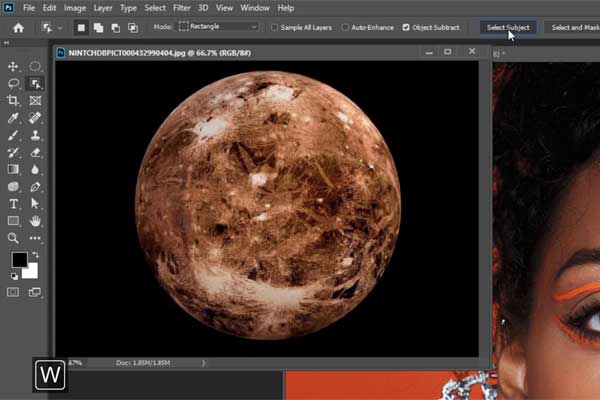
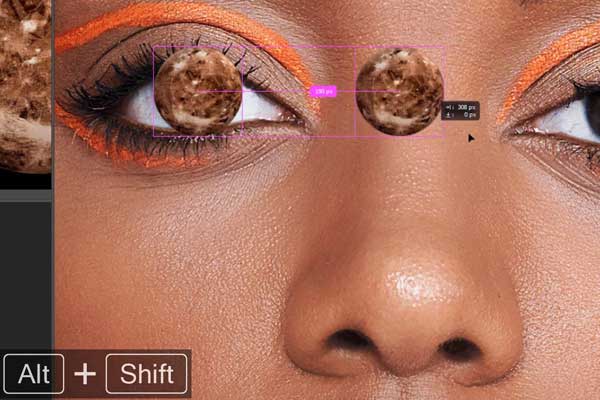
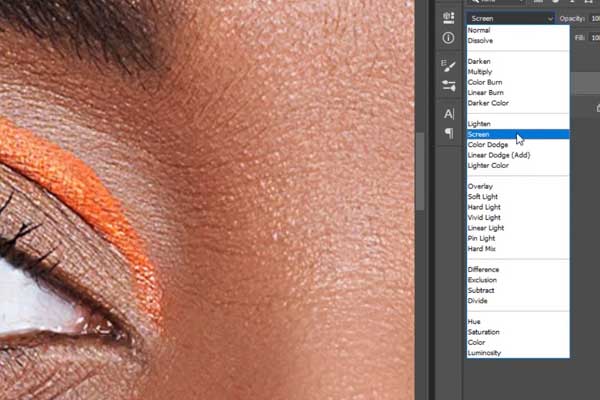
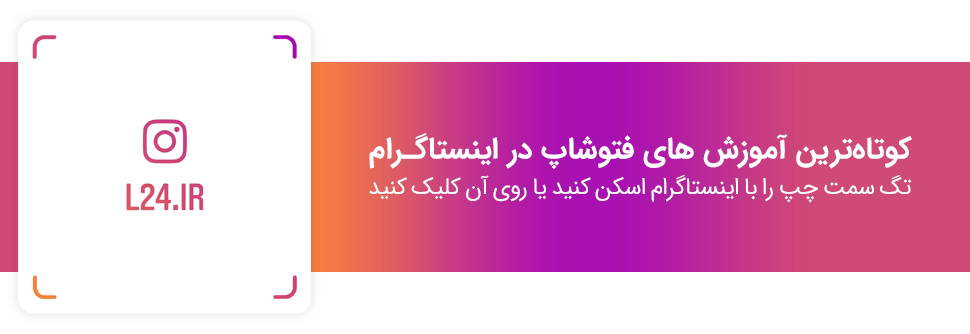




استاد آموزش تغییر رنگ چشم با گزینه Hue/Saturation و Colorize هم قرار میدین؟
بله ، در حتما
سلام.من مطالعات زیادی در زمینه های آموزش فتوشاپ داشتم اما سایت و مطالب شما بسیار قوی و کامل بود ،مشخصه حسابی وقت گذاشتید ،به نوبهی خودم تشکر میکنم از همت والاتون