شاید چیزی حدود ۹۰ درصد عکسهایی که ما میگیریم کاملا مورد پسند ما نیستند و برای تغییر آن نیاز به فتوشاپ دارند و این فیلترهای فتوشاپ هستند که این تغییر را به وجود میآورند. فیلتر در فتوشاپ به صورت پنلهای متعددی وجود دارند که هر کدام از آنها قابلیتها و افکتهای دارند. برخی از فیلترهای معروف شامل فیلترهای رنگ، فیلتر شارپن، فیلتر نویز و فیلتر افکت است. در ادامه این آموزش جامع فتوشاپ در موسسه لرنینگ 24 بیشتر در مورد استفاده از فیلترها در فتوشاپ صحبت میکنیم.
بیشتر بخوانید: آموزش استفاده از گرادینت در فتوشاپ
آموزش فیلترها در فتوشاپ
آموزش کار با فیلترها در فتوشاپ یکی از مهمترین مهارتها برای ویرایش تصاویر و ایجاد جلوههای خاص است. در اینجا به معرفی و آموزش چند فیلتر مهم در فتوشاپ میپردازیم:
1. فیلتر Blur (تاری):
فیلتر Blur یا تاری به شما اجازه میدهد تا بخشهای خاصی از تصویر را مات کنید و وضوح آنها را کاهش دهید. این فیلتر برای ایجاد عمق میدان یا جلب توجه به قسمتهای مهم تصویر بسیار مفید است.
آموزش استفاده:
- ابتدا لایهای که میخواهید فیلتر Blur بر روی آن اعمال شود را انتخاب کنید.
- به مسیر Filter > Blur بروید و از گزینههای مختلفی مانند Gaussian Blur، Motion Blur یا Radial Blur استفاده کنید.
- میزان تاری را با استفاده از نوار کشویی تنظیم کنید تا به نتیجه دلخواه برسید.
بیشتر بخوانید: آموزش استفاده از اکشن در فتوشاپ
2. فیلتر Sharpen (افزایش وضوح):
فیلتر Sharpen برای افزایش وضوح و دقت تصویر استفاده میشود. این فیلتر باعث میشود جزئیات تصویر بیشتر دیده شود و لبههای اجسام واضحتر شوند.
آموزش استفاده:
- به مسیر Filter > Sharpen بروید و گزینههایی مانند Sharpen یا Smart Sharpen را انتخاب کنید.
- تنظیمات مختلفی برای میزان وضوح و حساسیت لبهها وجود دارد که میتوانید آنها را برای تصویر خود تنظیم کنید.
بیشتر بخوانید: آموزش اضافه کردن جلوه ویژه در فتوشاپ
3. فیلتر Distort (تغییر شکل):
فیلتر Distort به شما این امکان را میدهد که تصویر را به شکلهای مختلف تغییر دهید و افکتهایی مثل پیچخوردگی، موجدار شدن، یا تغییر پرسپکتیو ایجاد کنید.
آموزش استفاده:
- به مسیر Filter > Distort بروید و فیلتر مورد نظر خود مانند Spherize یا Wave را انتخاب کنید.
- با استفاده از تنظیمات موجود، میزان و نوع تغییر شکل را مشخص کنید.
بیشتر بخوانید: آموزش کار با ابزار سلکشن در فتوشاپ
4. فیلتر Noise (نویز):
فیلتر Noise به منظور اضافه کردن نویز به تصویر استفاده میشود. این فیلتر میتواند برای ایجاد جلوههای خاص یا بهواقعنمایی تصاویر قدیمی استفاده شود.
آموزش استفاده:
- به مسیر Filter > Noise > Add Noise بروید.
- مقدار نویز را با تنظیمات موجود مشخص کنید و گزینه Gaussian یا Uniform را برای نوع نویز انتخاب کنید.
- میتوانید گزینه Monochromatic را نیز فعال کنید تا نویز تنها به صورت سیاه و سفید اعمال شود.
بیشتر بخوانید: آموزش ترکیب رنگها در فتوشاپ
5. فیلتر Liquify (ذوب کردن):
فیلتر Liquify یکی از قدرتمندترین ابزارهای تغییر شکل در فتوشاپ است که به شما اجازه میدهد قسمتهای مختلف تصویر را جابجا یا تغییر شکل دهید، بدون اینکه کیفیت تصویر کاهش یابد.
آموزش استفاده:
- به مسیر Filter > Liquify بروید.
- پنجره Liquify باز میشود که در آن ابزارهایی مانند Forward Warp، Pucker، و Bloat وجود دارد. این ابزارها به شما کمک میکنند تا بخشهای مختلف تصویر را به دلخواه تغییر شکل دهید.
بیشتر بخوانید: آموزش طراحی جلد کتاب در فتوشاپ
6. فیلتر Artistic (هنری):
فیلترهای Artistic شامل مجموعهای از فیلترها هستند که میتوانند جلوههای هنری مختلفی به تصویر اضافه کنند، مانند تبدیل تصویر به نقاشی، استفاده از بافتهای خاص یا جلوههای هنری دیگر.
آموزش استفاده:
- به مسیر Filter > Filter Gallery > Artistic بروید.
- یکی از فیلترهای هنری مانند Poster Edges، Watercolor یا Film Grain را انتخاب کنید.
- با استفاده از تنظیمات، افکت هنری مورد نظر خود را سفارشیسازی کنید.
بیشتر بخوانید: ساخت تیزر تبلیغاتی در فتوشاپ
7. فیلتر Stylize (سبکسازی):
این دسته از فیلترها برای ایجاد تغییرات ظاهری و سبکهای خاص در تصویر به کار میروند. برای مثال، فیلتر Emboss تصویر را به حالتی تبدیل میکند که انگار به صورت برجسته و سهبعدی دیده میشود.
آموزش استفاده:
- به مسیر Filter > Stylize بروید و یکی از گزینهها مانند Emboss، Glowing Edges یا Wind را انتخاب کنید.
- با تنظیمات هر فیلتر، میزان و جهت افکت را تنظیم کنید.
فیلترها در فتوشاپ یکی از ابزارهای قدرتمند برای ویرایش و بهبود تصاویر هستند. با استفاده از آنها میتوانید تصاویر خود را به شکلهای مختلف تغییر دهید، جزئیات را بهبود ببخشید یا جلوههای هنری و خاص ایجاد کنید.
بیشتر بخوانید: آموزش کشیدن دایره در فتوشاپ
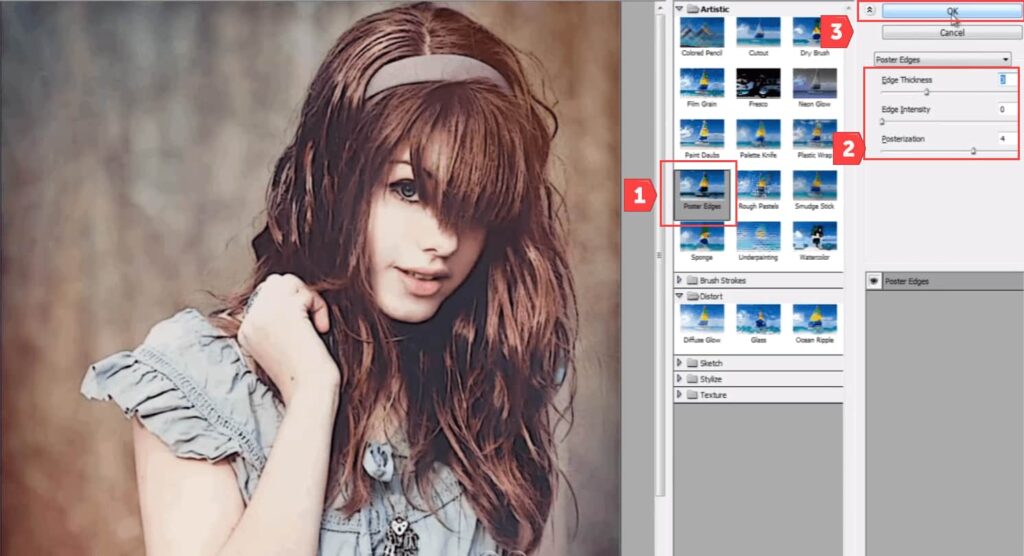
چگونه فیلتر فتوشاپ را فعال کنیم
برای فعال کردن فیلترها در فتوشاپ، مراحل زیر را دنبال کنید:
1. انتخاب لایه:
ابتدا باید لایهای که میخواهید فیلتر روی آن اعمال شود را انتخاب کنید. اطمینان حاصل کنید که لایه فعال است و قفل نشده است، زیرا در غیر این صورت برخی از فیلترها غیر فعال خواهند بود.
بیشتر بخوانید: ویرایش عکس در فتوشاپ
2. اطمینان از حالت 8 بیت:
برخی از فیلترها فقط در حالت رنگی 8 بیتی کار میکنند. برای تغییر حالت تصویر به 8 بیت:
- به مسیر Image > Mode > 8 Bits/Channel بروید. اگر تصویر شما در حالت 16 بیت یا 32 بیت باشد، ممکن است برخی از فیلترها غیرفعال باشند.
3. فعالسازی فیلترهای هوشمند (Smart Filters):
برای اعمال فیلترهای هوشمند که قابلیت ویرایش بعدی را نیز داشته باشند، میتوانید لایه مورد نظر را به یک Smart Object تبدیل کنید.
- لایه را انتخاب کنید، سپس راستکلیک کرده و گزینه Convert to Smart Object را انتخاب کنید. پس از تبدیل لایه به Smart Object، هر فیلتر به صورت غیر مخرب اعمال میشود و میتوانید تنظیمات آن را در هر زمان تغییر دهید.
بیشتر بخوانید: ویرایش پی دی اف در فتوشاپ
4. اعمال فیلتر:
بعد از آمادهسازی لایه، برای اعمال فیلتر مراحل زیر را دنبال کنید:
- به منوی بالا رفته و از طریق مسیر Filter به دستهبندی فیلترهای مختلف دسترسی پیدا کنید.
- فیلتر دلخواه خود را از منو انتخاب کنید.
- پس از انتخاب، یک پنجره باز میشود که در آن میتوانید تنظیمات فیلتر را مطابق با نیاز خود تغییر دهید و سپس بر روی OK کلیک کنید تا فیلتر اعمال شود.
بیشتر بخوانید: آموزش کلاژ تصاویر در فتوشاپ
5. فعالسازی مجدد فیلترهای غیرفعال:
اگر برخی از فیلترها غیرفعال هستند:
- مطمئن شوید که تصویر در حالت RGB یا Grayscale قرار دارد (از مسیر Image > Mode).
- همچنین تصویر باید در حالت 8 بیتی باشد، زیرا برخی از فیلترها در حالت 16 یا 32 بیتی قابل استفاده نیستند.
فعال کردن فیلترها در فتوشاپ بسیار ساده است. با انتخاب لایه صحیح و تنظیم حالتهای تصویری به درستی، میتوانید از تمامی فیلترهای فتوشاپ برای ویرایش و ایجاد جلوههای خاص استفاده کنید.
بیشتر بخوانید: آموزش ایجاد سایه در فتوشاپ
فیلتر فتوشاپ برای عکس
فیلترهای فتوشاپ برای عکسها به شما کمک میکنند تا جلوههای بصری ویژهای ایجاد کنید، کیفیت تصاویر را بهبود دهید و حتی تغییرات خلاقانه و هنری به تصاویر اضافه کنید. در اینجا به برخی از فیلترهای محبوب و کاربردی فتوشاپ برای عکسها اشاره میکنیم:
1. Gaussian Blur (تاری گاوسی):
فیلتر Gaussian Blur یکی از فیلترهای پرکاربرد برای نرم کردن و مات کردن تصاویر است. این فیلتر برای ایجاد عمق میدان یا حذف جزئیات نامطلوب به کار میرود.
چگونه استفاده کنید:
- به مسیر Filter > Blur > Gaussian Blur بروید.
- میزان تاری را با نوار کشویی تنظیم کنید و سپس بر روی OK کلیک کنید.
بیشتر بخوانید: آموزش تبدیل عکس به نقاشی در فتوشاپ
2. Sharpen (افزایش وضوح):
فیلتر Sharpen باعث افزایش وضوح و دقت جزئیات تصویر میشود. این فیلتر برای تصاویر مبهم یا برای برجسته کردن لبهها بسیار مناسب است.
چگونه استفاده کنید:
- به مسیر Filter > Sharpen > Unsharp Mask بروید.
- تنظیمات میزان وضوح، شعاع (Radius) و مقدار را تغییر دهید تا تصویر واضحتر شود.
3. Camera Raw Filter (فیلتر خام دوربین):
این فیلتر ابزارهای پیشرفتهای برای تنظیم نور، رنگ، کنتراست و سایر ویژگیهای تصویر به شما میدهد. حتی اگر تصویر شما فرمت RAW نباشد، این فیلتر همچنان میتواند به بهبود عکس کمک کند.
چگونه استفاده کنید:
- به مسیر Filter > Camera Raw Filter بروید.
- از پنجره باز شده میتوانید تنظیمات مربوط به نوردهی، وایت بالانس، و دیگر موارد را تغییر دهید.
بیشتر بخوانید: آموزش طراحی تراکت در فتوشاپ
4. Filter Gallery (گالری فیلترها):
فتوشاپ دارای مجموعهای از فیلترهای هنری است که به شما امکان میدهد جلوههایی مانند نقاشی، کارتون و یا سبکهای هنری خاص را به عکس خود اعمال کنید. این فیلترها برای ایجاد تصاویر خلاقانه و هنری استفاده میشوند.
چگونه استفاده کنید:
- به مسیر Filter > Filter Gallery بروید.
- در پنجره باز شده، فیلترهای مختلفی مانند Cutout، Watercolor، Poster Edges و غیره را امتحان کنید.
بیشتر بخوانید: طراحی کاور اینستاگرام در فتوشاپ
5. Lens Flare (پرتو نور لنز):
این فیلتر برای افزودن جلوههای نوری مانند تابش خورشید یا نور لنز به عکس به کار میرود. این فیلتر یک افکت طبیعی نور به تصویر اضافه میکند.
چگونه استفاده کنید:
- به مسیر Filter > Render > Lens Flare بروید.
- نوع و شدت پرتو نور را تنظیم کنید و محل تابش را در تصویر مشخص کنید.
بیشتر بخوانید: آموزش ساخت مثلث در فتوشاپ
6. Vignette (تیره کردن لبهها):
با استفاده از فیلترهای Vignette میتوانید لبههای تصویر را تیره یا روشن کنید تا تمرکز بر روی مرکز تصویر بیشتر شود. این افکت معمولاً برای تصاویر پرتره بسیار کاربرد دارد.
چگونه استفاده کنید:
- به مسیر Filter > Lens Correction بروید و به تب Custom بروید.
- در بخش Vignette، تنظیمات مقدار و میانگین (Midpoint) را تغییر دهید.
بیشتر بخوانید: کشیدن مستطیل در فتوشاپ
7. High Pass (وضوح بالا):
فیلتر High Pass برای افزایش وضوح تصویر بدون ایجاد نویز یا اشباع رنگی استفاده میشود. این فیلتر با اعمال تغییرات بر روی جزئیات کوچک تصویر، وضوح را افزایش میدهد.
چگونه استفاده کنید:
- ابتدا تصویر را به یک لایه کپی کنید (Ctrl+J).
- سپس به مسیر Filter > Other > High Pass بروید و شعاع آن را به دلخواه تنظیم کنید.
- برای مشاهده تأثیر، مود ترکیب لایه را به Overlay یا Soft Light تغییر دهید.
بیشتر بخوانید: شطرنجی کردن تصویر در فتوشاپ
8. Noise (نویز):
افزودن نویز به تصویر میتواند به ایجاد جلوههای خاص، مانند تصاویر قدیمی یا کلاسیک کمک کند. فیلتر Noise به تصویر شما دانههای ریز اضافه میکند که میتوانند به واقعنمایی بیشتر کمک کنند.
چگونه استفاده کنید:
- به مسیر Filter > Noise > Add Noise بروید.
- میزان و نوع نویز را انتخاب کنید (Gaussian یا Uniform).
بیشتر بخوانید: روشن کردن چراغ ماشین در نرم افزار فتوشاپ
9. Liquify (ذوب کردن):
فیلتر Liquify یکی از ابزارهای پیشرفته برای تغییر شکل دادن جزئیات تصویر است. با این فیلتر میتوانید اجزای تصویر را تغییر دهید، بدون اینکه کیفیت تصویر کاهش یابد. این فیلتر معمولاً برای اصلاحات صورت یا بدن در تصاویر پرتره استفاده میشود.
چگونه استفاده کنید:
- به مسیر Filter > Liquify بروید.
- از ابزارهای مختلف مانند Forward Warp برای جابجایی قسمتهای مختلف تصویر استفاده کنید.
فیلترهای فتوشاپ ابزارهای قدرتمندی برای ویرایش و بهبود عکسها هستند. از فیلترهای ساده مانند Blur و Sharpen تا فیلترهای پیشرفتهتر مانند Camera Raw و Liquify، همه به شما این امکان را میدهند که تصاویر خود را به شکلهای مختلفی ویرایش و بهبود دهید و به تصاویر خود جلوههای خاص و خلاقانهای اضافه کنید.
بیشتر بخوانید: محو کردن عکس در فتوشاپ

فیلتر چهره در فتوشاپ
فیلترهای چهره در فتوشاپ برای بهبود و اصلاح چهره در تصاویر پرتره کاربرد بسیاری دارند. فتوشاپ ابزارهای متعددی برای ویرایش چهره، از جمله صاف کردن پوست، تنظیم نور و سایه، و حتی تغییر اجزای صورت، ارائه میدهد. در اینجا به برخی از مهمترین فیلترها و ابزارهای فتوشاپ برای ویرایش چهره اشاره میکنیم:
1. فیلتر Liquify (ذوب کردن):
فیلتر Liquify یکی از قدرتمندترین ابزارها برای تغییر شکل اجزای صورت است. این فیلتر به شما اجازه میدهد تا بهراحتی اجزای صورت مانند چشمها، بینی، لبها و فک را تغییر دهید.
چگونه استفاده کنید:
- به مسیر Filter > Liquify بروید.
- در پنجره باز شده، گزینه Face-Aware Liquify را انتخاب کنید. این ویژگی فتوشاپ بهصورت خودکار چهره را تشخیص داده و امکان ویرایش قسمتهای مختلف آن را میدهد.
- با استفاده از نوارهای لغزنده، میتوانید اندازه چشمها، عرض بینی، ضخامت لبها و فرم صورت را تنظیم کنید.
2. فیلتر Smart Portrait (پرتره هوشمند):
در نسخههای جدیدتر فتوشاپ، فیلتر Smart Portrait به شما اجازه میدهد تا حالت چهره و حالات احساسی را بهراحتی تغییر دهید. با این فیلتر میتوانید احساساتی مانند لبخند، غم یا عصبانیت را به چهره اضافه کنید یا سن چهره را تغییر دهید.
چگونه استفاده کنید:
- ابتدا تصویر را به Smart Object تبدیل کنید.
- سپس به مسیر Filter > Neural Filters بروید.
- از تب Smart Portrait استفاده کنید تا تغییراتی مانند افزایش یا کاهش سن، حالت چهره یا حتی تغییر زاویه چهره را اعمال کنید.
3. فیلتر Skin Smoothing (صاف کردن پوست):
یکی از ابزارهای محبوب برای بهبود کیفیت تصاویر پرتره، صاف کردن پوست است. این کار باعث میشود چین و چروکهای جزئی و لکههای پوست محو شوند.
چگونه استفاده کنید:
- به مسیر Filter > Neural Filters بروید.
- گزینه Skin Smoothing را فعال کنید.
- با استفاده از نوارهای لغزنده، میزان صاف کردن پوست و کاهش لکهها را تنظیم کنید. این فیلتر بهصورت خودکار پوست را شناسایی کرده و تغییرات لازم را اعمال میکند.
4. فیلتر Gaussian Blur برای صاف کردن پوست:
فیلتر Gaussian Blur بهصورت غیرمستقیم نیز میتواند برای نرم کردن و صاف کردن پوست مورد استفاده قرار گیرد. با استفاده از این فیلتر، میتوانید قسمتهایی از چهره را نرم و شفاف کنید.
چگونه استفاده کنید:
- ابتدا یک کپی از لایه تصویر اصلی ایجاد کنید.
- به مسیر Filter > Blur > Gaussian Blur بروید و مقدار تاری را بهاندازه دلخواه تنظیم کنید.
- سپس با استفاده از ماسک لایه و ابزار Brush، تاری را تنها بر روی قسمتهایی از پوست که میخواهید صاف شوند، اعمال کنید.
5. فیلتر Dodge and Burn (روشن و تیره کردن):
ابزارهای Dodge و Burn در فتوشاپ میتوانند برای ایجاد برجستگیهای بیشتر در چهره و بهبود نور و سایهها استفاده شوند. این ابزارها به شما اجازه میدهند تا بخشهای روشنتر و تیرهتر صورت را تقویت کنید.
چگونه استفاده کنید:
- ابتدا یک لایه خالی جدید ایجاد کنید و آن را در حالت Overlay قرار دهید.
- ابزار Dodge را انتخاب کنید تا قسمتهای روشن صورت را برجسته کنید و ابزار Burn را برای تیره کردن استفاده کنید.
- با این تکنیک میتوانید عمق بیشتری به چهره ببخشید و قسمتهای مهم را بیشتر نمایان کنید.
6. فیلتر High Pass برای افزایش وضوح چهره:
فیلتر High Pass میتواند برای افزایش وضوح و دقت جزئیات چهره استفاده شود، بدون اینکه وضوح تصویر به طور کلی از بین برود.
چگونه استفاده کنید:
- یک کپی از لایه تصویر ایجاد کنید.
- به مسیر Filter > Other > High Pass بروید و مقدار شعاع را کم کنید (معمولاً بین 1 تا 3 پیکسل).
- لایه را در حالت Overlay یا Soft Light قرار دهید تا چهره وضوح بیشتری پیدا کند.
7. فیلتر Frequency Separation (جداسازی فرکانسها):
این روش پیشرفته برای ویرایش پوست به شما اجازه میدهد که جزئیات پوست (مانند بافت) و رنگ آن را بهصورت جداگانه ویرایش کنید. این تکنیک بیشتر برای ویرایش پرترههای حرفهای استفاده میشود.
چگونه استفاده کنید:
- تصویر را به دو لایه تقسیم کنید: یکی برای جزئیات بافت پوست و دیگری برای رنگ و تن.
- از فیلتر Gaussian Blur برای صاف کردن لایه رنگ و از فیلتر High Pass برای تقویت لایه جزئیات استفاده کنید.
فتوشاپ ابزارها و فیلترهای متعددی برای ویرایش چهره در اختیار کاربران قرار میدهد. از اصلاحات جزئی مانند صاف کردن پوست و افزایش وضوح گرفته تا تغییر شکل کامل اجزای صورت، فتوشاپ امکان ویرایش پرترهها را بهشکل طبیعی و حرفهای فراهم میکند.
آموزش منوی فیلتر در فتوشاپ
منوی فیلتر در فتوشاپ یکی از قدرتمندترین بخشهای این نرمافزار است که امکانات متنوعی برای ویرایش و اعمال افکتهای گوناگون روی تصاویر ارائه میدهد. این منو شامل فیلترهای مختلفی است که میتوانید برای بهبود، تغییر و ایجاد جلوههای خاص در تصاویر از آنها استفاده کنید. در ادامه به بررسی و آموزش بخشهای مختلف منوی فیلتر در فتوشاپ میپردازیم:
1. Filter Gallery (گالری فیلترها):
این گزینه یک پنجره شامل مجموعهای از فیلترهای گوناگون است که به شما اجازه میدهد افکتهای خلاقانه و هنری را به تصاویر خود اضافه کنید. در این گالری، فیلترها به دستهبندیهای مختلفی تقسیم میشوند.
دستهبندیها در گالری فیلترها:
- Artistic: شامل فیلترهای هنری مانند Poster Edges، Watercolor، و Cutout که به تصاویر جلوههای نقاشی و هنری میدهند.
- Brush Strokes: فیلترهایی که تصاویر را شبیه به ضربات قلمو در نقاشی میکنند.
- Distort: فیلترهای تغییر شکل مانند Glass و Ocean Ripple که جلوههای موجدار و تغییر شکل به تصاویر اضافه میکنند.
- Sketch: فیلترهایی که تصاویر را شبیه به نقاشی با مداد یا زغال میکنند.
- Stylize: فیلترهایی که با سبکسازی تصاویر، جلوههایی مانند Glowing Edges (حاشیههای درخشان) ایجاد میکنند.
نحوه استفاده:
- به مسیر Filter > Filter Gallery بروید.
- فیلتر مورد نظر را انتخاب کنید و با تنظیمات موجود، نتیجه نهایی را پیشنمایش و سپس تأیید کنید.
2. Blur (تاری):
فیلترهای این دسته برای مات کردن یا ایجاد عمق میدان در تصاویر استفاده میشوند. انواع مختلفی از تاری وجود دارد که هر یک تأثیر متفاوتی بر تصویر میگذارند.
فیلترهای مهم:
- Gaussian Blur: تاری یکنواختی ایجاد میکند و برای نرم کردن لبهها یا ایجاد عمق میدان مناسب است.
- Motion Blur: تاری خطی در جهت حرکت ایجاد میکند و برای تصاویر دارای حرکت کاربرد دارد.
- Radial Blur: تاری چرخشی یا زومدار به تصویر اضافه میکند.
نحوه استفاده:
- به مسیر Filter > Blur بروید و یکی از فیلترها را انتخاب کنید.
- میزان تاری و جهت آن را با استفاده از پنجره باز شده تنظیم کنید.
3. Sharpen (وضوح):
این دسته فیلترها به بهبود وضوح و دقت جزئیات تصویر کمک میکنند. استفاده از این فیلترها میتواند به برجسته کردن لبهها و نقاط کوچک تصویر کمک کند.
فیلترهای مهم:
- Sharpen: بهصورت ساده وضوح تصویر را افزایش میدهد.
- Smart Sharpen: این فیلتر پیشرفتهتر است و میتوانید بهصورت دقیقتری میزان وضوح را تنظیم کنید.
- Unsharp Mask: یکی از پرکاربردترین فیلترها برای افزایش وضوح که روی لبههای تصویر تمرکز میکند.
نحوه استفاده:
- به مسیر Filter > Sharpen بروید و فیلتر مورد نظر را انتخاب کنید.
- تنظیمات مربوط به وضوح و جزئیات را تغییر دهید.
4. Distort (تغییر شکل):
فیلترهای این دسته به شما امکان میدهند تا تصاویر خود را به شکلهای غیرمعمول و خلاقانه تغییر دهید. این فیلترها معمولاً برای ایجاد جلوههای جذاب و متفاوت استفاده میشوند.
فیلترهای مهم:
- Ripple: امواج ریزی به تصویر اضافه میکند.
- Twirl: تصویر را به صورت چرخشی تغییر میدهد.
- Spherize: تصویر را به شکلی کروی در میآورد.
نحوه استفاده:
- به مسیر Filter > Distort بروید و یکی از فیلترها را انتخاب کنید.
- تنظیمات مربوط به تغییر شکل را با نوار کشویی تغییر دهید.
5. Noise (نویز):
فیلترهای نویز به شما امکان میدهند که به تصویر نویز یا دانههایی شبیه به فیلمهای قدیمی اضافه کنید. این فیلترها معمولاً برای ایجاد افکتهای خاص یا بازسازی تصاویر قدیمی استفاده میشوند.
فیلترهای مهم:
- Add Noise: نویز دانهای به تصویر اضافه میکند.
- Reduce Noise: نویز تصویر را کاهش میدهد و برای بهبود کیفیت تصاویر با نویز زیاد استفاده میشود.
نحوه استفاده:
- به مسیر Filter > Noise بروید و گزینه Add Noise یا Reduce Noise را انتخاب کنید.
- میزان نویز را با نوار کشویی تنظیم کنید.
6. Pixelate (پیکسلسازی):
این فیلترها تصویر را به حالت پیکسلی تبدیل میکنند و میتوانند افکتهای خلاقانهای مانند موزاییک یا تغییر شکل ایجاد کنند.
فیلترهای مهم:
- Mosaic: تصویر را به بلوکهای پیکسلی بزرگ تقسیم میکند.
- Pointillize: تصویر را به نقاط رنگی کوچک تبدیل میکند.
نحوه استفاده:
- به مسیر Filter > Pixelate بروید و یکی از فیلترها را انتخاب کنید.
- اندازه و میزان پیکسلسازی را تنظیم کنید.
7. Render (تولید جلوههای نوری و متنی):
این دسته شامل فیلترهایی برای افزودن جلوههای نوری و سهبعدی به تصاویر است. این فیلترها معمولاً برای ایجاد افکتهای نورپردازی و سایههای مصنوعی به کار میروند.
فیلترهای مهم:
- Lens Flare: افکت نور لنز به تصویر اضافه میکند.
- Lighting Effects: نورپردازی سهبعدی را در تصویر ایجاد میکند.
نحوه استفاده:
- به مسیر Filter > Render بروید و فیلتر مورد نظر را انتخاب کنید.
- تنظیمات مربوط به نورپردازی و مکان نور را تغییر دهید.
8. Stylize (سبکسازی):
این دسته از فیلترها برای ایجاد جلوههای سبک و ظاهری خاص در تصویر استفاده میشوند. میتوانید با این فیلترها تغییرات بصری جذابی به تصاویر خود اضافه کنید.
فیلترهای مهم:
- Emboss: تصویر را به صورت برجسته و سهبعدی نمایش میدهد.
- Glowing Edges: حاشیههای تصویر را درخشان میکند و جلوهای نورانی به لبهها میدهد.
نحوه استفاده:
- به مسیر Filter > Stylize بروید و یکی از فیلترها را انتخاب کنید.
- تنظیمات مربوط به سبک و افکت را تغییر دهید.
9. Liquify (ذوب کردن):
این فیلتر بسیار پرکاربرد برای تغییر شکل اجزای مختلف تصویر استفاده میشود. در بخش ویرایش چهره، فیلتر Liquify بسیار محبوب است.
نحوه استفاده:
- به مسیر Filter > Liquify بروید.
- با ابزارهای موجود مانند Forward Warp یا Pucker بخشهای مختلف تصویر را تغییر دهید.
10. Neural Filters (فیلترهای هوشمند):
این دسته از فیلترها بر اساس هوش مصنوعی عمل میکنند و به شما اجازه میدهند تغییرات خودکاری مانند صاف کردن پوست، تنظیم حالات چهره، و حتی تغییر سن و احساسات را اعمال کنید.
نحوه استفاده:
- به مسیر Filter > Neural Filters بروید.
- از پنجره باز شده، فیلترهای هوشمند مانند Skin Smoothing یا Smart Portrait را فعال کنید و تنظیمات دلخواه را انجام دهید.
منوی فیلتر در فتوشاپ ابزارهای متنوع و قدرتمندی برای ویرایش، تغییر و افزودن افکتهای خاص به تصاویر ارائه میدهد. با یادگیری و استفاده از این فیلترها، میتوانید تصاویر خود را به سطح بالاتری از خلاقیت و حرفهایبودن برسانید.
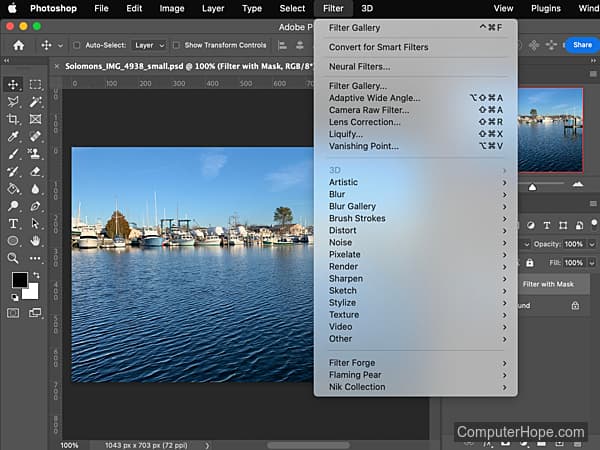
فیلتر رنگ در فتوشاپ
فیلترهای رنگ در فتوشاپ برای تنظیم و اصلاح رنگهای تصویر، تغییر رنگ کلی، ایجاد افکتهای هنری و حتی تنظیم تعادل رنگی به کار میروند. این فیلترها به شما کمک میکنند تا رنگها را به صورت دقیقتری کنترل کنید و جلوههای ویژهای به تصاویر خود اضافه کنید. در ادامه به بررسی برخی از فیلترها و ابزارهای فتوشاپ که مرتبط با تنظیم و اصلاح رنگ هستند، میپردازیم:
1. Hue/Saturation (رنگ و اشباع):
این ابزار یکی از مهمترین و پرکاربردترین ابزارها برای تنظیم رنگ است. با استفاده از آن میتوانید رنگهای خاصی را تغییر دهید، میزان اشباع (شدت رنگ) را کم یا زیاد کنید و یا رنگ کلی تصویر را تغییر دهید.
نحوه استفاده:
- به مسیر Image > Adjustments > Hue/Saturation بروید.
- با نوار لغزنده Hue، رنگ تصویر را تغییر دهید.
- از نوار Saturation برای تنظیم شدت رنگ استفاده کنید.
- Lightness برای روشنتر یا تیرهتر کردن تصویر به کار میرود.
2. Color Balance (تعادل رنگ):
این ابزار به شما اجازه میدهد تا تعادل رنگی تصویر را تنظیم کنید. میتوانید رنگهای گرم یا سرد اضافه کنید یا توازن رنگهای قرمز، سبز و آبی را تغییر دهید.
نحوه استفاده:
- به مسیر Image > Adjustments > Color Balance بروید.
- با تغییر نوارهای لغزنده میتوانید رنگهای مختلف را به تصویر اضافه یا کم کنید. این تنظیمات را میتوان برای سایهها، میانهها (Midtones)، و روشناییها (Highlights) انجام داد.
3. Selective Color (انتخابی رنگ):
فیلتر Selective Color به شما امکان میدهد که رنگهای خاصی را در تصویر بهطور دقیق تنظیم کنید. این ابزار برای تنظیم دقیق ویرایش رنگهای مشخص مثل قرمز، آبی یا زرد بسیار مفید است.
نحوه استفاده:
- به مسیر Image > Adjustments > Selective Color بروید.
- رنگ مورد نظر را از منوی کشویی انتخاب کنید (مانند Reds، Greens، Blues) و با استفاده از نوارهای لغزنده میتوانید مقادیر سیان، مجنتا، زرد و سیاه را تنظیم کنید.
4. Photo Filter (فیلتر عکس):
فیلتر Photo Filter به شما اجازه میدهد تا یک فیلتر رنگی بر روی تصویر خود اعمال کنید، شبیه به گذاشتن فیلترهای رنگی بر روی لنز دوربین. این ابزار برای تنظیمات سریع و افزودن حس و حال خاص به تصاویر بسیار کاربردی است.
نحوه استفاده:
- به مسیر Image > Adjustments > Photo Filter بروید.
- از لیست فیلترهای از پیش تعیینشده میتوانید فیلترهای رنگی مانند Warming Filter (85) یا Cooling Filter (80) را انتخاب کنید. همچنین میتوانید رنگ دلخواه خود را انتخاب کرده و شدت آن را تنظیم کنید.
5. Gradient Map (نقشه شیب رنگی):
این ابزار رنگهای تصویر را بر اساس طیف گرادیان رنگی تغییر میدهد. با استفاده از Gradient Map میتوانید افکتهای خلاقانه و زیبایی ایجاد کنید و رنگهای تصویر را بهطور کامل دگرگون کنید.
نحوه استفاده:
- به مسیر Image > Adjustments > Gradient Map بروید.
- از پنجره باز شده، یک گرادیان انتخاب کنید یا گرادیان جدیدی بسازید تا رنگهای تصویر به طیفهای انتخابی شما تغییر کند.
6. Vibrance (تنظیم اشباع طبیعی):
Vibrance یکی دیگر از ابزارهای کاربردی برای تنظیم اشباع رنگ است. این ابزار بهصورت هوشمندانهتری نسبت به Saturation عمل میکند و فقط رنگهای کماشباع را افزایش میدهد، در حالی که رنگهای خیلی اشباعشده را دستنخورده باقی میگذارد.
نحوه استفاده:
- به مسیر Image > Adjustments > Vibrance بروید.
- از نوار Vibrance برای تنظیم اشباع طبیعی رنگها استفاده کنید و از نوار Saturation برای تنظیم کلی اشباع تصویر استفاده کنید.
7. Channel Mixer (میکسر کانال):
Channel Mixer به شما امکان میدهد تا کانالهای رنگی قرمز، سبز و آبی را بهطور جداگانه تنظیم کنید و ترکیبهای رنگی خاصی ایجاد کنید. این ابزار برای ایجاد جلوههای رنگی سفارشی یا تنظیم رنگ دقیق تصاویر بسیار مفید است.
نحوه استفاده:
- به مسیر Image > Adjustments > Channel Mixer بروید.
- کانال رنگی مورد نظر را انتخاب کنید (قرمز، سبز یا آبی) و مقادیر هر رنگ را برای دستیابی به نتیجه دلخواه تنظیم کنید.
8. Black & White (سیاه و سفید):
این ابزار به شما اجازه میدهد تا یک تصویر رنگی را به حالت سیاه و سفید تبدیل کنید و بهصورت سفارشی تنظیمات مربوط به رنگها را انجام دهید. این ابزار انعطاف بیشتری نسبت به تنظیمات ساده Desaturate ارائه میدهد.
نحوه استفاده:
- به مسیر Image > Adjustments > Black & White بروید.
- نوارهای لغزنده مربوط به هر رنگ را تنظیم کنید تا به نتیجه دلخواه در حالت سیاه و سفید برسید.
9. Invert (معکوس کردن رنگها):
فیلتر Invert رنگهای تصویر را معکوس میکند؛ به عنوان مثال، رنگهای روشن به تیره و رنگهای تیره به روشن تبدیل میشوند. این فیلتر برای ایجاد افکتهای خاص و خلاقانه به کار میرود.
نحوه استفاده:
- به مسیر Image > Adjustments > Invert بروید تا رنگهای تصویر بهصورت معکوس درآیند.
10. Match Color (همسانسازی رنگ):
این ابزار برای هماهنگسازی رنگهای دو تصویر مختلف به کار میرود. با این ابزار میتوانید رنگهای یک تصویر را با دیگری همسان کنید تا نتیجهای هماهنگتر به دست آید.
نحوه استفاده:
- به مسیر Image > Adjustments > Match Color بروید.
- تصویر مبدا را انتخاب کنید و رنگهای آن را به تصویر مقصد منتقل کنید.
فیلترهای رنگ در فتوشاپ ابزارهای قدرتمندی برای تنظیم، اصلاح و تغییر رنگهای تصاویر بهصورت دقیق و حرفهای هستند. با استفاده از این فیلترها، میتوانید جلوههای ویژه، تنظیمات رنگی دقیق و خلاقانهای را بر روی تصاویر خود اعمال کنید و کیفیت رنگها را بهبود بخشید.
فیلتر طراحی در فتوشاپ
فیلترهای طراحی در فتوشاپ به شما این امکان را میدهند تا تصاویر خود را به سبکهای هنری و طراحی دستی تبدیل کنید. این فیلترها برای ایجاد افکتهایی مانند نقاشی، مداد رنگی، زغالسنگ و غیره به کار میروند. در ادامه، برخی از مهمترین فیلترهای طراحی موجود در فتوشاپ را معرفی و نحوه استفاده از آنها را توضیح میدهیم:
1. Sketch (طراحی):
این فیلترها به شما کمک میکنند تا تصاویر را شبیه به طراحیهای دستی با مداد، زغال، یا خودکار تبدیل کنید.
فیلترهای مهم در این دسته:
- Charcoal (زغالسنگ): این فیلتر تصویر را شبیه به طراحی با زغالسنگ میکند، با سایههایی نرم و تیره.
- Graphic Pen (خودکار طراحی): تصویری با خطوط نازک و ضخیم ایجاد میکند، شبیه به طراحی با خودکار.
- Pencil Sketch (طراحی با مداد): این فیلتر تصویر را به یک نقاشی ساده با مداد تبدیل میکند.
نحوه استفاده:
- به مسیر Filter > Filter Gallery > Sketch بروید.
- یکی از فیلترهای Sketch را انتخاب کنید و با استفاده از تنظیمات موجود، نتیجه دلخواه را ایجاد کنید.
2. Artistic (هنری):
این فیلترها تصاویر را به سبکهای هنری کلاسیک مانند نقاشی آبرنگ، رنگ روغن و دیگر تکنیکهای نقاشی تبدیل میکنند.
فیلترهای مهم در این دسته:
- Watercolor (آبرنگ): این فیلتر، تصویر را شبیه به یک نقاشی با آبرنگ میکند که لبههای نرم و رنگهای شسته شده دارد.
- Poster Edges (لبههای پوستر): لبههای تصویر را به شکل خطوط ضخیم و مشکی درآورده و آن را شبیه به پوسترهای هنری میکند.
- Cutout (بریدگی): این فیلتر تصویر را به شکل تکههای رنگی صاف و بدون جزئیات دقیق تبدیل میکند.
نحوه استفاده:
- به مسیر Filter > Filter Gallery > Artistic بروید.
- فیلتر دلخواه را انتخاب کرده و تنظیمات را تغییر دهید تا نتیجه مورد نظر حاصل شود.
3. Brush Strokes (ضربات قلممو):
این فیلترها افکتهایی شبیه به ضربات قلممو یا نقاشی دستی را به تصویر اضافه میکنند. از این دسته فیلترها میتوانید برای خلق تصاویر هنری و شبیه به نقاشی استفاده کنید.
فیلترهای مهم در این دسته:
- Crosshatch (ضربات متقاطع): این فیلتر تصویر را به ضربات قلممو در جهتهای مختلف تبدیل میکند.
- Ink Outlines (حاشیههای جوهری): لبههای تصویر را به خطوط نازک و جوهری تبدیل میکند.
نحوه استفاده:
- به مسیر Filter > Filter Gallery > Brush Strokes بروید.
- یکی از فیلترها را انتخاب کنید و با تغییر تنظیمات افکت دلخواه را اعمال کنید.
4. Pixelate (پیکسلسازی):
این فیلترها تصاویر را به بلوکهای پیکسلی تبدیل میکنند و میتوانند برای ایجاد افکتهای طراحی دیجیتالی یا تصاویر هنری استفاده شوند.
فیلترهای مهم در این دسته:
- Mosaic (موزاییک): تصویر را به مربعهای بزرگ پیکسلی تقسیم میکند و افکتی شبیه به نقاشیهای پیکسلی میدهد.
- Pointillize (نقطهچینی): تصویر را به نقاط ریز تبدیل میکند، شبیه به تکنیک نقاشی نقطهچینی.
نحوه استفاده:
- به مسیر Filter > Pixelate بروید و یکی از فیلترها را انتخاب کنید.
- تنظیمات مورد نظر را برای پیکسلسازی تصویر تغییر دهید.
5. Emboss (برجستهسازی):
این فیلتر تصویر را به صورت سهبعدی و برجسته نمایش میدهد، شبیه به حکاکی یا طراحی روی فلز.
نحوه استفاده:
- به مسیر Filter > Stylize > Emboss بروید.
- زاویه نور، ارتفاع و میزان شدت برجستگی را تنظیم کنید.
6. Find Edges (یافتن لبهها):
این فیلتر به دنبال لبههای موجود در تصویر میگردد و آنها را به خطوطی واضح و نازک تبدیل میکند. این ابزار برای تبدیل تصاویر به طراحیهای خطی مناسب است.
نحوه استفاده:
- به مسیر Filter > Stylize > Find Edges بروید.
- فیلتر به صورت خودکار لبههای تصویر را شناسایی کرده و آنها را به خطوطی تبدیل میکند.
7. Oil Paint (رنگ روغن):
فیلتر Oil Paint تصویر را به نقاشی رنگ روغن با خطوط و بافتهای چرخشی و ضخیم تبدیل میکند.
نحوه استفاده:
- به مسیر Filter > Stylize > Oil Paint بروید.
- تنظیمات مربوط به میزان چرخش و براقی را تغییر دهید تا افکت دلخواه را روی تصویر اعمال کنید.
8. Halftone Pattern (نیمتن):
این فیلتر تصویر را به یک الگوی نیمتن، شبیه به چاپهای قدیمی، تبدیل میکند. الگوی نیمتن از نقاط و خطوط برای ایجاد تصویر استفاده میکند.
نحوه استفاده:
- به مسیر Filter > Filter Gallery > Sketch > Halftone Pattern بروید.
- نوع و اندازه الگو را تغییر دهید تا به نتیجه دلخواه برسید.
9. Fresco (فِرِسکو):
این فیلتر تصویر را به یک نقاشی دیواری یا فرسکو تبدیل میکند، که با ضربات قلممو و بافتهای خاص همراه است.
نحوه استفاده:
- به مسیر Filter > Filter Gallery > Artistic > Fresco بروید.
- تنظیمات مربوط به میزان جزئیات و شدت افکت را تغییر دهید.
فیلترهای طراحی در فتوشاپ ابزارهای قدرتمندی هستند که به شما امکان میدهند تا تصاویر خود را به سبکهای هنری و طراحیهای دستی تبدیل کنید. با استفاده از این فیلترها میتوانید افکتهای خلاقانه و هنری به تصاویر خود اضافه کنید و آنها را به آثار هنری جذاب تبدیل کنید.
مراحل فعال کردن فیلتر در فتوشاپ
یکی از ویژگی های مهم فتوشاپ توانایی آن در استفاده از فیلترها برای بهبود و دستکاری تصاویر است. در این تیتر به مراحل اولیه فعال سازی فیلترها در فتوشاپ میپردازیم.
مرحله 1: فتوشاپ را باز کنید. اولین قدم این است که نرم افزار فتوشاپ را در رایانه خود باز کنید. میتوانید این کار را با دوبار کلیک کردن بر روی نماد فتوشاپ در دسکتاپ خود یا جستجوی آن در منو شروع انجام دهید.
مرحله 2: یک ImageOnce را باز کنید. شما باید تصویری را که میخواهید روی آن کار شود باز کنید. میتوانید این کار را با رفتن به منوی File و انتخاب Open انجام دهید، سپس فایل تصویر را از رایانه خود انتخاب کنید.
مرحله 3: فعال کردن فیلترها. برای فعال کردن فیلترها در فتوشاپ، باید به منوی فیلتر در بالای صفحه بروید. برای مشاهده لیستی از گزینه های فیلتر موجود در فتوشاپ، روی منوی فیلتر کلیک کنید.
مرحله 4: از منوی فیلتر یک فیلتر را انتخاب نمایید. میتوانید از بین گزینههای مختلف فیلتر مانند Blur، Sharpen Distort، Stylize و غیره انتخاب کنید. روی فیلتری که میخواهید روی تصویر شما اعمال شود کلیک نمایید.
مرحله 5: درست کردن تنظیمات پس از انتخاب یک فیلتر. کادر محاوره ای با تنظیمات آن فیلتر خاص ظاهر میشود. شما میتوانید این تنظیمات را برای شخصی سازی اثر فیلتر بر روی تصویر خود انجام دهید.
مرحله 6: فیلتر را اعمال کنید. هنگامی که از تنظیمات راضی شدید، روی OK کلیک کنید تا فیلتر روی تصویر شما اعمال شود. تغییرات را بلافاصله در تصویر خود مشاهده خواهید کرد.
مرحله 7: کار خود را ذخیره کنید. پس از اعمال فیلترها بر روی تصویر خود، فراموش نکنید که کار خود را ذخیره نمایید. میتوانید این کار را با رفتن به منوی File و انتخاب Save یا Save As انجام دهید تا یک کپی از تصویر ویرایش شده خود داشته باشید.
مراحل کار با فیلترهای رنگی در فتوشاپ
هنگامی که شما تازه وارد دنیای ویرایش عکس با استفاده از نرم افزار فتوشاپ میشوید، یکی از مهم ترین ویژگی هایی که باید یاد بگیرید، استفاده از فیلترها در فتوشاپ مخصوصا فیلترهای رنگی است. فیلترهای رنگی به شما کمک میکنند تا رنگهای عکسهای خود را بهتر جلوه بدهید. در این ادامه، مراحل کار با فیلترهای رنگی در فتوشاپ را به شیوههای ساده برای مبتدیها شرح میدهیم.
مرحله ۱: باز کردن عکس: در اولین مرحله استفاده از فیلترها در فتوشاپ، ابتدا باید عکس مورد نظر خود را در نرم افزار فتوشاپ باز کنید. برای این کار، به قسمت فایل رفته و روی گزینه open بزنید و عکس خود را انتخاب نمایید.
مرحله ۲: لایه جدید: برای استفاده از فیلترهای رنگی، باید یک لایه جدید ایجاد کنید. برای این کار، به قسمت Layer رفته و گزینه New Adjustment Layer را انتخاب نمایید و سپس روی گزینه Color Balance بزنید.
مرحله ۳: تنظیم رنگها: حالا میتوان با تغییر موجود در رنگها، رنگهای خود را به طور دلخواه تغییر داد. میتوانید سه بخش Shadows، Midtones و Highlights را انجام دهید تا تأثیر متفاوتی بر روی عکس داشته باشد.
مرحله ۴: عکس ذخیره شده: پس از تغییرات مورد نظر استفاده از فیلترها در فتوشاپ، باید عکس ویرایش شده را ذخیره کنید. برای این کار، به قسمت File رفته و روی گزینه Save As بزنید و فرمت مورد نظر خود را انتخاب کنید. (مثلاً JPEG یا PNG )
مراحل کار با فیلترهای شارپن در فتوشاپ
اگر شما به عنوان یک مبتدی در نرم افزار فتوشاپ کار میکنید، احتمالاً با اصطلاحات و ابزارهای مختلف استفاده از فیلترها در فتوشاپ آشنا نیستید. یکی از ابزارهای مهمی که برای ویرایش تصاویر در فتوشاپ استفاده می شود، فیلترهای شارپن هستند. در ادامه، ما به شما نشان میدهیم که چگونه میتوان با استفاده از فیلترها در فتوشاپ، مخصوصا فیلترهای شارپن، تصاویر خود را بهبود بخشید.
مرحله ۱: اولین مرحله برای استفاده از فیلترهای شارپن، باز کردن تصویر مورد نظر در برنامه فتوشاپ است. برای این کار، میتوانید از منوی «file» و سپس «opeb» استفاده و خودتان عکس را انتخاب کنید.
مرحله ۲: بعد از باز کردن تصویر، باید ابزار فیلترها را بیابید. برای این کار، باید از منوی “Filter ” در بالای صفحه استفاده شود و سپس فیلتر “Sharpen ” را انتخاب نمایید.
مرحله ۳: وقتی روی فیلتر “Sharpen ” کلیک کردید، یک پنجره جدید باز خواهد شد که شامل تصاویر مختلف برای شارپن کردن تصویر شما میشود. در این پنجره، میتوانید مانند «میزان» (میزان شارپن)، «شعاع» و «آستانه» را تغییر دهید تا بهترین نتیجه استفاده از فیلترها در فتوشاپ را به دست آورید.
مرحله ۴: پس از تغییر تنظیمات مربوطه استفاده از فیلترها در فتوشاپ، میتوانید بر روی دکمه “OK ” بزنید تا فیلتر شارپن روی تصویر اعمال شود.
مراحل کار با فیلترهای افزایش و کاهش نویز در فتوشاپ
در اینجا میخواهیم درباره کار با فیلترهای افزایش و کاهش نویز در نرمافزار فتوشاپ صحبت کنیم. این فیلترها به شما کمک میکنند که تصاویر خود را بهبود بخشید و از نویزهای موجود در تصاویر خود کمک بگیرید.
مرحله ۱: اولین گام برای استفاده از این فیلترها این است که تصویر مورد نظر خود را در فتوشاپ باز کنید. سپس به قسمت فیلتر رفته و گزینه Noise را انتخاب کنید.
مرحله ۲: با انتخاب گزینه Reduce Noise میتوانید از فیلترهای کاهش نویز استفاده کنید. با تنظیم تنظیمات مختلف مانند Strength و Reserve Details میتوانید تصویر خود را کاهش دهید و جزئیات تصویر را ذخیره کنید.
مرحله ۳: اگر میخواهید از فیلترهای افزایش نویز استفاده کنید، باید گزینه Add Noise را انتخاب کنید. با تنظیم میزان نویز و پوشش آن، میتوان به تصویر زیبایی خود و جلوههای متفاوت ببخشید.
مرحله ۴: در نهایت استفاده از فیلترها در فتوشاپ، بعد از اعمال تغییرات لازم، میتوانید نتیجه نهایی را ذخیره کنید.
مراحل کار با فیلترهای افکت در فتوشاپ
یکی از بخشهای اساسی و مهم در ویرایش عکس، استفاده از فیلترها در فتوشاپ است. افکتها از جمله فیلترها هستند که به شما امکان میدهد تصاویر خود را به شکلهای مختلف شخصی سازی کنید و جلوه های جالبی را برای عکس هایتان اضافه کنید. مراحل کار با افکتها به شرح زیر است:
مرحله ۱: اولین مرحله در کار با فیلترهای افکت، این است که تصویر موردنظر را انتخاب کنید. برنامه فتوشاپ به شما این امکان را میدهد که تصویر خود را از روی کامپیوتر یا از منابع دیگری انتخاب کنید و باز کنید.
مرحله ۲: بعد از باز کردن تصویر، باید به قسمت Filters در نوار منوی بالای صفحه بروید. این قسمت شامل تمام فیلترهای افکت است که میتوانید روی تصویر خود اعمال کنید. انتخاب فیلتر مناسب برای تصویر شما، از مراحل اصلی استفاده از فیلترهای افکت است.
مرحله ۳: فیلتر انتخابی میتواند یک فیلتر ساده مانند Black and White یا Sepia باشد تا با عملکرد این ابزار آشنا شوید. سپس میتوان با فیلترهای پیچیدهتر مانند Blur یا Sharpen کار کنید.




