بسیاری از افراد دوست دارند که یک متن یا یک شکل در فتوشاپ را با دو یا چند رنگ، رنگ آمیزی کنند و شاید فکر کنند که این کار امکان پذیر نیست اما این مشکل با ابزار گرادینت ( Gradient ) رفع میشود. گرادینت به معنای تغییر رنگ و یکی از ابزارهای مهم در نرم افزار فتوشاپ است. گرادینت در فتوشاپ به شما امکان میدهد تا با استفاده از رنگهای مختلف، افکتهای جذاب و زیبا بر روی تصاویر خود اعمال کنید. در ادامه این دوره آموزش فتوشاپ از موسسه لرنینگ 24 به محل قرارگیری گرادینت در فتوشاپ، مراحل کار با آن، حل مشکل گرادینت و … پرداخته میشود.
بیشتر بخوانید: آموزش استفاده از اکشن در فتوشاپ
گرادینت در فتوشاپ کجاست؟
ابزار Gradient در فتوشاپ در نوار ابزار قرار دارد. این ابزار معمولاً برای ترکیب بین رنگها یا اعمال جلوههای رنگی روی یک تصویر استفاده میشود. ابزار گرادیان را میتوان در همان بخش دیگر ابزارهای نقاشی و ویرایش مانند ابزار قلم مو، ابزار قلم و ابزار کلون استمپ یافت.
استفاده از گرادینت در فتوشاپ یک راه مفید برای افزودن عمق و بعد به طرح های شما است. چه در حال ایجاد یک پسزمینه ساده یا اضافه کردن یک پوشش گرادیان به عکس باشید، این ابزار به شما اجازه میدهد تا به راحتی رنگها را با یک نظم خاص، ترکیب کنید. با تنظیم کدورت و زاویه گرادیان، می توانید افکت را مطابق با نیاز خود سفارشی کنید.
ابزار Gradient را میتوان به روشهای مختلفی برای بهبود طرحهای خود استفاده کرد. به عنوان مثال، میتوانید از آن برای ایجاد یک پسزمینه رنگارنگ برای یک پوستر یا وبسایت، اضافه کردن یک متن رنگی ظریف به عکس یا ایجاد یک جلوه نورپردازی چشمگیر استفاده کنید. با آزمایش شیبهای مختلف و حالتهای ترکیبی، م توانید به نتایج منحصر به فرد و چشم نوازی برسید.
بیشتر بخوانید: آموزش اضافه کردن جلوه ویژه در فتوشاپ
آموزش ابزار Gradient در فتوشاپ
ابزار Gradient در فتوشاپ به شما امکان میدهد تا انتقال رنگهای نرم و تدریجی بین دو یا چند رنگ ایجاد کنید. این ابزار بهویژه برای طراحی پسزمینهها، افکتهای نورپردازی و بسیاری دیگر از جلوههای بصری بسیار کاربردی است. در ادامه، مراحل آموزش استفاده از ابزار Gradient آورده شده است:
۱. انتخاب ابزار Gradient
برای انتخاب ابزار Gradient، دو راه وجود دارد:
- از نوار ابزار سمت چپ برنامه، روی آیکون Gradient (شیب رنگ) کلیک کنید.
- یا از طریق منوی میانبر، کلید G را فشار دهید.
اگر ابزار دیگری مانند Paint Bucket فعال است، میتوانید روی آن کلیک کنید و از منوی کشویی ابزار Gradient را انتخاب کنید.
بیشتر بخوانید: آموزش کار با ابزار سلکشن در فتوشاپ
۲. تنظیم نوع Gradient
هنگامی که ابزار Gradient را انتخاب کردید، در نوار بالای صفحه (نوار تنظیمات) میتوانید نوع گرادیان را تنظیم کنید. فتوشاپ چندین نوع گرادیان به شما ارائه میدهد:
- Linear Gradient (گرادیان خطی): رنگها به صورت مستقیم از یک نقطه به نقطه دیگر تغییر میکنند.
- Radial Gradient (گرادیان شعاعی): رنگها به صورت دایرهای از مرکز به اطراف پخش میشوند.
- Angle Gradient (گرادیان زاویهای): رنگها بهصورت زاویهای در یک چرخش تغییر میکنند.
- Reflected Gradient (گرادیان بازتابی): رنگها از مرکز به دو طرف به صورت آینهای پخش میشوند.
- Diamond Gradient (گرادیان الماسی): رنگها به شکل الماس از مرکز به اطراف پخش میشوند.
بیشتر بخوانید: آموزش ترکیب رنگها در فتوشاپ
۳. انتخاب رنگها
برای تنظیم رنگهای گرادیان، روی نمونه رنگ گرادیان در نوار ابزار کلیک کنید. یک پنجره با نام Gradient Editor باز میشود. در اینجا میتوانید گرادیانهای پیشفرض فتوشاپ را ببینید یا رنگهای جدید خود را ایجاد کنید. برای تغییر رنگها:
- روی یکی از نقاط رنگی در زیر نوار گرادیان کلیک کنید و از پالت رنگی، رنگ مورد نظر خود را انتخاب کنید.
- میتوانید نقاط جدیدی اضافه کرده یا نقاط موجود را حذف کنید تا ترکیب رنگها را به دلخواه تنظیم کنید.
بیشتر بخوانید: آموزش طراحی جلد کتاب در فتوشاپ
۴. اعمال گرادیان
برای اعمال گرادیان روی تصویر:
- در تصویر خود کلیک کنید و نشانگر ماوس را بکشید. هر چقدر فاصله کشیدن ماوس بیشتر باشد، تغییر رنگ نرمتر خواهد بود.
- جهت کشیدن ماوس نیز بر شکل گرادیان تأثیر میگذارد؛ برای مثال، اگر از بالا به پایین بکشید، گرادیان به همین شکل در تصویر نمایش داده میشود.
بیشتر بخوانید: ساخت تیزر تبلیغاتی در فتوشاپ
۵. تنظیم شفافیت (Opacity)
در نوار تنظیمات ابزار، میتوانید شفافیت گرادیان را تنظیم کنید. برای ایجاد گرادیانهای نیمه شفاف یا افکتهای ویژه، میزان Opacity را کاهش دهید.
۶. ایجاد ماسک گرادیان
یکی دیگر از کاربردهای عالی ابزار Gradient، ایجاد ماسکهای گرادیان برای لایهها است. با این روش، میتوانید انتقال تدریجی شفافیت را بین لایهها انجام دهید. برای این کار:
- روی لایه مورد نظر کلیک کنید و گزینه Add Layer Mask را انتخاب کنید.
- سپس با ابزار Gradient روی ماسک ایجاد شده بکشید تا انتقال تدریجی بین قسمتهای مختلف لایه ایجاد شود.
بیشتر بخوانید: آموزش کشیدن دایره در فتوشاپ
۷. تنظیم حالتهای ترکیبی (Blend Modes)
برای ایجاد افکتهای پیچیدهتر، میتوانید از حالتهای ترکیبی (Blend Modes) استفاده کنید. با انتخاب حالتهای مختلف از منوی کشویی در نوار لایهها، میتوانید نحوه ترکیب گرادیان با تصویر یا سایر لایهها را تغییر دهید.
نکات تکمیلی:
- برای حذف یا تغییر گرادیان اعمال شده، میتوانید از کلیدهای میانبر Ctrl+Z (در ویندوز) یا Cmd+Z (در مک) استفاده کنید.
- با استفاده از ابزار Gradient Map میتوانید تصویر سیاه و سفید خود را به یک تصویر رنگی با گرادیان تبدیل کنید.
بیشتر بخوانید: ویرایش عکس در فتوشاپ
کاربردهای متنوع ابزار Gradient:
- طراحی پسزمینههای گرافیکی: با استفاده از گرادیانهای مختلف میتوانید پسزمینههایی زیبا و حرفهای ایجاد کنید.
- افکتهای نورپردازی: از گرادیان شعاعی برای ایجاد افکتهای نوری نرم و ملایم استفاده کنید.
- تکسچر و لایهبندی: با ترکیب گرادیان و ماسکها، جلوههای لایهبندی و تکسچرهای پیچیدهای را به وجود آورید.
با این ابزار، میتوانید تصاویر حرفهایتری خلق کنید و افکتهای زیبایی را به کارهای خود اضافه کنید.
بیشتر بخوانید: ویرایش پی دی اف در فتوشاپ
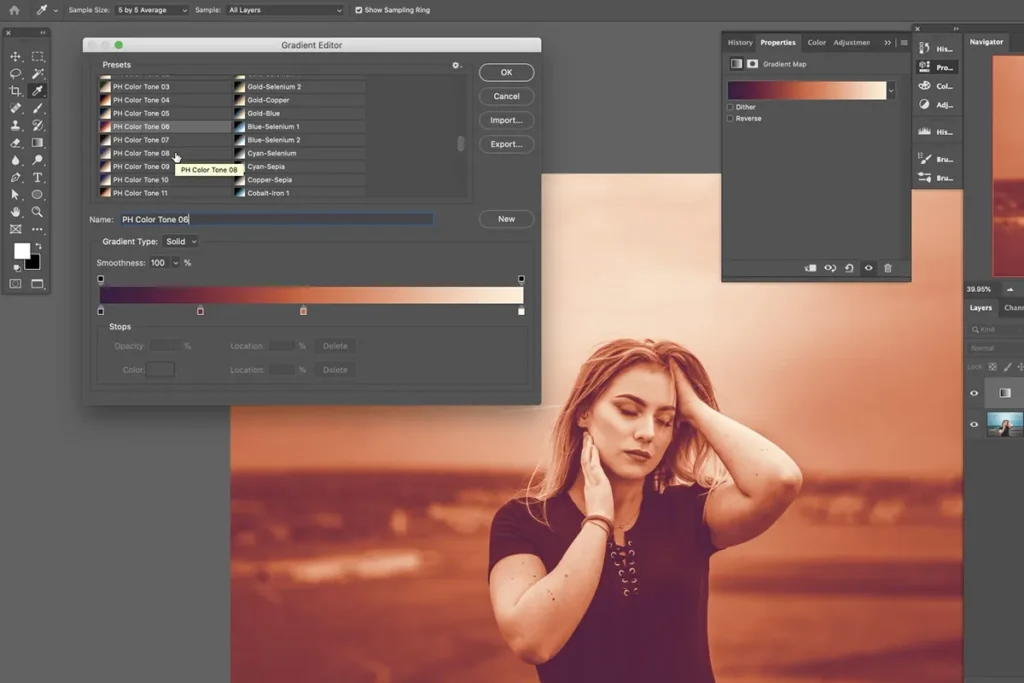
ساخت گرادینت در فتوشاپ
ساخت گرادینت (Gradient) در فتوشاپ یک راه عالی برای ایجاد انتقالهای نرم و تدریجی بین رنگها است که میتواند برای طراحی پسزمینهها، افکتهای نوری و بسیاری دیگر از پروژههای گرافیکی استفاده شود. در اینجا نحوه ساخت و استفاده از گرادینت در فتوشاپ بهطور کامل توضیح داده شده است:
۱. انتخاب ابزار گرادینت
برای شروع، ابزار Gradient را انتخاب کنید:
- از نوار ابزار سمت چپ فتوشاپ، روی آیکون Gradient (آیکون مستطیلی که در آن رنگها از یک طرف به طرف دیگر تغییر میکنند) کلیک کنید.
- یا از میانبر G برای انتخاب سریع این ابزار استفاده کنید.
اگر ابزار دیگری مانند Paint Bucket در جایگاه ابزار گرادینت قرار دارد، میتوانید روی آن کلیک کرده و ابزار گرادینت را از منوی کشویی انتخاب کنید.
بیشتر بخوانید: آموزش کلاژ تصاویر در فتوشاپ
۲. انتخاب یا ویرایش گرادینت
در نوار تنظیمات بالای صفحه، روی نوار رنگی کلیک کنید تا پنجره Gradient Editor باز شود. در این قسمت میتوانید یک گرادینت از پیش تعریف شده انتخاب کنید یا خودتان آن را سفارشی کنید:
- Gradient Presets (پیشفرضها): فتوشاپ مجموعهای از گرادینتهای آماده دارد که میتوانید از آنها استفاده کنید. با کلیک روی نوار رنگی میتوانید گرادینتهای موجود را مشاهده و انتخاب کنید.
- ساخت گرادینت سفارشی: برای ساخت یک گرادینت سفارشی، روی نقاط رنگی زیر نوار گرادینت کلیک کنید. با این کار میتوانید رنگهای جدید را انتخاب کنید یا نقاط جدید به گرادینت اضافه کنید.
بیشتر بخوانید: آموزش ایجاد سایه در فتوشاپ
۳. تنظیم نوع گرادینت
در نوار ابزار بالای فتوشاپ میتوانید نوع گرادینت مورد نظر خود را انتخاب کنید. چندین نوع گرادینت مختلف وجود دارد:
- Linear Gradient (خطی): انتقال رنگها بهصورت خطی و مستقیم انجام میشود.
- Radial Gradient (شعاعی): رنگها از مرکز به اطراف بهصورت دایرهای پخش میشوند.
- Angle Gradient (زاویهای): رنگها بهصورت چرخشی با زاویهای خاص تغییر میکنند.
- Reflected Gradient (بازتابی): گرادینت بهصورت آینهای از مرکز به دو طرف اعمال میشود.
- Diamond Gradient (الماسی): انتقال رنگها بهصورت شکل الماسی از مرکز به اطراف پخش میشود.
بیشتر بخوانید: آموزش تبدیل عکس به نقاشی در فتوشاپ
۴. اعمال گرادینت
پس از انتخاب نوع گرادینت و تنظیم رنگها، آماده اعمال آن هستید:
- در لایهای که میخواهید گرادینت را اعمال کنید، ابزار گرادینت را انتخاب کنید.
- در محل دلخواه روی تصویر کلیک کرده و نشانگر ماوس را بکشید. هر چه بیشتر ماوس را بکشید، انتقال رنگها نرمتر خواهد بود.
- جهت کشیدن ماوس نیز مهم است؛ برای مثال، اگر از بالا به پایین بکشید، گرادینت به همان جهت اعمال میشود.
بیشتر بخوانید: آموزش استفاده از قلم مو در فتوشاپ
۵. تغییر شفافیت و حالتهای ترکیبی (Blend Modes)
شما میتوانید شفافیت گرادینت خود را تنظیم کنید. برای این کار از تنظیمات Opacity در نوار ابزار استفاده کنید. همچنین میتوانید حالتهای ترکیبی (Blend Modes) را از پنل لایهها تغییر دهید تا گرادینت بهطور متفاوت با سایر لایهها ترکیب شود و جلوههای ویژهای ایجاد شود.
بیشتر بخوانید: آموزش طراحی تراکت در فتوشاپ
۶. ذخیره و استفاده از گرادینت سفارشی
اگر گرادینتی ایجاد کردید که قصد دارید در آینده از آن استفاده کنید، میتوانید آن را ذخیره کنید. در پنجره Gradient Editor، پس از تنظیم گرادینت، روی دکمه New کلیک کنید تا گرادینت سفارشی شما به مجموعه گرادینتهای موجود اضافه شود.
بیشتر بخوانید: طراحی کاور اینستاگرام در فتوشاپ
۷. نکات مهم
- با نگه داشتن کلید Shift هنگام کشیدن گرادینت، میتوانید جهت کشیدن را محدود کنید و زاویه گرادینت را به ۴۵ درجه یا ۹۰ درجه ثابت کنید.
- میتوانید از گرادینت برای ماسکهای لایه نیز استفاده کنید تا افکتهای محو و تدریجی ایجاد کنید.
ابزار گرادینت در فتوشاپ یکی از ابزارهای قدرتمند برای ایجاد افکتهای زیبا و جذاب در طراحی است. با تمرین و تجربه، میتوانید افکتهای مختلفی با این ابزار خلق کنید و جلوههای بصری بسیار حرفهای در پروژههای خود اضافه کنید.
بیشتر بخوانید: آموزش ساخت مثلث در فتوشاپ
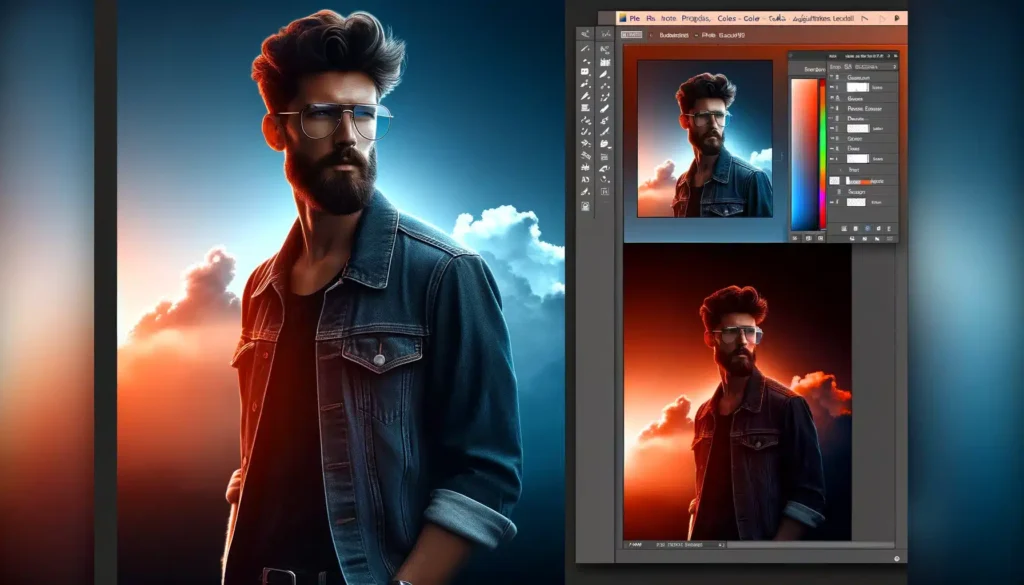
گرادینت در فتوشاپ 2020
در نسخه فتوشاپ 2020 ابزار گرادینت با قابلیتها و امکانات بیشتری همراه شده است که روند کار را راحتتر و موثرتر میکند. در این نسخه، رابط کاربری بهبود یافته و ویژگیهای جدیدی به آن اضافه شده است. در ادامه نحوه ساخت و استفاده از گرادینت در فتوشاپ 2020 توضیح داده شده است.
بیشتر بخوانید: کشیدن مستطیل در فتوشاپ
۱. انتخاب ابزار گرادینت
برای دسترسی به ابزار Gradient در فتوشاپ 2020:
- از نوار ابزار سمت چپ، آیکون گرادینت (شکل مستطیل با تغییر رنگ) را پیدا کرده و انتخاب کنید.
- یا از میانبر G استفاده کنید.
اگر ابزار دیگری مانند Paint Bucket در جایگاه ابزار گرادینت قرار گرفته باشد، روی آن کلیک کرده و از منوی کشویی ابزار Gradient را انتخاب کنید.
بیشتر بخوانید: شطرنجی کردن تصویر در فتوشاپ
۲. پنل جدید گرادینت
در فتوشاپ 2020، پنل جدیدی به نام Gradients Panel اضافه شده است که دسترسی سریع به گرادینتهای پیشفرض و سفارشی را امکانپذیر میکند. برای باز کردن این پنل:
- به منوی Window بروید و گزینه Gradients را انتخاب کنید.
در این پنل، مجموعهای از گرادینتهای آماده وجود دارد که میتوانید به راحتی آنها را روی لایههای خود اعمال کنید.
بیشتر بخوانید: روشن کردن چراغ ماشین در نرم افزار فتوشاپ
۳. انتخاب یا ساخت گرادینت
فتوشاپ 2020 به شما امکان میدهد تا گرادینتهای جدید را بسازید یا از پیشفرضهای موجود استفاده کنید:
- پیشفرضها: فتوشاپ 2020 مجموعهای از گرادینتهای از پیش تعریفشده را در اختیار شما قرار میدهد. کافی است از پنل Gradients یکی از گرادینتها را انتخاب کرده و روی تصویر اعمال کنید.
- سفارشیسازی: برای ساخت یا ویرایش یک گرادینت سفارشی، روی نوار رنگی گرادینت در نوار ابزار بالای صفحه کلیک کنید تا پنجره Gradient Editor باز شود. در اینجا میتوانید رنگهای جدید اضافه کرده و گرادینت خود را ایجاد کنید.
بیشتر بخوانید: محو کردن عکس در فتوشاپ
۴. تنظیمات نوع گرادینت
در فتوشاپ 2020 نیز، مانند نسخههای قبلی، چندین نوع گرادینت مختلف وجود دارد که در نوار ابزار قابل انتخاب هستند:
- Linear (خطی): انتقال رنگها به صورت مستقیم.
- Radial (شعاعی): انتقال رنگها بهصورت دایرهای.
- Angle (زاویهای): رنگها بهصورت چرخشی.
- Reflected (بازتابی): گرادینت آینهای از مرکز.
- Diamond (الماسی): رنگها به شکل الماسی پخش میشوند.
۵. اعمال گرادینت
پس از انتخاب نوع و تنظیم رنگهای گرادینت:
- ابزار گرادینت را روی تصویر بکشید. با کلیک و کشیدن نشانگر ماوس، گرادینت روی لایه اعمال میشود.
- طول کشیدن ماوس تأثیر مستقیم بر شدت و نرمی انتقال رنگها دارد. هرچه فاصله بیشتری بکشید، انتقال نرمتر خواهد بود.
۶. ویژگی جدید “نوار گرادینت زنده” (Live Gradient)
یکی از ویژگیهای جدید و جذاب فتوشاپ 2020 Live Gradient یا گرادینت زنده است. این ویژگی به شما امکان میدهد تا گرادینت را به صورت زنده و در لحظه مشاهده کنید و نیازی به اعمال گرادینت مجدد ندارید. تغییرات رنگها و محل نقاط انتقال در همان لحظه روی تصویر اعمال میشود.
۷. حالتهای ترکیبی و شفافیت
مانند نسخههای قبلی، در فتوشاپ 2020 نیز میتوانید Opacity و Blend Mode را برای لایه گرادینت تنظیم کنید. این تنظیمات در پنل لایهها قرار دارد و به شما اجازه میدهد تا نحوه ترکیب گرادینت با سایر لایهها را کنترل کنید.
۸. ماسک گرادینت
در فتوشاپ 2020 میتوانید به راحتی از گرادینت در ماسکها استفاده کنید. برای این کار:
- یک ماسک به لایه خود اضافه کنید.
- ابزار گرادینت را انتخاب کرده و روی ماسک بکشید تا یک انتقال تدریجی بین بخشهای مختلف لایه ایجاد شود.
نکات کلیدی:
- در فتوشاپ 2020، گرادینتها به طور زنده قابل ویرایش هستند و نیازی به بازگشت و اصلاح مجدد ندارند.
- پنل Gradients به شما امکان میدهد به سرعت گرادینتهای سفارشی خود را ذخیره کرده و مجدد استفاده کنید.
- گرادینتهای فتوشاپ 2020 با فرمتهای مختلف و حالتهای ترکیبی پیشرفته هماهنگتر شدهاند، که انعطافپذیری بیشتری در طراحی به شما میدهد.
فتوشاپ 2020 ابزار گرادینت را با امکانات جدید و بهبودهایی برای کاربری آسانتر و سریعتر بهبود بخشیده است. این نسخه با ارائه گرادینتهای زنده و پنل جدید گرادینت، طراحیهای خلاقانهتر و حرفهایتری را ممکن میسازد.
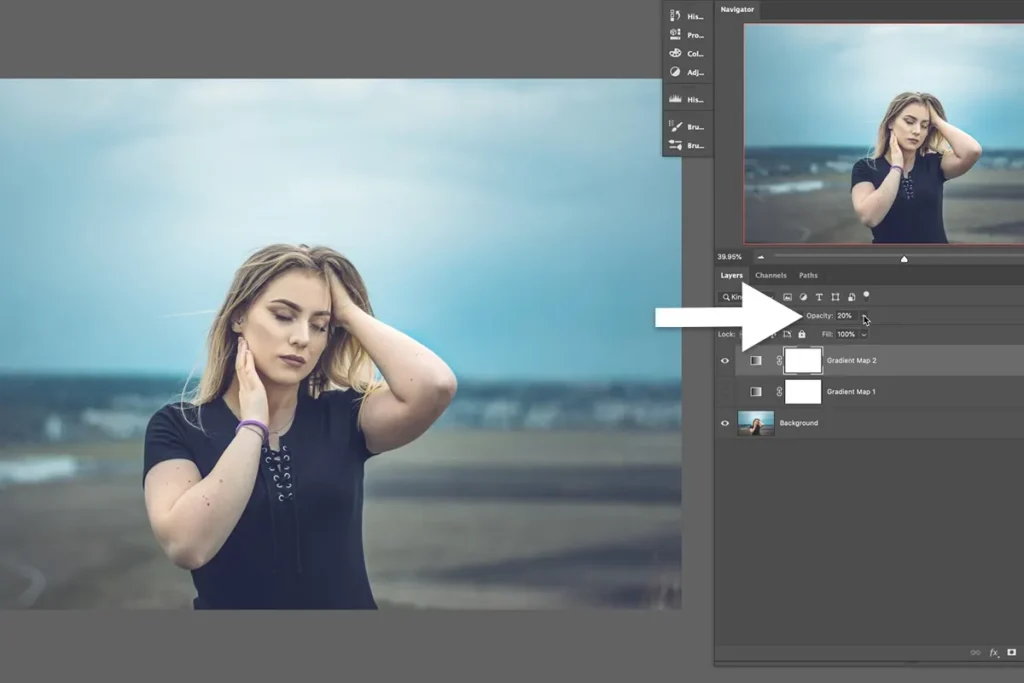
مراحل استفاده از گرادینت در فتوشاپ
گرادینتها ابزار قدرتمندی در فتوشاپ هستند که میتوانند به شما در افزایش جذابیت بصری تصاویرتان کمک کنند. با دنبال کردن مراحل استفاده از گرادینت در فتوشاپ، حتی افراد مبتدی نیز میتوانند جلوههای گرادیان خیره کنندهای را بر روی عکسها و طرحهای خود ایجاد کنند. بنابراین، از آزمایش گرادینتها نترسید و خلاقیت خود را در فتوشاپ آزاد کنید. در ادامه مراحل استفاده از گرادینت در فتوشاپ همراه ما باشید:
۱_ فتوشاپ را باز کنید و ابزار Gradient را انتخاب کنید: ابتدا نرم افزار فتوشاپ را در رایانه خود باز کنید. سپس، ابزار Gradient را از نوار ابزار سمت چپ صفحه انتخاب نمایید. گرادینت معمولاً شبیه یک مستطیل پر از رنگ های مختلف است.
۲_ :Choose a Gradient پس از انتخاب ابزار Gradient باید یک گرادیان از پیش تنظیم شده را از نوار گزینهها در بالای صفحه انتخاب نمایید. شما میتوانید یک گرادیان از پیش تعریف شده را انتخاب یا با کلیک بر روی کادر پیش نمایش گرادیان، شیب خود را ایجاد کنید.
۳_ تنظیمات گرادیان را تنظیم کنید: پس از انتخاب یک گرادینت، میتوانید تنظیمات آن را برای سفارشی کردن آن مطابق با اولویت خود تنظیم کنید. میتوانید زاویه، مقیاس، کدورت و حالت ترکیبی گرادیان را با استفاده از گزینه های موجود در نوار ابزار تغییر دهید.
۴_ Apply the Gradient: پس از اعمال گرادیان بر روی تصویر خود، کافی است روی بوم Gradient Tool را کلیک کرده و بکشید. شما میتوانید با تنظیم جهت حرکت ماوس، شیبهای خطی، شعاعی، زاویه ای، بازتابیده یا الماسی شکل ایجاد کنید.
۵_ :Blend the Gradientپس از اعمال گرادیان، میتوانید با تغییر حالت ترکیب و کدورت در پانل لایهها، آن را با تصویر ترکیب نمایید. همچنین میتوانید ماسکهای لایه و لایههای تنظیم را برای افزایش اثر گرادیان اضافه کنید.
۶_ :Save and Export هنگامی که از افکت گرادیان راضی شدید، میتوانید با رفتن به File > Save As تصویر خود را در فرمت دلخواه ذخیره نمایید. همچنین میتوانید آن را برای وب صادر یا با استفاده از گزینه Export As چاپ کنید.
گرادینت متن در فتوشاپ
همانطور که گفتیم گرادینت نوعی افکت رنگی برای رنگ کردن متن نیز است. به مراحل استفاده از گرادینت در فتوشاپ برای تولید متن رنگی میپردازیم:
- ابتدا برنامه فتوشاپ را باز و متن مورد نظر خود را در صفحه متن وارد کنید. سپس با کلیک بر روی لایه مربوط به متن، از منوی بالای صفحه، گزینه “Layer ” را انتخاب و سپس بر روی گزینه “Layer Style ” کلیک کنید.
- در پنجرهای که باز میشود، گزینهی “Gradient Overlay ” را انتخاب و سپس بر روی گزینه “Gradient ” کلیک نمایید تا یک گزینه را انتخاب کنید. میتوانید با کلیک بر روی رنگهای مختلف رنگ متن را تغییر دهید و یا حتی یک تغییر نمایید.
- سپس با تغییر رنگ، متن خود را زیباتر و جذابتر کنید. میتوان از گزینههای دیگری مانند “Opacity ” برای تنظیم شفافیت متن استفاده کرد و یا با تغییر حالت “Blend Mode ” افکتهای مختلف ایجاد کنید.
- با انجام تمام مراحل، متن شما با افکتی زیبا و حرفه ای در فتوشاپ آماده خواهد شد. این روش برای مبتدیان نیز بسیار آسان و قابل فهم است و میتواند به آن کمک کند تا ظاهر متنهای خود را بهبود بخشد.
در نهایت استفاده از گرادینت در فتوشاپ برای متن میتواند به شما کمک کند تا در طراحیها و گرافیکهای خود از افکتهای جذاب و جالب استفاده کنید.
مشکل گرادینت در فتوشاپ
گرادینت یکی از ابزارهای مهم و کاربردی در نرم افزار فتوشاپ است که به کاربران امکان ایجاد انواع رنگها و جذابیتها را میدهد اما گاهی اوقات ممکن است استفاده از گرادینت در فتوشاپ، با مشکلاتی مواجه شود که باعث ناراحتی ما شود. در ادامه به بررسی چند مشکل رایج در استفاده از گرادینت در فتوشاپ و نحوه حل آنها میپردازیم.
- اولین مشکلی که ممکن است کسی در استفاده از گرادینت در فتوشاپ در فتوشاپ رو به رو شود، انتخاب رنگ مناسب است. برای حل این مشکل، باید به استفاده از رنگهای مورد استفاده در انتخاب رنگها و ترکیب رنگهای زیبا و سازگار با آن توجه کنید. همچنین میتوان از ابزار Color Picker در فتوشاپ استفاده نمود تا رنگهای مناسب را انتخاب کرد.
- یکی از مشکلات دیگری که ممکن است با مشکل مواجه شود، مشکل حل شدن دو رنگ به طور کامل در همدیگر است. برای حل این مشکل باید به نکات زیر توجه کرد: ابتدا باید لایه مربوطه را انتخاب کرد و سپس در منوی Layer به بخش Layer Style رفت و گزینه Gradient Overlay را انتخاب کرد. سپس انواع تغییرات، مانند تغییر زاویه، اندازه و…، باید به صورت دلخواه تنظیم شود.
- مشکلات دیگری مثل کیفیت پایین یا اشکالات دیگر، ممکن است در استفاده از گرادینت در فتوشاپ پیش آید. برای حل این مشکلات نیز باید به نکات فنی مرتبط با نرم افزار فتوشاپ توجه کرد و از راهنما برای اعمال تغییر استفاده کرد.
در نهایت، برای حل مشکلات در فتوشاپ باید به نکات فنی و تکنیک های مربوط به استفاده از این ابزار توجه و با تمرین و آزمایش، مهارت خود را در این زمینه ارتقاء داد.




