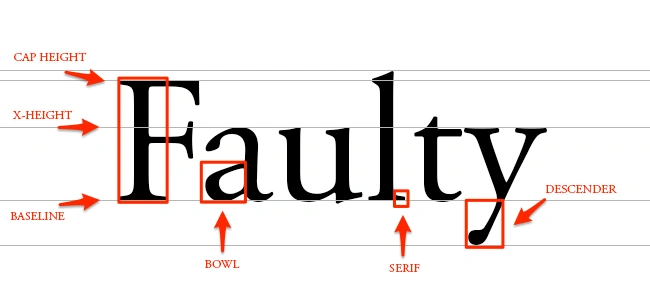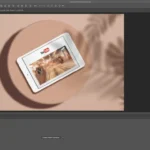دیگر زمان خطاطی با قلم مو و کثیف شدن لباس با دوات به پایان رسیده زیرا خطاطی آنلاین در فتوشاپ جای خود را به جوهر و قلم داده است. ابزار تایپوگرافی یک هنر است که با استفاده از حروف و نشانهها برای ایجاد زیبایی و خوانایی در متنها استفاده میشود. اگر شما یک مبتدی علاقه مند به فتوشاپ هستید، میتوانید از اصطلاحات انگلیسی مربوط به ابزارها استفاده کنید. در ادامه این آموزش فتوشاپ از موسسه لرنینگ 24 مراحل آموزش تایپوگرافی در فتوشاپ برای مبتدیها توضیح داده شده است.
بیشتر بخوانید: آموزش ساخت موکاپ در فتوشاپ
مراحل تایپوگرافی در فتوشاپ
- اولین گام برای شروع تایپوگرافی در فتوشاپ، انتخاب ابزار متن است. این ابزار به شما امکان میدهد تا متن مورد نظر خود را وارد کنید. برای انتخاب ابزار متن، کافی است بر روی آیکن T در پنل ابزارها کلیک کنید.
- پس از انتخاب ابزار متن، میتوانید متن خود را در صفحه فتوشاپ وارد کنید. برای تغییر فونت، اندازه و متن رنگ، میتوانید از جعبه ابزار Character استفاده نمایید. در اینجا میتوانید ابزارهایی مانند نام، اندازه، رنگ و سبک فونت را تنظیم کنید.
- یکی از اصطلاحات مهم در تایپوگرافی، خوانایی متن است. برای افزایش خوانایی متن، میتوان از ابزارهایی مانند kerning استفاده کرد. ابزارkerning به تنظیم فاصله بین حروف متن میپردازد.
- در نهایت، برای ایجاد زیبایی در متن، میتوان از ابزارهای جایگزین افکتهای متنی و سبکهای لایه استفاده کرد. این ابزارها به شما امکان میدهند تا به متنهای خود افکتهای مانند سایه، طرح و نقش برجسته اعمال شوند.
با توجه به این مراحل اساسی تایپوگرافی در فتوشاپ، شما میتوانید، متن خود را با زیبایی و خوانایی بیشتر طراحی کنید. امیدوارم که این توضیحات به شما کمک کند تا مهارتهای تایپوگرافی در فتوشاپ را بهبود بخشیده و به یک طراح حرفهای تبدیل شوید.
بیشتر بخوانید: آموزش استفاده از فیلتر در فتوشاپ
تایپوگرافی فانتزی در فتوشاپ
تایپوگرافی فانتزی یک هنر جذاب و زیبا است که میتواند به تصاویر و طراحیهای دیجیتالی شما زندگی و شخصیت ببخشد. در ادامه، ما به بررسی مراحل تایپوگرافی فانتزی در فتوشاپ خواهیم پرداخت.
- اولین مرحله در تایپوگرافی فانتزی، انتخاب یک فونت مناسب است. فونتها با انواع و اشکال مختلف ایجاد شده اند و برای ایجاد یک طرح جالب، باید یک فونت مناسب و جذاب انتخاب کنید. از جمله فونتهای مناسب برای تایپوگرافی فانتزی میتوان به “Gothic”، “Graffiti ” و “Fantasy ” اشاره کرد.
- مرحله دوم، تنظیم اندازه و قلم فونت است. به طرح و ایدههای خود، میتوانید اندازه و قلم فونت را به دلخواه خود ببندید. به عنوان مثال، میتوانید فونت را بزرگ تر یا کوچک تر کنید و یا قلم آن را از نازک به ضخیم تغییر دهید.
- مرحله سوم، انتخاب رنگ فونت است. رنگها میتوانند طرح شما را زنده تر و جذاب تر کنند. برای تایپوگرافی فانتزی، میتوانید از رنگهای درخشان و جالب مانند طلایی، نقره ای و زرد استفاده کنید.
- مرحله چهارم، اعمال افکتها و فیلترها به فونت است. فتوشاپ ابزارهای متعددی برای اعمال افکت ها و فیلترها به فونتها ارائه می دهد. از جمله این ابزارها می توان به “Bevel & Emboss”، “Gradient Overlay ” و “Drop Shadow” اشاره کرد.
- در نهایت، مرحله پنجم، ذخیره و انتشار طرح تایپوگرافی فانتزی است. پس از تکمیل کار خود، طرح را ذخیره کنید و به اشتراک بگذارید تا دیدگاههای دیگران را جلب کنید.
با انجام مراحل فوق، می توانید یک طرح تایپوگرافی در فتوشاپ به صورت فانتزی و جذاب ایجاد نمایید. به یاد داشته باشید که تمرین و استفاده از تازه ترین ابزارها و تکنیک های فتوشاپ، کلید موفقیت شما است.
بیشتر بخوانید: آموزش استفاده از گرادینت در فتوشاپ
تایپوگرافی و کالیگرافی در فتوشاپ
تایپوگرافی و کالیگرافی دو هنر است که با استفاده از حروف و نوشتار به زیبایی و هنرمندی به ارتباط واژگان میپردازند. این دو هنر میتوانند به شما کمک کنند متنهای خود را به شکلی زیبا و جذاب نشان دهید و از آن لذت ببرید. ما به بررسی آموزش تایپوگرافی و کالیگرافی میپردازیم.
تفاوت
تایپوگرافی در فتوشاپ به معنی طراحی و تنظیم حروف و کلمات در یک طرح است. این هنر بر اساس استفاده از قواعد و اصول خاص صورت میگیرد که میتوان نورپردازی و زیبایی را به یک متن ببخشد. برای آموزش تایپوگرافی، اصطلاحاتی مانند “font” “serif”، “kerning”، “leading” و “alignment ” دارند.این اصطلاحات به شما کمک میکنند تا به بهترین نحو تایپ یک طرح را بیاموزید و طرحهای جذاب و حرفهای را ایجاد کنید.
در کالیگرافی، هنر نوشتن با دقت و زیبایی است. این هنر به استفاده از ابزارهای خاص مانند خودکارهای نوک تیز و برسهای نقاشی نیاز دارد. اصطلاحاتی مانند “صعود”، “نزول” و “قلم خوشنویس”، مهم هستند و به شما کمک میکنند تا با زیبایی و حرفهای را یاد بگیرید. با تمرین و تماشای نمونههای کالیگرافی، میتوان به تسلط بر این هنر برسید و نوشتارهای زیبا و خوانا ایجاد کنید
در نهایت، آموزش تایپوگرافی و کالیگرافی نیازمند، تمرین و انگیزه است. با تمرین روزانه و مشاهده نمونههای متنوع، میتوانید به این دو هنر برسید و از خلاقیت خود به بهترین نحو استفاده کنید. امیدوارم این مقاله به شما کمک کند تا آموزش تایپوگرافی و کالیگرافی را به بهترین شکل ممکن یاد بگیرید.
بیشتر بخوانید: آموزش استفاده از اکشن در فتوشاپ
تایپوگرافی با گل در فتوشاپ
برای ایجاد تایپوگرافی با گل در فتوشاپ، مراحل زیر را دنبال کنید:
ایجاد سند جدید:
-
- فتوشاپ را باز کنید و یک سند جدید با ابعاد دلخواه خود ایجاد کنید. برای بهترین نتیجه، از ابعاد بزرگ و وضوح بالا (مثلاً 300 پیکسل بر اینچ) استفاده کنید.
انتخاب فونت و نوشتن متن:
-
- ابزار «Type Tool» (کلید T) را انتخاب کنید و متن دلخواه خود را بنویسید. سعی کنید فونتی را انتخاب کنید که مناسب با گلها باشد و فضای کافی برای کار با افکتهای گل ایجاد کند.
بیشتر بخوانید: آموزش اضافه کردن جلوه ویژه در فتوشاپ
ایجاد لایههای ماسک:
-
- برای افزودن گلها به متن، باید لایهی متنی را به یک ماسک تبدیل کنید. برای این کار، روی لایه متنی راستکلیک کرده و گزینه «Convert to Smart Object» را انتخاب کنید. سپس دوباره راستکلیک کرده و «Rasterize Layer» را انتخاب کنید.
اضافه کردن گلها:
-
- تصویری از گلها که میخواهید استفاده کنید را وارد کنید (میتوانید از تصاویر موجود یا بافتهای گلهای دیجیتالی استفاده کنید). این لایه را بالای لایه متنی قرار دهید.
- برای ترکیب گلها با متن، از ابزار «Clipping Mask» استفاده کنید. برای این کار، روی لایه گل راستکلیک کرده و «Create Clipping Mask» را انتخاب کنید.
بیشتر بخوانید: آموزش کار با ابزار سلکشن در فتوشاپ
تنظیم موقعیت گلها:
-
- لایهی گل را جابجا کنید تا بخشهای مختلف گلها در قسمتهای مورد نظر متن ظاهر شود. همچنین میتوانید اندازه و چرخش گلها را برای تناسب بهتر تنظیم کنید.
افزودن سایهها و افکتهای اضافی:
-
- برای افزودن عمق به تایپوگرافی، میتوانید به متن خود سایه بیافزایید. روی لایه متن دوبار کلیک کنید تا پنجره «Layer Style» باز شود، سپس گزینه «Drop Shadow» را انتخاب و تنظیمات دلخواه خود را اعمال کنید.
افزودن جزئیات گلها:
-
- میتوانید لایههای اضافی از گلهای کوچکتر یا برگها را اضافه کنید تا جزئیات بیشتری به کار اضافه شود. با استفاده از ابزار «Eraser» یا «Layer Mask»، قسمتهای اضافه گلها را حذف کنید تا شکل طبیعیتری به خود بگیرند.
بیشتر بخوانید: آموزش ترکیب رنگها در فتوشاپ
تنظیمات نهایی:
-
- روشنایی، کنتراست و اشباع رنگها را برای هر لایه تنظیم کنید تا به بهترین نتیجه برسید. از پنل «Adjustment Layers» برای انجام این تنظیمات استفاده کنید.
ذخیرهسازی:
-
- در نهایت، کار خود را ذخیره کنید. میتوانید از فرمتهای مختلف مانند PNG برای حفظ شفافیت یا JPEG برای فایل نهایی استفاده کنید.
بیشتر بخوانید: آموزش طراحی جلد کتاب در فتوشاپ
تایپوگرافی پرتره در فتوشاپ
برای ایجاد تایپوگرافی پرتره در فتوشاپ، مراحل زیر را دنبال کنید تا یک تصویر پرتره را به ترکیبی از متن تبدیل کنید:
1. ایجاد سند جدید و وارد کردن تصویر
- فتوشاپ را باز کنید و یک سند جدید با اندازه دلخواه ایجاد کنید.
- سپس تصویر پرترهای که میخواهید به تایپوگرافی تبدیل کنید، وارد کنید. سعی کنید تصویر دارای کنتراست مناسب باشد تا ویژگیهای چهره به خوبی نمایان باشد.
2. تبدیل تصویر به سیاه و سفید
- برای افزایش کنتراست، تصویر را به سیاه و سفید تبدیل کنید. برای این کار، از مسیر زیر استفاده کنید:
Image > Adjustments > Black & White - با استفاده از اسلایدرها، کنتراست را به گونهای تنظیم کنید که جزئیات چهره به خوبی مشخص شود.
بیشتر بخوانید: ساخت تیزر تبلیغاتی در فتوشاپ
3. افزایش کنتراست تصویر
- برای تاکید بیشتر روی بخشهای روشن و تاریک، از مسیر زیر کنتراست را افزایش دهید:
Image > Adjustments > Levels - نقاط تیره و روشن را به گونهای تنظیم کنید که تصویر بیشترین کنتراست ممکن را داشته باشد.
4. ایجاد نقشهبرداری از تصویر (Threshold)
- به منظور تبدیل تصویر به بخشهای کاملاً روشن و تاریک، از ابزار Threshold استفاده کنید:
Image > Adjustments > Threshold - سطح Threshold را تنظیم کنید تا تنها جزئیات مهم چهره باقی بماند و به صورت سطوح سفید و مشکی نمایش داده شود.
5. انتخاب بخشهای تیره تصویر
- به کمک ابزار Magic Wand (کلید W)، بخشهای تیره تصویر را انتخاب کنید. دقت کنید که مقدار Tolerance ابزار را به گونهای تنظیم کنید که تنها بخشهای مشکی انتخاب شوند.
بیشتر بخوانید: آموزش کشیدن دایره در فتوشاپ
6. ایجاد لایه جدید و پر کردن با متن
- یک لایه جدید ایجاد کنید و بخشهای انتخاب شده را با رنگ مشکی پر کنید.
Edit > Fill و سپس رنگ مشکی را انتخاب کنید. - حالا میتوانید لایه تصویر اصلی را مخفی یا حذف کنید تا تنها لایه مشکی باقی بماند.
7. اضافه کردن متن به تصویر
- ابزار Type Tool (کلید T) را انتخاب کرده و شروع به نوشتن متنهای مختلف کنید. میتوانید جملات، کلمات یا هر چیزی که به تصویر مرتبط است را بنویسید.
- سعی کنید از فونتهای متنوع و اندازههای مختلف استفاده کنید تا تصویر پویاتر به نظر برسد.
بیشتر بخوانید: ویرایش عکس در فتوشاپ
8. قرار دادن متن داخل تصویر
- برای قرار دادن متنها داخل نواحی تیره، از ابزار Warp Text استفاده کنید تا متنها با شکل چهره تطابق پیدا کنند:
Edit > Transform > Warp - به متن شکل دهید تا به خوبی منحنیها و خطوط چهره را دنبال کند.
9. تنظیم موقعیت و چیدمان متنها
- متنهای نوشته شده را در نواحی مختلف چهره قرار دهید. سعی کنید از اندازههای مختلف استفاده کنید تا یک حس عمق و بعد به تصویر اضافه شود.
- میتوانید لایههای متنی را با استفاده از لایه ماسک (Layer Mask) تغییر دهید تا متنها به خوبی با تصویر ترکیب شوند.
بیشتر بخوانید: ویرایش پی دی اف در فتوشاپ
10. افزودن افکتهای نهایی
- میتوانید به لایههای متن افکتهایی مثل سایه (Drop Shadow) یا برجستگی (Bevel and Emboss) اضافه کنید تا ظاهری جذابتر به تصویر بدهد.
- همچنین میتوانید از تنظیمات روشنایی و کنتراست برای متون استفاده کنید تا با تصویر اصلی همخوانی بیشتری داشته باشند.
11. ذخیرهسازی
- پس از اتمام کار، فایل نهایی را با فرمتهای مختلف ذخیره کنید. از فرمت PSD برای حفظ لایهها و از فرمت JPEG یا PNG برای انتشار نهایی استفاده کنید.
با این روش، یک تایپوگرافی پرتره زیبا با استفاده از متن و تصویر چهره خواهید داشت که میتواند برای پوسترها، تبلیغات یا پروژههای هنری استفاده شود.
بیشتر بخوانید: آموزش کلاژ تصاویر در فتوشاپ
آموزش تایپوگرافی فارسی نستعلیق در فتوشاپ
برای ایجاد تایپوگرافی فارسی با استفاده از خط نستعلیق در فتوشاپ، مراحل زیر را دنبال کنید:
1. نصب فونت نستعلیق
- ابتدا، باید فونت نستعلیق را نصب کنید. میتوانید از منابع مختلف در اینترنت این فونتها را دانلود کنید. یکی از معروفترین فونتها، فونت «ایران نستعلیق» است.
- پس از دانلود، فایل فونت را باز کرده و گزینه «Install» را انتخاب کنید تا فونت در سیستم شما نصب شود.
بیشتر بخوانید: آموزش ایجاد سایه در فتوشاپ
2. ایجاد سند جدید در فتوشاپ
- فتوشاپ را باز کرده و یک سند جدید با ابعاد مورد نظر خود ایجاد کنید.
- برای طراحی تایپوگرافی با کیفیت بالا، وضوح تصویر را روی 300 پیکسل بر اینچ تنظیم کنید.
3. نوشتن متن نستعلیق
- ابزار «Type Tool» (کلید T) را انتخاب کنید و روی سند کلیک کنید تا یک ناحیه برای نوشتن متن ایجاد شود.
- زبان صفحه کلید را به فارسی تغییر دهید و شروع به نوشتن متن کنید.
- از لیست فونتها، فونت نستعلیق را انتخاب کنید. متن خود را با استفاده از این فونت نوشته و اندازه آن را متناسب با طرح خود تنظیم کنید.
بیشتر بخوانید: آموزش طراحی تراکت در فتوشاپ
4. تنظیمات تایپوگرافی
- برای زیباتر کردن متن، میتوانید تنظیماتی را اعمال کنید. از پنل «Character» در فتوشاپ میتوانید فاصله بین حروف (Tracking) و اندازه خط (Line Height) را تنظیم کنید تا متن دلخواه شما جذابتر به نظر برسد.
- به دلیل طبیعت انعطافپذیر خط نستعلیق، ممکن است نیاز داشته باشید فاصله بین حروف و کلمات را به صورت دستی تغییر دهید تا نتیجه بهتری بگیرید.
بیشتر بخوانید: شطرنجی کردن تصویر در فتوشاپ
5. ایجاد افکتهای منحنی برای متن
- برای افزودن حرکت به متن، میتوانید از ابزار «Warp Text» استفاده کنید. برای این کار، ابتدا متن را انتخاب کرده و سپس به مسیر زیر بروید:
Edit > Transform > Warp - میتوانید متن را با کشیدن دستگیرههای منحنی تغییر شکل دهید تا ظاهر نستعلیق طبیعیتری ایجاد شود.
بیشتر بخوانید: روشن کردن چراغ ماشین در نرم افزار فتوشاپ
6. اضافه کردن افکتها به متن
- برای دادن جلوههای خاص به متن، میتوانید از پنجره «Layer Style» استفاده کنید. روی لایه متن دوبار کلیک کنید تا این پنجره باز شود و سپس از افکتهایی مانند:
- Drop Shadow: برای ایجاد سایه و برجستهکردن متن.
- Bevel & Emboss: برای ایجاد حس سهبعدی و برجسته.
- Gradient Overlay: برای اضافه کردن گرادیان رنگی به متن. استفاده کنید تا متن جلوه زیباتری پیدا کند.
بیشتر بخوانید: محو کردن عکس در فتوشاپ
7. کار با لایههای ماسک و براش
- برای ایجاد جلوههای ویژه، میتوانید از ابزار «Brush» و لایه ماسک (Layer Mask) استفاده کنید. یک لایه ماسک به لایه متن اضافه کنید و سپس با براشهای مختلف قسمتهایی از متن را پنهان یا برجسته کنید تا ظاهری هنریتر به آن بدهید.
- میتوانید از براشهای تزئینی مانند براشهای خطوط گل و بوته نیز برای تزئین متن استفاده کنید.
بیشتر بخوانید: طراحی کاور اینستاگرام در فتوشاپ
8. اضافه کردن پسزمینه
- یک پسزمینه مناسب برای تایپوگرافی انتخاب کنید. میتوانید از یک پسزمینه ساده یا یک تصویر بافتدار (Texture) استفاده کنید که با طرح کلی هماهنگ باشد.
- رنگ پسزمینه را طوری انتخاب کنید که کنتراست خوبی با متن داشته باشد و باعث برجستگی آن شود.
بیشتر بخوانید: آموزش ساخت مثلث در فتوشاپ
9. ذخیره و صادرات فایل
- پس از پایان طراحی، فایل نهایی را با فرمت PSD ذخیره کنید تا امکان ویرایش در آینده داشته باشید.
- همچنین میتوانید فایل را با فرمت JPEG یا PNG برای اشتراکگذاری یا چاپ ذخیره کنید.
بیشتر بخوانید: کشیدن مستطیل در فتوشاپ
با این مراحل میتوانید تایپوگرافیهای زیبایی با خط نستعلیق در فتوشاپ طراحی کنید که در کارهای هنری، پوسترها، کارتهای تبریک و بسیاری موارد دیگر استفاده میشود.