بسیاری از اشکالات یک پروژه ناشی از آن است که قبل و بعد از اتمام کار، یک نگاه کلی به آن نینداخته ایم. ما در فتوشاپ به این نگاه کلی و ساخت تصاویر در این مرحله موکاپ میگوییم. موکاپ یک مفهوم مهم در برنامه فتوشاپ و به معنای یک طرح یا مدل طراحی از یک پروژه است. ساخت موکاپ در فتوشاپ به طراحان و گرافیستها کمک میکند تا قبل از شروع کار برروی یک پروژه، یک نگاه کلی به آن داشته باشند و با نگاههای خود آشنا شوند.
این ابزار به شما کمک می کند تا بهترین گزینه برای طراحی یک پروژه را انتخاب کنید. با داشتن یک نسخه از هر طرح، میتوان انواع طرحها را با هم مقایسه کرد و بهترین گزینه را پذیرفت. در این دوره آموزش فتوشاپ از سایت لرنینگ 24 در ادامه با ما همراه باشید تا بیشتر در مورد ساخت موکاپ در فتوشاپ و مراحل انجام ان صحبت کنیم.
بیشتر بخوانید: آموزش استفاده از فیلتر در فتوشاپ
ساخت موکاپ در فتوشاپ
موکاپها ابزار بسیار مفیدی هستند که به طراحان امکان میدهند تا طرحهای خود را به شکل واقعیتر به نمایش بگذارند. موکاپها از پیش طراحی شده و برای نشان دادن نتایج نهایی یک طرح گرافیکی روی اجسام یا سطوح مختلف استفاده میشوند، مثل نمایش لوگو روی تیشرت، بستهبندی محصول، کارت ویزیت و غیره.
در این آموزش، مراحل ساخت موکاپ در فتوشاپ را به زبان ساده توضیح میدهیم.
بیشتر بخوانید: آموزش استفاده از گرادینت در فتوشاپ
مرحله ۱: انتخاب و آمادهسازی تصویر پایه
اولین گام برای ساخت موکاپ انتخاب یک تصویر با کیفیت بالا از جسم یا سطحی است که میخواهید طرح خود را روی آن نمایش دهید. به عنوان مثال، اگر قصد دارید یک لوگو را روی یک دفترچه یا کارت ویزیت نشان دهید، تصویری از آن انتخاب کنید.
- ایجاد سند جدید: یک فایل جدید در فتوشاپ ایجاد کنید. این فایل باید دارای رزولوشن و اندازه کافی باشد تا طرح نهایی با کیفیت بالا ارائه شود.
- وارد کردن تصویر پایه: تصویر جسمی که قصد دارید طرح خود را روی آن نمایش دهید (مثلاً یک دفترچه) وارد کنید.
بیشتر بخوانید: آموزش استفاده از اکشن در فتوشاپ
مرحله ۲: ایجاد لایههای هوشمند (Smart Object)
لایههای هوشمند یا Smart Objects یکی از ابزارهای قدرتمند فتوشاپ هستند که به شما امکان ویرایش طرحهای خود را به صورت غیردائمی و بدون افت کیفیت میدهند. برای اینکه بتوانید هر طرحی را بهراحتی تغییر دهید، باید از این لایهها استفاده کنید.
- لایهای که طرح شما روی آن قرار میگیرد را به Smart Object تبدیل کنید. برای این کار، روی لایه مورد نظر راستکلیک کرده و گزینه Convert to Smart Object را انتخاب کنید.
- با این کار، هر زمانی که طرح خود را ویرایش کنید، این تغییرات به صورت خودکار در موکاپ اعمال میشود.
بیشتر بخوانید: آموزش اضافه کردن جلوه ویژه در فتوشاپ
مرحله ۳: اعمال طرح روی موکاپ
حالا نوبت به قرار دادن طرح اصلی شما روی تصویر پایه است. به عنوان مثال، میتوانید لوگوی شرکت یا برند خود را روی کارت ویزیت یا دفترچه قرار دهید.
- طرح مورد نظر خود را در لایه جدید قرار دهید.
- با استفاده از ابزارهای Transform (Ctrl + T)، اندازه و مکان آن را تنظیم کنید تا دقیقاً در جایی که میخواهید قرار بگیرد.
بیشتر بخوانید: آموزش کار با ابزار سلکشن در فتوشاپ
مرحله ۴: استفاده از تکنیکهای Transform و Warp
برای اینکه طرح شما به خوبی با سطح جسم همخوانی داشته باشد، باید از ابزارهای تغییر شکل استفاده کنید.
- برای واقعیتر جلوه دادن طرح، از گزینههای Warp و Perspective در منوی Edit > Transform استفاده کنید.
- این ابزارها به شما اجازه میدهند که طرح خود را به نحوی تغییر دهید که با سطح جسم هماهنگ شود، مخصوصاً اگر سطح جسم سهبعدی یا منحنی باشد.
بیشتر بخوانید: آموزش ترکیب رنگها در فتوشاپ
مرحله ۵: اعمال افکتهای نهایی
برای طبیعیتر و حرفهایتر نشان دادن موکاپ، بهتر است از افکتهای نوری، سایه و بافت استفاده کنید.
- به منوی Layer > Layer Style بروید و افکتهایی مانند Drop Shadow و Bevel & Emboss را اعمال کنید.
- با تغییر تنظیمات این افکتها میتوانید سایهها و نورپردازیهای مناسبی ایجاد کنید که طرح شما به شکل واقعیتر روی جسم نمایش داده شود.
مرحله ۶: ذخیره و خروجی گرفتن از موکاپ
پس از اتمام کار، فایل موکاپ را با فرمت PSD ذخیره کنید تا بتوانید در آینده آن را ویرایش کنید. همچنین میتوانید از موکاپ خود با فرمتهای تصویری مانند JPEG یا PNG خروجی بگیرید.
بیشتر بخوانید: آموزش طراحی جلد کتاب در فتوشاپ
نکات پایانی
- همیشه از تصاویر با کیفیت بالا استفاده کنید تا نتیجه نهایی حرفهای به نظر برسد.
- لایههای هوشمند به شما این امکان را میدهند که هر زمان بخواهید طرح خود را بدون تغییر کلی موکاپ ویرایش کنید.
- برای ایجاد موکاپهای واقعیتر، حتماً به نورپردازی، سایهها و هماهنگی طرح با جسم دقت کنید.
با پیروی از این مراحل، میتوانید موکاپهای حرفهای و جذابی در فتوشاپ ایجاد کنید و طرحهای خود را به بهترین شکل ممکن به نمایش بگذارید.
بیشتر بخوانید: ساخت تیزر تبلیغاتی در فتوشاپ
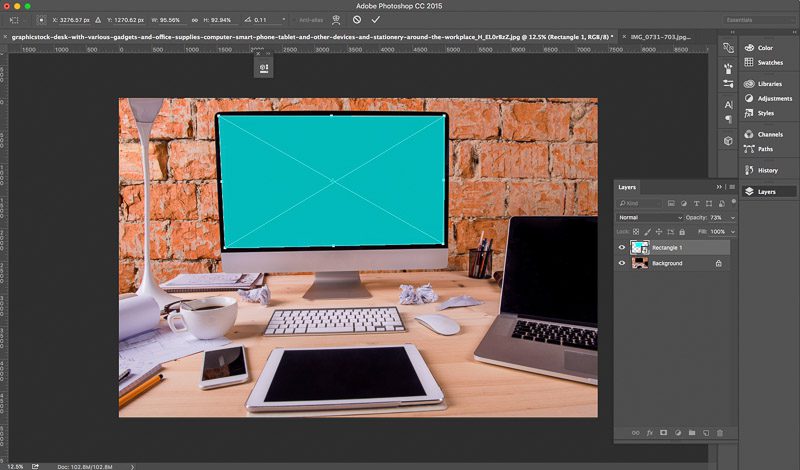
آموزش ساخت موکاپ حرفهای در فتوشاپ
موکاپ (Mockup) به طرحهای از پیش آماده گفته میشود که طراحان گرافیک برای نمایش حرفهایتر و واقعیتر کارهای خود از آن استفاده میکنند. این طرحها معمولاً شامل نمایش برندها روی اشیاء مختلف مانند لباس، لیوان، بستهبندی و … است. در این آموزش، مراحل ساخت یک موکاپ حرفهای در فتوشاپ را به شما معرفی میکنیم.
مرحله ۱: آمادهسازی تصویر پایه
برای شروع، باید تصویری که میخواهید به عنوان موکاپ استفاده کنید، انتخاب کنید. به عنوان مثال، اگر میخواهید یک لوگو روی یک فنجان قرار دهید، تصویر یک فنجان سفید را انتخاب کنید.
- یک فایل جدید با رزولوشن بالا در فتوشاپ ایجاد کنید.
- تصویر پایه (مثلاً فنجان) را وارد کنید و آن را به اندازه مناسب تغییر دهید.
بیشتر بخوانید: آموزش کشیدن دایره در فتوشاپ
مرحله ۲: ایجاد لایههای هوشمند (Smart Objects)
لایههای هوشمند به شما این امکان را میدهند که هرگونه تغییراتی را که روی لوگو یا طرح خود ایجاد میکنید، به صورت خودکار در موکاپ مشاهده کنید.
- یک لایه جدید ایجاد کرده و طرح مورد نظر خود (مثلاً لوگو) را در آن قرار دهید.
- روی لایه راستکلیک کرده و گزینه Convert to Smart Object را انتخاب کنید.
مرحله ۳: استفاده از تکنیک Perspective Warp
برای قرار دادن لوگو یا طرح به شکلی واقعی روی سطح مورد نظر (مانند فنجان یا جعبه)، باید از ابزار Warp یا Perspective استفاده کنید.
- لوگو یا طرح خود را انتخاب کرده و به محل مورد نظر بکشید.
- به منوی Edit بروید و گزینه Transform > Warp را انتخاب کنید.
- لوگو را به شکلی که به سطح طبیعی آن جسم منطبق شود، تنظیم کنید.
بیشتر بخوانید: ویرایش عکس در فتوشاپ
مرحله ۴: اضافه کردن افکتها
برای واقعیتر جلوه دادن موکاپ، میتوانید از افکتهایی مانند سایه، نورپردازی و شفافیت استفاده کنید.
- به منوی Layer > Layer Style بروید و افکتهای مختلف مانند سایه یا Bevel & Emboss را اضافه کنید.
- برای تنظیم دقیقتر، میتوانید از Blending Options استفاده کنید و حالت ترکیب لایهها را تغییر دهید.
بیشتر بخوانید: ویرایش پی دی اف در فتوشاپ
مرحله ۵: ذخیرهسازی و استفاده از موکاپ
پس از اتمام کار، فایل موکاپ خود را ذخیره کنید. از آنجایی که لایهها هوشمند هستند، هر زمان که بخواهید میتوانید لوگو یا طرح خود را تغییر دهید بدون اینکه نیازی به تغییر در کل موکاپ باشد.
- فایل را با فرمت PSD ذخیره کنید تا در آینده قابلیت ویرایش داشته باشد.
- برای استفاده نهایی، میتوانید موکاپ خود را با فرمتهای JPEG یا PNG خروجی بگیرید.
بیشتر بخوانید: آموزش کلاژ تصاویر در فتوشاپ
نکات حرفهای برای ساخت موکاپ
- از تصاویر با کیفیت بالا استفاده کنید تا نتیجه نهایی حرفهای و شفاف باشد.
- حتماً از سایهها و افکتهای نور برای واقعیتر جلوه دادن موکاپ استفاده کنید.
- با استفاده از تکنیکهای پیشرفته مانند Displacement Maps، میتوانید طرحها را به شکلی دقیقتر روی سطوح نامنظم اعمال کنید.
با این مراحل میتوانید به سادگی یک موکاپ حرفهای در فتوشاپ بسازید و طرحهای خود را به شکلی واقعی و جذاب به مشتریان یا کاربران نمایش دهید.
بیشتر بخوانید: آموزش ایجاد سایه در فتوشاپ
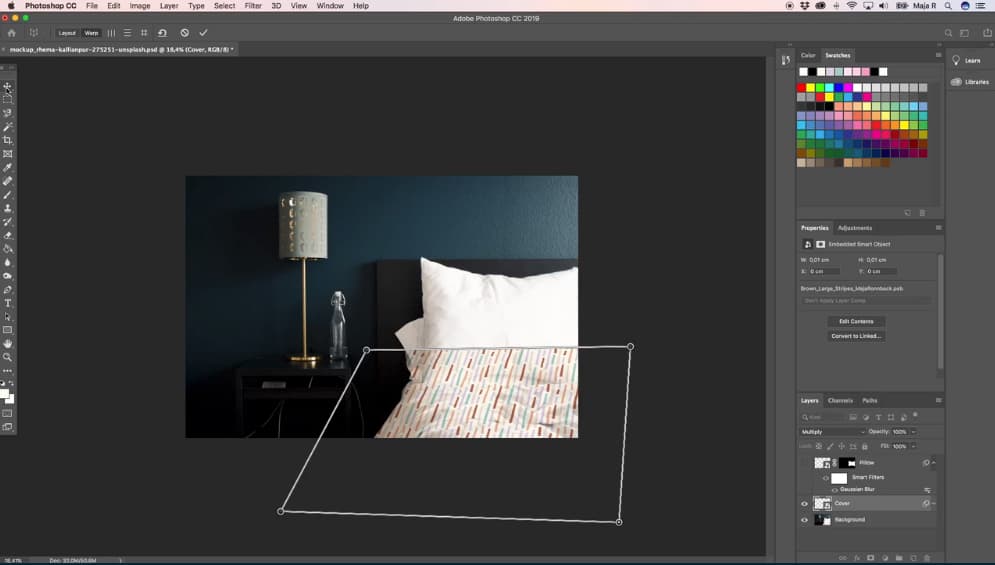
آموزش ساخت موکاپ سه بعدی
در دنیای طراحی و گرافیک، موکاپهای سه بعدی ابزارهای حیاتی برای نمایش طرحها و ایدهها به شکل واقعی هستند. یکی از ابزارهای پرکاربرد برای ساخت موکاپ سه بعدی در فتوشاپ است. در این ادامه قصد داریم به نحوه ساخت موکاپ سه بعدی در فتوشاپ برای مبتدیان بپردازیم.
بیشتر بخوانید: آموزش طراحی تراکت در فتوشاپ
مراحل ساخت موکاپ سه بعدی در فتوشاپ برای مبتدیان:
- ایجاد یک شیء: برای ساخت موکاپ در فتوشاپ ابتدا باید یک شیء ایجاد کنید. برای این کار از ابزار “Rectangle Tool ” استفاده کرده و یک مستطیل را روی صفحه به وجود میآوریم.
- تبدیل به شیء سه بعدی: سپس باید شیء ایجاد شده را به یک شیء سه بعدی تبدیل کنید. برای این کار به منوی 3D بروید و بر روی “New 3D Extrusion from Selected Layer ” کلیک کنید.
بیشتر بخوانید: روشن کردن چراغ ماشین در نرم افزار فتوشاپ
- تغییرات و ویرایشها: حالا میتوانید با استفاده از ابزارهای مختلف در بخشهای ” 3D” سه بعدی خود را ویرایش کنید. مثلاً میتوانید زاویه دید را تغییر دهید یا رنگ و متریال شیء را ویرایش کنید.
بیشتر بخوانید: محو کردن عکس در فتوشاپ
- افزودن پس زمینه: برای ایجاد یک محیط واقعگرایانه دیگر میتوانید یک پسزمینه مناسب را انتخاب نموده و به صورت لایهای به شیء بعدی خود اضافه نمایید.
- ذخیره و اشتراکگذاری: در نهایت میتوانید طرحهای بعدی خود را از بخش save ذخیره و یا با دیگران به اشتراک بگذارید.
بیشتر بخوانید: طراحی کاور اینستاگرام در فتوشاپ
ساخت موکاپ لباس
موکاپ لباس و به طور کلی ساخت موکاپ در فتوشاپ یکی از عناصر مهم در طراحی لباس و نمایش آن به مشتریان است. در اینجا، ما به بررسی مراحل ساخت یک موکاپ لباس در فتوشاپ میپردازیم.
بیشتر بخوانید: آموزش ساخت مثلث در فتوشاپ
- ابتدا، فتوشاپ را باز کنید و “file” و “0pen” را برای ایجاد صفحه جدید انتخاب کنید. سپس، از ابزار “Shape ” را جهت ایجاد شکل اصلی لباس استفاده نمایید.از این ابزار میتوان انواع مختلف لباسها را از جمله شورت، تیشرت، یا لباس رسمی ایجاد کرد.
- برای اضافه کردن جزئیات به لباس، از ابزار “Brush ” یا “Pen ” برای نقاشی بر روی شکل لباس استفاده کنید. میتوان جزئیاتی مانند طرح، رنگ، و بافت را اضافه کرد تا لباس واقعیتر به نظر برسد.
- بعد از اضافه کردن جزئیات، میتوان با استفاده از ابزار Text” ” نام مدل یا برند لباس را به موکاپ اضافه کرد. همچنین، میتوان از ابزار “Gradient ” برای اعمال افکتهای رنگی به لباس استفاده کرد.
- در نهایت، موکاپ خود را ذخیره کرده و به مشتریان یا تیم طراحی خود نشان دهید. این موکاپ میتواند به شما کمک کند تا طرح لباس خود را بهتر بشناسید و تصمیم بگیرید.
بیشتر بخوانید: کشیدن مستطیل در فتوشاپ
بنابراین، با استفاده از ابزارهای فتوشاپ، میتوان هم اقدام به ساخت موکاپ در فتوشاپ کرد و هم لباس خود را با جزئیات دقیق و واقعی به بهترین شکل ممکن نشان داد.
بیشتر بخوانید: شطرنجی کردن تصویر در فتوشاپ




