محو کردن عکس در فتوشاپ یا همان تار کردن قسمتی از تصویر یک روش آسان است . با کمک آن می توانید برای محو کردن متن، آرم، پس زمینه و هر چیز دیگری که می خواهید، از آن استفاده کنید. در این جا راهی ساده برای محو شدن عکس در فتوشاپ یاد خواهید گرفت و با ابزار آن آشنا خواهید شد.
این همه چیز هایی است که با تدریس آقای حسین فتوت خواه در پکیج آموزش فتوشاپ یاد خواهید گرفت. بسته به اینکه چه تأثیری می خواهید روی تصویر بگذارید و چرا می خواهید آن را محو کنید، روش های مختلفی وجود دارد .
در این قسمت ویدیو آموزش 5 تکنیک محو کردن تصویر در فتوشاپ را با دقت مشاهده نمایید و موارد تکمیلی را نیز می توانید در قسمت پایین تر به صورت متنی مطالعه کنید.
تبدیل تصویر به شی هوشمند
در پنل لایه ها، در کنار نام تصویر کلیک راست کرده و گزینه Convert to Smart Object را انتخاب کنید تا بدون تغییر فایل اصلی، افکت ها را اضافه کنید.
محو شدن پس زمینه
برای محو کردن عکس در فتوشاپ، Filter > Blur Effects Gallery > Depth of Field Blur را انتخاب کنید. یک پین روی تصویر ظاهر می شود و پس زمینه تار می شود. اگر می خواهید ناحیه ای را واضح نگه دارید، روی آن کلیک کنید تا پین دوم ظاهر شود، سپس چرخ را بچرخانید تا تاری را روی صفر قرار دهید. برای تنظیم سطوح مختلف تاری بر روی مناطق مختلف تصویر، پین های بیشتری اضافه کنید.
تاری حرکت اضافه شد
با افزودن تاری حرکت حس سرعت ایجاد کنید. Filter > Blur > Motion Blur را انتخاب کنید، سپس بسته به جهتی که می خواهید سوژه حرکت کند، زاویه را تنظیم کنید. از پارامتر Distance برای تنظیم شدت تاری استفاده کنید.
بهبود کار پس از محو کردن عکس در فتوشاپ
با استفاده از ماسک، نواحی خاصی از جلوه تاری را جدا کنید. در پانل لایه ها، روی تصویر کوچک ماسک Live Filters کلیک کنید بعد هم بر روی ابزار Brush کلیک کنید تا ناحیه ای را که نمی خواهید محو کنید، رنگ کنید.
ایجاد حس حرکت در مسیر
برای ایجاد حرکت در چند جهت یا در طول یک مسیر منحنی، Filter > Blur Gallery > Path Blur را انتخاب کنید. راهنما های روی تصویر را بکشید تا تاری در جهت فلش ایجاد شود. این کار را در قسمت های دیگر تکرار کنید تا مسیرهای تاری را در جهت های دیگر ایجاد کنید.
1. صورت را تار کنید
اگر می خواهید یک یا چند چهره را در یک عکس محو کنید. عکس را در فتوشاپ باز کنید و ابزار Ellipse Marquee را انتخاب کنید.
سپس دور صورت یک دایره یا بیضی بکشید تا محو شود (اگر می خواهید یک دایره کامل بسازید، کلید Shift را در حین کشیدن آن نگه دارید)، سپس بر روی انتخاب راست کلیک کرده و “Gaussian Blur” را انتخاب کنید.
اگر می خواهید شدت تاری را تنظیم کنید ، یک چهره را انتخاب کنید سپس به منوی Filter > Blur > Gaussian Blur بروید.
پنجره ای ظاهر می شود که در آن می توانید شعاع را تنظیم کنید تا تاری کم و بیش مات شود. با این تکنیک سریع، محو کردن چهره در عکس بسیار آسان است.
2. بخشی از تصویر را تار کنید
حال بیایید ببینیم چگونه می توان بخشی از یک تصویر غیر از چهره را تار کرد یا محو کردن عکس در فتوشاپ چگونه است. به طور مثال اگر بخواهیم در یک تصویر تبلیغات را حذف کنیم مراحل زیر را انجام می دهیم.

توجه داشته باشید که به دلیل چشم انداز، صفحه های تبلیغاتی کاملاً “مستقیم” نیستند. می توانیم تقریباً آن ها را با ابزار Rectangle Marquee تار کنیم.
اما بیایید به جای آن ببینیم که چگونه می توان سطح صفحه را به طور دقیق پوشش داد تا ناحیه تاری ظریف تری اعمال شود. با کشیدن یک مستطیل انتخابی تقریباً به اندازه عنصری که قرار است محو شود شروع کنید.
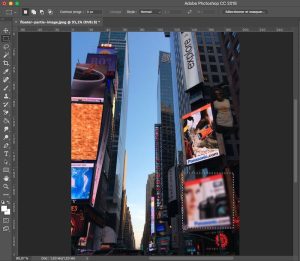
بر روی انتخاب کلیک راست کرده و Transform Selection را انتخاب کنید.
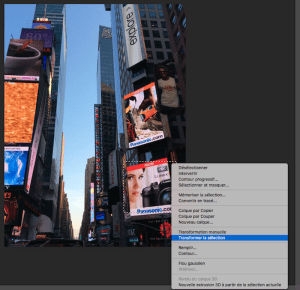
حالا کلید Ctrl یا Cmd در مک را نگه دارید و گوشه های انتخاب را بکشید تا شکل شیء محو شود. برای تأیید انتخاب، اینتر را فشار دهید و همانطور که قبلا گفته شده است، تاری را اعمال کنید. اکنون می توانیم به راحتی روی هر صفحه تبلیغاتی یک جلوه تاری قرار دهیم.
بیشتر بخوانید: نحوه ویرایش عکس در فتوشاپ
محو کردن تدریجی عکس در فتوشاپ
این آموزش نحوه محو کردن عکس برای چهره، پس زمینه، متن و موارد دیگر را با استفاده از فتوشاپ را به شما نشان می دهد. برای محو کردن عکس در فتوشاپ ابتدا با استفاده از ابزار انتخاب (select)، به راحتی منطقه ای را که می خواهید محو شود انتخاب کنید. در استفاده از محو کردن عکس در فتوشاپ می توانید فیلتر را روی کل تصویر اعمال کنید.
برای مثال برای به اشتراک گذاشتن عکسی که می خواهید فرد مورد نظر ناشناس باشد یا برای فاش نشدن اطلاعات خصوصی تان می توانید از این فیلتر بهره ببرید. هر دلیلی که داشته باشید، در اینجا نحوه محو کردن عکس در فتوشاپ را مشاهده خواهید کرد.

محو کردن دو عکس با هم در فتوشاپ
در این فرآیند روش آسانی برای ترکیب دو تصویر با هم نیز وجود دارد که میخواهیم به شما نشان دهیم. ما با ابتدایی ترین روش برای ترکیب تصاویر شروع خواهیم کرد .این روش از طریق استفاده از گزینه Opacity در صفحه لایه ها امکان پذیر است. بعد از آن بررسی خواهیم کرد که چگونه با استفاده از حالت های ترکیبی لایه فتوشاپ نتایج جالب و خلاقانه ای به دست خواهیم آورد.
از دستور Auto-Blend Layers برای محو کردن دو عکس با هم در فتوشاپ استفاده می شود. در میان کاربرد های فراوان دستور Auto-Blend Layers، می توانید حتی بیشتر از دو تصویر را با مناطق مختلف در این فیلتر ترکیب کنید تا به یک تصویر ترکیبی زیبا با عمق میدانی گسترده دست پیدا کنید. ویژگی اصلی لایه های Auto-Blend Layers ایجاد ماسک های لایه ای در هر لایه است . با اعمال این ویژگی تفاوت در محتوا و سوژه را در معرض دید قرار می دهید تا تصاویر به صورت ترکیب یکپارچه نمایش داده نشود .
محو شدن عکس در فتوشاپ به شما امکانات فراوانی می دهد تا در حرفه و کار خود به بهترین تبدیل شوید.
بیشتر بخوانید: ویرایش پی دی اف در فتوشاپ
محو کردن دور عکس در فتوشاپ
برای محو کردن دور یک عکس در فتوشاپ، میتوانید از ابزارهای مختلفی استفاده کنید. در اینجا یک روش ساده برای انجام این کار توضیح داده شده است:
- باز کردن عکس: عکس مورد نظر خود را در فتوشاپ باز کنید.
- انتخاب بخش مورد نظر: با استفاده از ابزار Marquee Tool (که به صورت مستطیل یا بیضی شکل موجود است)، بخشی از عکس را که میخواهید باقی بماند، انتخاب کنید.
- ایجاد فیدر (Feather): پس از انتخاب بخش مورد نظر، به منوی Select بروید و گزینهی Modify سپس Feather را انتخاب کنید. در پنجرهی باز شده مقدار شعاع Feather (میزان محوی لبهها) را تعیین کنید. مقدار بالاتر به معنای محوی بیشتر است.
- معکوس کردن انتخاب: به منوی Select بروید و گزینهی Inverse را انتخاب کنید تا بخش خارج از انتخاب اصلی شما، انتخاب شود.
- محو کردن: اکنون کلید Delete را فشار دهید تا لبههای انتخاب شده محو شوند. شما میتوانید این کار را چند بار انجام دهید تا به نتیجهی دلخواه برسید.
- ذخیرهی عکس: پس از اتمام کار، تصویر خود را ذخیره کنید.
این روش یکی از سادهترین راهها برای محو کردن دور عکس است. با استفاده از تکنیکهای بیشتر و ابزارهای پیشرفتهتر در فتوشاپ، میتوانید به نتایج حرفهایتری دست یابید.
بیشتر بخوانید: آموزش کلاژ تصاویر در فتوشاپ
تار کردن عکس در فتوشاپ
برای تار کردن عکس در فتوشاپ، میتوانید از ابزارها و فیلترهای مختلفی استفاده کنید. یکی از رایجترین روشها برای انجام این کار استفاده از فیلتر Gaussian Blur است. در اینجا مراحل این کار توضیح داده شده است:
مراحل تار کردن عکس:
- باز کردن عکس: ابتدا عکس مورد نظر خود را در فتوشاپ باز کنید.
- انتخاب لایهی مورد نظر: اگر عکس شما دارای چندین لایه است، لایهای را که میخواهید تار کنید انتخاب کنید.
- اعمال فیلتر تارکننده (Blur):
- به منوی Filter بروید.
- سپس به گزینهی Blur بروید.
- در زیرمنوی Blur، گزینهی Gaussian Blur را انتخاب کنید.
- تنظیم میزان تاری:
- یک پنجره باز میشود که در آن میتوانید میزان تاری را با استفاده از نوار Radius تنظیم کنید.
- با جابجا کردن نوار، میزان تاری دلخواه خود را انتخاب کنید. مقدار بیشتر به معنای تاری بیشتر است.
- روی OK کلیک کنید تا تغییرات اعمال شود.
- ذخیرهی عکس: پس از انجام تغییرات، عکس خود را ذخیره کنید.
نکات اضافی:
- تار کردن جزئی: اگر میخواهید تنها بخش خاصی از عکس را تار کنید، میتوانید از ابزارهای انتخاب مانند Lasso Tool یا Marquee Tool برای انتخاب آن بخش استفاده کنید و سپس فیلتر تارکننده را اعمال کنید.
- استفاده از لایهی ماسک (Layer Mask): برای کنترل بهتر بر روی تاری، میتوانید از لایهی ماسک استفاده کنید. این روش به شما امکان میدهد بخشهایی از عکس را که نمیخواهید تار شوند، محافظت کنید.
این روشها به شما کمک میکنند تا به راحتی تصویر مورد نظرتان را در فتوشاپ تار کنید.
بیشتر بخوانید: آموزش ایجاد سایه در فتوشاپ
کمرنگ کردن عکس در فتوشاپ
برای کمرنگ کردن عکس در فتوشاپ، میتوانید از چندین روش استفاده کنید. در اینجا یک روش ساده با استفاده از تنظیمات شفافیت (Opacity) و ابزار Fill توضیح داده شده است:
روش اول: کاهش شفافیت لایه (Opacity)
- باز کردن عکس: عکس مورد نظر خود را در فتوشاپ باز کنید.
- انتخاب لایه: اگر عکس شما فقط یک لایه دارد، این لایه بهطور خودکار انتخاب میشود. اگر چندین لایه دارید، لایهای که میخواهید کمرنگ شود را انتخاب کنید.
- کاهش شفافیت (Opacity):
- در پنل لایهها (Layers panel)، به قسمت بالایی پنل بروید.
- نوار کشویی Opacity را پیدا کنید.
- مقدار شفافیت را کاهش دهید. مثلاً اگر Opacity را به 50٪ کاهش دهید، عکس به نصف روشنایی خود میرسد و کمرنگتر میشود.
- ذخیرهی عکس: پس از انجام تغییرات، عکس خود را ذخیره کنید.
روش دوم: استفاده از ابزار Fill
- باز کردن عکس: عکس مورد نظر خود را در فتوشاپ باز کنید.
- ایجاد لایه جدید: یک لایه جدید ایجاد کنید. برای این کار میتوانید از منوی Layer و گزینهی New Fill Layer استفاده کنید.
- انتخاب رنگ سفید: هنگامی که از ابزار Fill استفاده میکنید، رنگ سفید را انتخاب کنید و لایه را با آن پر کنید.
- کاهش شفافیت لایه جدید:
- در پنل لایهها، لایه جدید را انتخاب کنید.
- مقدار شفافیت (Opacity) این لایه را کاهش دهید تا عکس زیرین آن کمرنگتر شود.
- ذخیرهی عکس: پس از انجام تغییرات، عکس خود را ذخیره کنید.
این دو روش به شما اجازه میدهند تا عکس خود را به راحتی کمرنگ کنید و به افکت مورد نظر خود دست یابید.
بیشتر بخوانید: آموزش تبدیل عکس به نقاشی در فتوشاپ
محو کردن قسمتی از عکس
برای محو کردن قسمتی از عکس در فتوشاپ، میتوانید از ترکیب ابزار انتخاب و فیلترهای محو کننده (Blur) استفاده کنید. در اینجا یک روش ساده برای انجام این کار توضیح داده شده است:
مراحل محو کردن قسمتی از عکس:
- باز کردن عکس: ابتدا عکس مورد نظر خود را در فتوشاپ باز کنید.
- انتخاب بخش مورد نظر:
- از ابزارهای انتخاب مانند Lasso Tool، Marquee Tool، یا Quick Selection Tool برای انتخاب بخشی از عکس که میخواهید محو شود، استفاده کنید.
- اعمال فیدر (Feather):
- پس از انتخاب بخش مورد نظر، به منوی Select بروید و گزینهی Modify سپس Feather را انتخاب کنید.
- مقدار Feather را تنظیم کنید تا لبههای انتخاب شده نرمتر شوند. این مرحله باعث میشود محو شدن به صورت طبیعیتر انجام شود.
- محو کردن انتخاب:
- به منوی Filter بروید.
- به زیرمنوی Blur بروید و یکی از فیلترهای محو کننده مانند Gaussian Blur، Lens Blur یا Motion Blur را انتخاب کنید.
- در پنجرهی باز شده، مقدار شدت محو شدن را تنظیم کنید.
- برداشتن انتخاب:
- پس از اعمال فیلتر، به منوی Select بروید و گزینهی Deselect را انتخاب کنید تا انتخاب شما برداشته شود.
- ذخیرهی عکس: پس از اتمام کار، عکس خود را ذخیره کنید.
این روش به شما امکان میدهد که به طور دقیق بخشی از عکس را که میخواهید محو کنید، انتخاب کنید و با استفاده از فیلترهای مختلف محو کننده، به افکت دلخواه خود دست یابید.
بیشتر بخوانید: آموزش استفاده از قلم مو در فتوشاپ
براش محو کننده در فتوشاپ
در فتوشاپ، شما میتوانید از ابزار Brush Tool به همراه Blur Tool برای محو کردن دستی قسمتهای خاصی از تصویر استفاده کنید. این ابزار به شما اجازه میدهد تا با دقت بخشهای خاصی از عکس را محو کنید. در اینجا نحوه استفاده از این ابزار توضیح داده شده است:
استفاده از Blur Tool (ابزار محو کننده):
- باز کردن عکس: ابتدا عکس مورد نظر خود را در فتوشاپ باز کنید.
- انتخاب Blur Tool:
- از نوار ابزار در سمت چپ، ابزار Blur Tool را انتخاب کنید. اگر آن را نمیبینید، ممکن است زیر مجموعه ابزار Sharpen Tool یا Smudge Tool باشد، بنابراین روی آن کلیک راست کنید تا این ابزارها ظاهر شوند.
- تنظیمات ابزار:
- در بالای صفحه، نوار تنظیمات مربوط به Blur Tool نمایش داده میشود.
- میتوانید سایز براش (Brush Size) و سختی (Hardness) آن را تنظیم کنید. براش بزرگتر برای مناطق وسیع و براش کوچکتر برای جزئیات مناسب است.
- Strength (قدرت محو شدن) را تنظیم کنید. مقدار بالاتر باعث محو شدن بیشتر خواهد شد.
- محو کردن قسمتهای مورد نظر:
- روی قسمتی از تصویر که میخواهید محو شود، کلیک کرده و بکشید. هرچه بیشتر روی یک منطقه بکشید، آن قسمت محوتر میشود.
- برای کنترل بهتر، میتوانید چندین بار با تنظیمات مختلف بر روی یک منطقه کار کنید.
- ذخیرهی عکس: پس از اینکه کار شما تمام شد، عکس را ذخیره کنید.
بیشتر بخوانید: آموزش ساخت خط منحنی و زیگزاگ در فتوشاپ
نکات اضافی:
- اگر میخواهید محو شدن نرمتر و طبیعیتر به نظر برسد، میتوانید از براشهای نرم (Soft Round Brush) استفاده کنید.
- میتوانید لایه جدیدی ایجاد کنید و محو کردن را روی آن انجام دهید، سپس لایهها را با هم ترکیب کنید (Merge) تا نتیجه نهایی به دست آید.
این ابزار به شما کنترل دقیقی برای محو کردن جزئیات یا بخشهای خاصی از تصویر میدهد و برای اصلاحات ظریف بسیار مفید است.
تار كردن قسمتی از عکس در فتوشاپ
برای تار کردن قسمتی از عکس در فتوشاپ، میتوانید از ترکیب ابزار انتخاب و فیلترهای Blur استفاده کنید. در اینجا مراحل این کار به صورت دقیق توضیح داده شده است:
مراحل تار کردن قسمتی از عکس:
- باز کردن عکس: ابتدا عکس مورد نظر خود را در فتوشاپ باز کنید.
- انتخاب بخش مورد نظر:
- از ابزارهای انتخاب مانند Lasso Tool، Marquee Tool، یا Quick Selection Tool استفاده کنید تا بخشی از عکس که میخواهید تار شود، انتخاب کنید.
- اعمال Feather (اختیاری):
- برای ایجاد لبههای نرمتر و طبیعیتر، میتوانید از قابلیت Feather استفاده کنید. برای این کار به منوی Select بروید، Modify و سپس Feather را انتخاب کنید.
- مقدار Feather را تنظیم کنید. مقدار بالاتر باعث میشود لبههای انتخاب شده نرمتر و محوتر شوند.
- اعمال فیلتر Blur:
- به منوی Filter بروید.
- گزینهی Blur را انتخاب کنید و سپس یکی از فیلترهای Blur مانند Gaussian Blur، Motion Blur، یا Lens Blur را انتخاب کنید.
- در پنجره باز شده، میزان تاری را تنظیم کنید تا به نتیجه دلخواه برسید.
- برداشتن انتخاب:
- پس از اعمال فیلتر، به منوی Select بروید و گزینه Deselect را انتخاب کنید تا انتخاب شما برداشته شود.
- ذخیرهی عکس: پس از اتمام کار، عکس خود را ذخیره کنید.
نکات اضافی:
- Motion Blur برای ایجاد افکتهای حرکتی و Gaussian Blur برای یک تاری نرم و طبیعی مناسب است.
- اگر میخواهید تغییرات بیشتری انجام دهید، میتوانید از Smart Object استفاده کنید تا فیلترهای شما غیرمخرب (Non-destructive) باشند و بتوانید بعداً آنها را تغییر دهید.
این روش به شما امکان میدهد تا به راحتی بخشی از عکس را که میخواهید تار شود، انتخاب کرده و با استفاده از فیلترهای مختلف به نتیجه دلخواه دست یابید.
از بین بردن مرز عکس در فتوشاپ
برای از بین بردن مرزهای یک عکس در فتوشاپ، میتوانید از روشهای مختلفی استفاده کنید. یکی از بهترین روشها برای این کار استفاده از ابزار Feather یا Gradient است تا لبههای عکس به آرامی با پسزمینه ادغام شوند. در اینجا چند روش برای از بین بردن مرز عکس توضیح داده شده است:
روش اول: استفاده از Feather برای نرم کردن مرزها
- باز کردن عکس: عکس مورد نظر خود را در فتوشاپ باز کنید.
- انتخاب عکس:
- از ابزار Marquee Tool (ابزار مستطیل یا بیضی شکل) برای انتخاب کل یا بخشی از عکس استفاده کنید.
- اعمال Feather:
- به منوی Select بروید و Modify سپس Feather را انتخاب کنید.
- مقدار Feather را تنظیم کنید تا لبههای عکس نرم و محو شوند. مقدار بیشتر باعث محوتر شدن مرزها خواهد شد.
- ایجاد ماسک لایه:
- پس از انتخاب عکس و اعمال Feather، روی دکمه Add Layer Mask در پایین پنل لایهها کلیک کنید. این کار باعث میشود لبههای عکس به تدریج با پسزمینه ادغام شوند.
- ذخیرهی عکس: پس از اینکه لبهها به شکلی که میخواهید درآمدند، عکس خود را ذخیره کنید.
روش دوم: استفاده از ابزار Gradient
- باز کردن عکس: عکس خود را در فتوشاپ باز کنید.
- ایجاد ماسک لایه:
- در پنل لایهها، روی لایه عکس راست کلیک کنید و Add Layer Mask را انتخاب کنید.
- انتخاب ابزار Gradient:
- ابزار Gradient Tool را از نوار ابزار انتخاب کنید.
- اعمال گرادینت:
- در حالی که ماسک لایه فعال است، از یک گوشه عکس به سمت داخل بکشید. این کار باعث میشود که مرزهای عکس به آرامی محو شوند و با پسزمینه ادغام شوند.
- تنظیمات نهایی:
- اگر نیاز بود، میتوانید با تغییر نوع گرادینت (مثلاً از سیاه به سفید یا معکوس کردن جهت)، افکت را تنظیم کنید.
- ذخیرهی عکس: پس از اعمال تغییرات، عکس خود را ذخیره کنید.
روش سوم: استفاده از ابزار Blur
- انتخاب لبههای عکس:
- با استفاده از ابزار Lasso Tool، لبههای عکس را انتخاب کنید.
- اعمال فیلتر Blur:
- به منوی Filter بروید، Blur را انتخاب کنید و سپس Gaussian Blur یا Lens Blur را اعمال کنید تا لبهها نرمتر و محوتر شوند.
این روشها به شما کمک میکنند تا مرزهای عکس را به آرامی از بین ببرید و آن را با پسزمینه یا تصاویر دیگر ادغام کنید. بسته به نیاز شما، میتوانید از هر یک از این روشها استفاده کنید.
فيد كردن در فتوشاپ
فیـد کردن (Fade) در فتوشاپ به معنای تدریجی محو کردن یک قسمت از تصویر است که به تدریج از یک حالت مشخص به حالتی دیگر (مثلاً از شفافیت کامل به عدم شفافیت) تبدیل میشود. این افکت میتواند برای ایجاد تغییرات نرم و حرفهای در تصاویر استفاده شود. در اینجا چند روش برای ایجاد افکت فید در فتوشاپ توضیح داده شده است:
روش اول: استفاده از ابزار Gradient برای فید کردن
- باز کردن عکس: عکس مورد نظر خود را در فتوشاپ باز کنید.
- ایجاد ماسک لایه:
- در پنل لایهها، روی لایهی مورد نظر راست کلیک کرده و گزینهی Add Layer Mask را انتخاب کنید.
- انتخاب ابزار Gradient:
- ابزار Gradient Tool را از نوار ابزار انتخاب کنید (میتوانید کلید G را فشار دهید).
- انتخاب نوع گرادینت:
- در نوار تنظیمات بالا، نوع گرادینت را از سیاه به سفید (Black to White) انتخاب کنید. این نوع گرادینت باعث میشود که قسمتهای سیاه مخفی و قسمتهای سفید نمایان باشند.
- ایجاد افکت فید:
- در حالی که ماسک لایه فعال است، کلیک کنید و از نقطهای که میخواهید افکت فید شروع شود، به سمتی که میخواهید فید شود بکشید.
- نتیجه این خواهد بود که تصویر از نقطه شروع به تدریج محو میشود و به شفافیت کامل (یا پسزمینه) در نقطه پایانی میرسد.
- تنظیمات نهایی:
- اگر افکت به دلخواه شما نیست، میتوانید دوباره گرادینت را با تنظیمات متفاوت اعمال کنید.
روش دوم: استفاده از لایههای Fill و Opacity
- باز کردن عکس: عکس خود را در فتوشاپ باز کنید.
- ایجاد لایهی جدید:
- یک لایهی جدید بالای لایهی عکس ایجاد کنید (برای مثال، با رنگ سفید).
- ایجاد ماسک لایه:
- روی لایهی جدید کلیک راست کرده و Add Layer Mask را انتخاب کنید.
- استفاده از Gradient:
- روی ماسک لایه کلیک کنید و از ابزار Gradient Tool استفاده کنید تا به تدریج لایهی جدید از شفافیت کامل به حالت پر شود.
- تنظیم Opacity:
- میتوانید از نوار Opacity در پنل لایهها استفاده کنید تا شدت فید را تنظیم کنید.
با استفاده از این روشها، شما میتوانید به راحتی افکت فید را در فتوشاپ ایجاد کنید و تصاویر خود را به صورت حرفهای و نرم ترکیب کنید. این افکت به ویژه در طراحی گرافیک، ساخت پوسترها، و ایجاد تصاویر ترکیبی بسیار مفید است.
مات کردن عکس در فتوشاپ
برای مات کردن عکس در فتوشاپ، میتوانید از فیلترهای مختلف استفاده کنید. یکی از رایجترین و سادهترین روشها، استفاده از فیلتر Gaussian Blur است که به شما امکان میدهد بهسرعت و بهراحتی تصویر را مات کنید. در اینجا مراحل انجام این کار توضیح داده شده است:
مراحل مات کردن عکس با استفاده از Gaussian Blur
- باز کردن عکس: ابتدا عکس مورد نظر خود را در فتوشاپ باز کنید.
- انتخاب لایه: اگر عکس شما دارای چندین لایه است، لایهای را که میخواهید مات شود انتخاب کنید. اگر تنها یک لایه دارید، بهطور پیشفرض آن لایه انتخاب شده است.
- ایجاد لایه کپی (اختیاری):
- برای حفظ لایه اصلی، توصیه میشود یک کپی از لایه اصلی ایجاد کنید. برای این کار، لایه را انتخاب کرده و سپس Ctrl + J (در ویندوز) یا Cmd + J (در مک) را فشار دهید.
- اعمال فیلتر Gaussian Blur:
- به منوی Filter بروید.
- از زیرمنوی Blur، گزینه Gaussian Blur را انتخاب کنید.
- در پنجرهی باز شده، یک نوار تنظیم به نام Radius وجود دارد. با تنظیم این نوار، میتوانید میزان مات بودن تصویر را تنظیم کنید. مقدار بالاتر باعث میشود تصویر ماتتر شود.
- پس از تنظیم میزان مات بودن، روی OK کلیک کنید تا تغییرات اعمال شوند.
- ذخیرهی عکس: پس از اعمال فیلتر و ایجاد مات شدن به دلخواه، عکس خود را ذخیره کنید.
روشهای دیگر برای مات کردن:
- Lens Blur: این فیلتر میتواند عمق میدان بیشتری ایجاد کند و برای زمانی که میخواهید بخشی از عکس را به صورت هنری مات کنید، مناسب است.
- Motion Blur: این فیلتر برای ایجاد افکتهای حرکتی استفاده میشود که باعث میشود تصویر به نظر بیاید که در حال حرکت است.
استفاده از فیلترهای مختلف در فتوشاپ به شما امکان میدهد که به راحتی تصاویر را مات کنید و افکتهای دلخواه خود را به آنها اضافه کنید. Gaussian Blur یکی از سادهترین و موثرترین روشها برای ایجاد مات شدگی نرم و طبیعی است.
در آخر
همانطور که در این آموزش ها خواهید دید، Field Blur ، Iris Blur و Tilt-Shift یک ویژگی مشترک بزرگ دارند . این ویزگی کنترل شگفت انگیزی به شما می دهد تا محو شدن را به صورت یکنواخت در کل تصویر اعمال نکنید.
در عوض، به شما اجازه می دهد تا میزان تاری و محو کردن را در مناطق خاصی از عکس به راحتی تنظیم کنید .حتی این کار را بدون نیاز به ماسک های لایه ای انجام دهید. امیدواریم از این مطالب و آموزش نهایت استفاده را کرده باشید و در خلق آثار هنری تان مفید واقع شود.
همچنین جهت آموزش تکمیلی می توانید به ویدیو آموزشی رایگان ما در آپارات مراجعه کنید.
بلور کردن عکس در فتوشاپ
برای بلور کردن (محو یا فازی کردن) عکس در فتوشاپ، میتوانید از ابزارها و فیلترهای مختلفی استفاده کنید. در اینجا روشهای ساده برای بلور کردن عکس آورده شده است:
1. استفاده از فیلتر Gaussian Blur:
- باز کردن تصویر: ابتدا تصویر مورد نظر را در فتوشاپ باز کنید.
- انتخاب لایه: اگر لایه خاصی را میخواهید بلور کنید، ابتدا لایه آن را انتخاب کنید.
- انتخاب فیلتر: از منوی بالای صفحه، به بخش Filter بروید.
- انتخاب Gaussian Blur: از منوی کشویی، گزینه Blur و سپس Gaussian Blur را انتخاب کنید.
- تنظیم میزان بلور: پنجرهای باز میشود که میتوانید میزان بلور را با حرکت اسلایدر Radius تنظیم کنید.
- تأیید: بعد از تنظیم، روی OK کلیک کنید تا تغییرات اعمال شود.
2. استفاده از فیلتر Motion Blur:
- مانند مراحل بالا، ابتدا تصویر را باز کنید.
- از منوی Filter، گزینه Blur و سپس Motion Blur را انتخاب کنید.
- در پنجره باز شده، میتوانید جهت و میزان بلور را تنظیم کنید.
- پس از اعمال تغییرات، روی OK کلیک کنید.
3. استفاده از Lens Blur:
- این روش به طور خاص برای ایجاد افکتهای بلوری مشابه تاری لنز دوربین استفاده میشود.
- از منوی Filter به Blur Gallery بروید و سپس Lens Blur را انتخاب کنید.
- میتوانید تنظیمات مختلفی مانند اندازه دایرههای بلور را انجام دهید.
- پس از تنظیم، تغییرات را تأیید کنید.
4. بلور کردن با استفاده از Field Blur:
- به Filter بروید و Blur Gallery و سپس Field Blur را انتخاب کنید.
- یک عدد دایره به طور پیشفرض روی تصویر قرار میگیرد. میتوانید این دایره را حرکت داده و اندازه بلور را تغییر دهید.
- برای اضافه کردن نقاط دیگر، روی تصویر کلیک کرده و دایرههای جدید اضافه کنید.
- پس از تنظیمات، روی OK کلیک کنید.
نکات اضافی:
- ماسک لایه: اگر میخواهید تنها بخشی از تصویر را بلور کنید، میتوانید از ماسک لایه استفاده کرده و نواحی دلخواه را از بلور خارج کنید.
- میزان بلور: برای ایجاد افکتهای نرمتر، مقدار بلور را کم کنید. برای ایجاد تاری شدید، میزان بلور را زیاد کنید.






