فتوشاپ، کشیدن و ویرایش اشکال را آسان می کند. یکی از بهترین ابزار ها برای کشیدن اشکال، rectangle tool است. با این ابزار می توان اقدام به طرح اشکالی مانند کشیدن مستطیل در فتوشاپ کرد. ما در این دوره آموزش فتوشاپ کوتاه قصد داریم شما را با Rectangle tool در فتوشاپ + ویدیو آموزشی کشیدن مربع در فتوشاپ آشنا سازیم. این شما و این گنج تجربیات ما با در لرنینگ24

ایجاد اشکال
برای ایجاد اشکال در فتوشاپ، مراحل زیر را دنبال کنید:
-
ابزار Shape را انتخاب کنید.
در نوار ابزار، روی نماد گروه ابزار Shape ( ) کلیک کنید و نگه دارید تا گزینه های مختلف ابزار نمایش داده شود: مستطیل، بیضی، مثلث، چند ضلعی، خط و شکلی دیگر. ابزاری را برای شکلی که می خواهید ترسیم کنید انتخاب کنید.
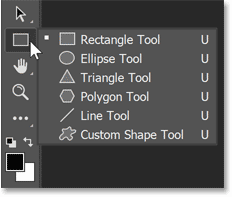
-
گزینه هایی را برای ابزار Shape تنظیم کنید.
با مرحله دوم از Rectangle tool در فتوشاپ + ویدیو آموزشی همراه ما باشید. نوار گزینه های ابزار Shape می توانید گزینه های زیر را تنظیم کنید:
- حالت: یک حالت برای ابزار Shape خود تنظیم کنید: Shape، Path و Pixels .
- Fill : رنگی را برای پر کردن شکل انتخاب کنید.
- طرح کلی: رنگ، ضخامت و نوع طرح کلی شکل خود را انتخاب کنید.
- عرض و ارتفاع: به صورت دستی عرض و ارتفاع شکل خود را تنظیم کنید.
- عملیات مسیر: از عملیات مسیر برای کنترل نحوه تعامل اشکال خود با یکدیگر استفاده کنید.
- Path Alignment : از Path Alignment برای تراز و توزیع اجزای شکل خود استفاده کنید.
- Path Layout : از طرحبندی مسیر برای تنظیم ترتیب انباشته شدن شکلهایی که ایجاد میکنید استفاده کنید.
- گزینههای شکل و مسیر بیشتر: روی نماد چرخدنده ( ) کلیک کنید تا به گزینههای شکل و مسیر بیشتری برای تنظیم ویژگیهایی مانند عرض و رنگ، صفحه ردیابی خود و محدود کردن گزینهها هنگام ردیابی اشکال دسترسی داشته باشید.
-
یک شکل بکشید.
با انتخاب ابزار Shape روی بوم کلیک کرده و بکشید تا یک شکل بکشید. سپس یک لایه شکل جدید به طور خودکار در پانل لایه ها ایجاد می شود.
- هنگام طراحی، کلید Shift را نگه دارید تا اشکال شما متناسب شود.
- با انتخاب لایه شکل، از ابزار MoveTool برای جابجایی شکل و تغییر موقعیت آن بر روی بوم استفاده کنید.
- برای اندازه گیری، تبدیل یا چرخش آسان شکل خود Modify > Free Transform را انتخاب کنید یا Ctrl+T (Win) / Command+T (Mac) را فشار دهید.
-
ویژگی های شکل را اصلاح کنید.
شما می توانید ویژگی های قلم مو را به راحتی و مستقیماً با استفاده از کنترل های روی بوم یا با دسترسی به ویژگی های قلم مو در پانل Properties تغییر دهید . کنترل های روی بوم تعامل شما با اشکال را بهتر می کند.
می توانید از کنترل های تبدیل و گرد کردن بوم برای تنظیم ظاهر شکل خود استفاده کنید. میانبرهای صفحه کلید با کنترل های تبدیل روی بوم مانند ابزار Transform Photoshop کار میکنند. می توانید شعاع تمام گوشه های شکل خود را به طور همزمان تغییر دهید و Alt (Win) یا Option را نگه دارید.
دکمه Mac جهت تغییر شعاع اشکال است. برای مثلث ها، حتی اگر فقط یکی را بکشید، همه زوایا تغییر می کنند. به راحتی یک شکل را با استفاده از دسته چرخش بوم بچرخانید که وقتی ماوس را روی شکل خود روی بوم می برید ظاهر می شود.
برای بازنشانی همه تغییرات در هر زمان ، روی نماد بازنشانی ( ) در پانل Properties کلیک کنید.
یک شکل بکشید و از کنترل های روی بوم استفاده کنید تا به راحتی ویژگی های شکل را تغییر دهید.
وقتی شکلی را ترسیم کردید، می توانید روی هر نقطه از بوم کلیک کنید تا کادر محاورهای ایجاد شکل ظاهر شود و تنظیمات شکل خود را تغییر دهید.
برای تغییر تنظیمات از کادر گفتگوی Create Shape ( ایجاد مستطیل در مثال بالا) استفاده کنید.
پر کردن و طرح کلی اشکال
در این قسمت از مقاله Rectangle tool در فتوشاپ + ویدیو آموزشی درباره پر کردن داخل اشکال صحبت می کنیم. برای پر کردن و ضربه زدن به اشکال، این روش سریع را دنبال کنید:
- در پانل لایه ها، لایه شکل را برای پر کردن یا طرح کلی انتخاب کنید.
- برای تنظیم طرح کلی یا نوع پر کردن شکل از یکی از روش های زیر استفاده کنید:
- یک ابزار Shape (کلید U را فشار دهید) از نوار ابزار انتخاب کنید. از نوار گزینه های ابزار، Fill یا Stroke را انتخاب کنید.
- در پانل Properties روی گزینه Fill Type یا Stroke Type کلیک کنید.
- از منوی کشویی، یک گزینه Fill یا Stroke را انتخاب کنید: رنگ ثابت ، گرادیان ، یا الگو.
Solid Color : این لایه شکل را با رنگ پیش زمینه انتخاب شده پر یا طرح می کند. از Color Picker یا Color Presets برای انتخاب رنگ دیگری استفاده کنید.
Gradient: یک گرادیان از پیش تنظیم شده را انتخاب کنید یا روی گرادیان کلیک کنید تا Gradient Editor نمایش داده شود. سایر گزینه های گرادیان را تنظیم کنید:
- زاویه نشان دهنده زاویه اعمال گرادیان است.
- Invert جهت رنگ گرادیان را معکوس می کند.
- Style شکل گرادیان را مشخص می کند.
- مقیاس، ابعاد گرادیان را تغییر می دهد.
- Snap to Layer از کادر محدود لایه برای محاسبه گرادیان پر استفاده می کند. می توانید آن را در پنجره تصویر بکشید تا مرکز شیب حرکت کند.
انتخاب الگو
یک الگو را از منوی زمینه انتخاب کنید و سایر گزینه های الگو را تنظیم کنید:
- زاویه، نشان دهنده زاویه ای است که الگو در آن اعمال می شود. انتخابگر زاویه را روی درجه خاصی تنظیم کنید یا به صورت دستی یک مقدار زاویه وارد کنید تا طرح شما به زاویه دلخواه بچرخد.
- مقیاس، ابعاد الگو را تغییر می دهد. مقداری را وارد کنید یا نوار لغزنده مربوطه را حرکت دهید.
رسم یک شکل سفارشی
در ادامه Rectangle tool در فتوشاپ + ویدیو آموزشی باید گفت که می توانید اشکال سفارشی را با استفاده از شکل های موجود در نسخه سفارشی شکل بکشید یا یک شکل یا مسیر را ذخیره کنید تا به عنوان یک شکل سفارشی استفاده کنید.
- ابزار Custom Shape را از نوار ابزار Shape tools انتخاب کنید .
- برای مشاهده تمام اشکال سفارشی همراه با فتوشاپ، روی نماد چرخ دنده در سمت راست انتخابگر شکل سفارشی در نوار گزینه های ابزار Shape کلیک کنید. لیست اشکال موجود نمایش داده می شود. شکل دلخواه خود را انتخاب کنید.
- اگر نمی توانید شکل مورد نظر خود را پیدا کنید، روی نماد چرخ دنده در پانل انتخاب شکل سفارشی کلیک کنید و گزینه Import shapes را انتخاب کنید تا شکل مورد نظر خود را از فایل های ذخیره شده وارد کنید.
- شما به راحتی می توانید ویژگی های ابزار Custom Shape خود رد مستقیماً از Shape Properties در پانل Properties تغییر دهید. همچنین میتوانید از کنترل های تبدیل روی بوم برای تبدیل یک شکل سفارشی و در عین حال دست نخورده جهت نگه داشتن ویژگی های شکل آن استفاده کنید.
- برای ترسیم شکل دلخواه خود، نشانگر را در هر نقطه از ناحیه کار کلیک کرده و بکشید.
پانل Properties بهبود یافته برای ابزار Custom Shape
شما همچنین این گزینه را دارید که Custom Shape Tool را مستقیماً از Windows > Shapes تنظیم کنید. هنگامی که یک شکل سفارشی را در پانل Windows > Shape انتخاب می کنید ، قسمت از پیش تنظیم شده نیز در ابزار Custom Shape Tool > Custom Shape انتخابگر به روز می شود.
یک شکل یا مسیر را به عنوان یک شکل سفارشی ذخیره کنید
- در پانل Paths، یک مسیر را انتخاب کنید.
- Edit > Define Custom Shape را انتخاب کنید، سپس نام شکل سفارشی جدید را در کادر محاوره ای Shape Name تایپ کنید . شکل جدید در قسمت Shape در نوار گزینه ها ظاهر می شود.
- برای ذخیره شکل سفارشی جدید در یک کتابخانه جدید، دستور Save Shapes را از منوی عرضه انتخاب کنید.
کشیدن مستطیل در فتوشاپ
برای کشیدن یک مستطیل در فتوشاپ، مراحل زیر را دنبال کنید:
- باز کردن فتوشاپ: فتوشاپ را باز کنید و یک سند جدید ایجاد کنید یا سند موجود را باز کنید.
انتخاب ابزار مستطیل:
-
- از نوار ابزار سمت چپ، ابزار “Rectangle Tool” (که به شکل یک مستطیل کوچک است) را انتخاب کنید. اگر این ابزار را نمیبینید، میتوانید از کلید میانبر U استفاده کنید.
- اگر ابزار “Rectangle Tool” در پنل ابزار مشاهده نمیشود، ممکن است در زیر ابزارهای دیگر مانند “Rounded Rectangle Tool” قرار داشته باشد. روی آیکون ابزار کلیک راست کرده و از منوی باز شده “Rectangle Tool” را انتخاب کنید.
کشیدن مستطیل:
-
- با انتخاب “Rectangle Tool”، بر روی بوم کلیک کنید و ماوس را بکشید تا مستطیل به اندازه دلخواه خود ایجاد کنید.
- اگر میخواهید مستطیلی با ابعاد خاص ایجاد کنید، میتوانید قبل از کشیدن مستطیل، بر روی بوم کلیک کنید و در پنجرهای که باز میشود، ابعاد مورد نظر را وارد کنید.
تنظیمات مستطیل:
-
- پس از ایجاد مستطیل، میتوانید تنظیمات مختلفی مانند رنگ پر (Fill)، رنگ خط (Stroke) و ضخامت خط را از نوار گزینهها در بالای صفحه تغییر دهید.
- برای دسترسی به این تنظیمات، میتوانید به نوار بالای صفحه نگاه کنید که ابزار “Rectangle Tool” انتخاب شده است و تنظیمات مربوطه را مشاهده و تغییر دهید.
موقعیت و اندازه:
-
- با انتخاب ابزار “Move Tool” (کلید میانبر V)، میتوانید مستطیل را جابجا کنید یا اندازه آن را تغییر دهید.
این روش به شما کمک میکند تا به راحتی یک مستطیل با ابعاد و ویژگیهای دلخواه خود در فتوشاپ ایجاد کنید.
ایجاد کادر مستطیل در فتوشاپ
برای ایجاد یک کادر مستطیل در فتوشاپ، میتوانید از ابزار “Rectangle Tool” استفاده کنید. در ادامه مراحل را به شما توضیح میدهم:
- باز کردن فتوشاپ: فتوشاپ را باز کنید و یک سند جدید ایجاد کنید یا سند موجود را باز کنید.
انتخاب ابزار مستطیل:
-
- از نوار ابزار سمت چپ، ابزار “Rectangle Tool” (که به شکل یک مستطیل کوچک است) را انتخاب کنید. اگر این ابزار در دسترس نیست، میتوانید از کلیدهای میانبر U استفاده کنید تا این ابزار را انتخاب کنید.
- اگر ابزار “Rectangle Tool” در پنل ابزار مشاهده نمیشود، ممکن است در زیر دیگر ابزارهای شکل قرار گرفته باشد. روی آیکون ابزار کلیک راست کنید و از منوی باز شده “Rectangle Tool” را انتخاب کنید.
کشیدن کادر مستطیل:
-
- با انتخاب “Rectangle Tool”، به سادگی روی بوم کلیک کنید و ماوس را بکشید تا یک مستطیل به اندازه دلخواه خود ایجاد کنید.
- اگر میخواهید یک مربع ایجاد کنید، در حین کشیدن مستطیل، کلید Shift را نگه دارید.
تنظیمات کادر:
-
- بعد از ایجاد مستطیل، میتوانید تنظیمات مختلفی را از نوار گزینهها در بالای صفحه انجام دهید. به عنوان مثال، میتوانید رنگ پر (Fill)، رنگ خط (Stroke) و ضخامت خط را تغییر دهید.
موقعیت و اندازه:
-
- با انتخاب ابزار “Move Tool” (کلید میانبر V)، میتوانید کادر را جابجا کنید یا اندازه آن را تغییر دهید.
پس از انجام این مراحل، شما یک کادر مستطیل در فتوشاپ خواهید داشت که میتوانید از آن در طراحی خود استفاده کنید.
تغییر اندازه مستطیل در فتوشاپ
برای تغییر اندازه یک مستطیل در فتوشاپ، مراحل زیر را دنبال کنید:
باز کردن سند:
- فتوشاپ را باز کنید و سندی که حاوی مستطیل مورد نظر است را باز کنید.
انتخاب ابزار “Path Selection Tool”:
- از نوار ابزار سمت چپ، ابزار “Path Selection Tool” (کلید میانبر A) را انتخاب کنید. این ابزار به شما اجازه میدهد تا مستطیل را انتخاب و ویرایش کنید.
انتخاب مستطیل:
- روی مستطیل کلیک کنید تا انتخاب شود. اگر مستطیل در یک لایه جداگانه باشد، باید مطمئن شوید که لایه مورد نظر فعال است.
تغییر اندازه مستطیل:
- با انتخاب مستطیل، از منوی بالا به “Edit” > “Free Transform” بروید (یا از کلید میانبر Ctrl + T در ویندوز و Cmd + T در مک استفاده کنید).
- نقاط تبدیل (Transformation handles) به دور مستطیل ظاهر میشود. با کشیدن این نقاط به سمت داخل یا خارج، میتوانید اندازه مستطیل را تغییر دهید.
- برای حفظ تناسب ابعاد مستطیل (اگر لازم است)، کلید Shift را در حین کشیدن نقاط تبدیل نگه دارید. (در نسخههای جدید فتوشاپ، تناسب ابعاد بهطور پیشفرض حفظ میشود و نیاز به نگهداشتن کلید Shift نیست.)
تأیید تغییرات:
- پس از تنظیم اندازه مستطیل، برای تأیید تغییرات، کلید Enter را فشار دهید (در ویندوز) یا Return را فشار دهید (در مک).
تنظیمات اضافی:
- اگر نیاز به تغییر دقیقتر اندازه مستطیل دارید، میتوانید از پنل “Properties” (برای مستطیلهای شکل) استفاده کنید و ابعاد دقیق را وارد کنید.
با این روشها، میتوانید به راحتی اندازه مستطیل را در فتوشاپ تغییر دهید و آن را به تناسب نیازهای طراحی خود تنظیم کنید.
کشیدن مربع در فتوشاپ
برای کشیدن یک مربع در فتوشاپ، مراحل زیر را دنبال کنید:
- باز کردن فتوشاپ: فتوشاپ را باز کنید و یک سند جدید ایجاد کنید یا سند موجود را باز کنید.
انتخاب ابزار مستطیل:
-
- از نوار ابزار سمت چپ، ابزار “Rectangle Tool” (که به شکل یک مستطیل کوچک است) را انتخاب کنید. اگر این ابزار در دسترس نیست، میتوانید از کلیدهای میانبر U استفاده کنید تا این ابزار را انتخاب کنید.
- اگر ابزار “Rectangle Tool” در پنل ابزار مشاهده نمیشود، ممکن است در زیر دیگر ابزارهای شکل قرار گرفته باشد. روی آیکون ابزار کلیک راست کنید و از منوی باز شده “Rectangle Tool” را انتخاب کنید.
کشیدن مربع:
-
- با انتخاب ابزار “Rectangle Tool”، به سادگی روی بوم کلیک کنید و ماوس را بکشید.
- برای ایجاد یک مربع دقیقاً با ابعاد مساوی، در حین کشیدن مستطیل، کلید Shift را نگه دارید. این کار باعث میشود که نسبت ابعاد به صورت یکسان حفظ شود و یک مربع ایجاد کنید.
تنظیمات مربع:
-
- بعد از ایجاد مربع، میتوانید تنظیمات مختلفی مانند رنگ پر (Fill)، رنگ خط (Stroke) و ضخامت خط را از نوار گزینهها در بالای صفحه تغییر دهید.
موقعیت و اندازه:
-
- با انتخاب ابزار “Move Tool” (کلید میانبر V)، میتوانید مربع را جابجا کنید یا اندازه آن را تغییر دهید.
این روش به شما کمک میکند تا یک مربع دقیق و همابعاد در فتوشاپ ایجاد کنید.
مثلث گوشه گرد در فتوشاپ
برای ایجاد مثلث با گوشههای گرد در فتوشاپ، مراحل زیر را دنبال کنید:
- باز کردن فتوشاپ: فتوشاپ را باز کنید و یک سند جدید ایجاد کنید یا سند موجود را باز کنید.
انتخاب ابزار “Polygon Tool”:
-
- از نوار ابزار سمت چپ، ابزار “Polygon Tool” را انتخاب کنید. اگر این ابزار را نمیبینید، ممکن است در زیر ابزار “Rectangle Tool” قرار داشته باشد. روی آیکون ابزار کلیک راست کرده و از منوی باز شده “Polygon Tool” را انتخاب کنید.
- یا با کلید میانبر U ابزار “Rectangle Tool” را انتخاب کنید و سپس ابزار “Polygon Tool” را از منوی کشویی انتخاب کنید.
تنظیم ابزار “Polygon Tool” برای مثلث:
-
- بر روی بوم کلیک کنید تا پنجره تنظیمات ابزار باز شود.
- در پنجره باز شده، تعداد اضلاع (Sides) را به 3 تغییر دهید تا مثلث ایجاد شود.
- ابعاد و موقعیت مثلث را تنظیم کنید و بر روی “OK” کلیک کنید.
تبدیل مثلث به گوشه گرد:
-
- با انتخاب ابزار “Direct Selection Tool” (کلید میانبر A)، بر روی نقاط گوشه مثلث کلیک کنید تا نقاط آن انتخاب شود.
- سپس، از منوی بالا به “Edit” > “Convert Point Tool” بروید یا از نوار ابزار برای تبدیل نقاط گوشهای به گوشههای گرد استفاده کنید. این گزینه به شما امکان میدهد تا نقاط گوشه مثلث را به گوشههای گرد تبدیل کنید.
- برای تنظیم شعاع گوشهها، میتوانید از ابزار “Path Selection Tool” (کلید میانبر A) استفاده کنید و سپس با استفاده از “Properties Panel” یا “Shape Properties” در نوار بالای صفحه، شعاع گوشهها را تنظیم کنید.
تنظیمات و رنگآمیزی:
-
- پس از ایجاد مثلث با گوشههای گرد، میتوانید تنظیمات مختلفی مانند رنگ پر (Fill)، رنگ خط (Stroke) و ضخامت خط را از نوار گزینهها در بالای صفحه تغییر دهید.
با این روش، میتوانید یک مثلث با گوشههای گرد در فتوشاپ ایجاد کنید و آن را به راحتی تنظیم و ویرایش کنید.
کشیدن کادر در فتوشاپ
برای کشیدن یک کادر (یا مستطیل) در فتوشاپ، مراحل زیر را دنبال کنید:
باز کردن فتوشاپ:
- فتوشاپ را باز کنید و یک سند جدید ایجاد کنید یا سند موجود را باز کنید.
انتخاب ابزار مستطیل:
- از نوار ابزار سمت چپ، ابزار “Rectangle Tool” را انتخاب کنید. این ابزار به شکل یک مستطیل کوچک است و ممکن است در زیر ابزارهای دیگر مانند “Rounded Rectangle Tool” قرار داشته باشد. برای انتخاب آن، روی آیکون ابزار کلیک راست کنید و از منوی باز شده “Rectangle Tool” را انتخاب کنید.
- همچنین، میتوانید از کلید میانبر U برای انتخاب این ابزار استفاده کنید.
کشیدن کادر:
- بر روی بوم کلیک کنید و ماوس را بکشید تا یک مستطیل به اندازه دلخواه خود ایجاد کنید.
- اگر میخواهید کادر را با ابعاد خاصی بسازید، میتوانید قبل از کشیدن مستطیل، بر روی بوم کلیک کنید و در پنجرهای که باز میشود، ابعاد دلخواه را وارد کنید.
تنظیمات کادر:
- بعد از ایجاد مستطیل، میتوانید تنظیمات مختلفی مانند رنگ پر (Fill)، رنگ خط (Stroke) و ضخامت خط را از نوار گزینهها در بالای صفحه تغییر دهید.
- برای تغییر این تنظیمات، از نوار بالای صفحه استفاده کنید که به شما امکان میدهد رنگ و ضخامت خط را تغییر دهید و تنظیمات بیشتری را انجام دهید.
موقعیت و اندازه:
- با انتخاب ابزار “Move Tool” (کلید میانبر V)، میتوانید کادر را جابجا کنید یا اندازه آن را تغییر دهید.
این مراحل به شما کمک میکنند تا به راحتی یک کادر (مستطیل) را در فتوشاپ ایجاد کنید و آن را بر اساس نیازهای طراحی خود تنظیم کنید.
کشیدن مربع با گوشه های گرد در فتوشاپ
برای کشیدن مربع با گوشههای گرد در فتوشاپ، مراحل زیر را دنبال کنید:
باز کردن فتوشاپ:
- فتوشاپ را باز کنید و یک سند جدید ایجاد کنید یا سند موجود را باز کنید.
انتخاب ابزار “Rounded Rectangle Tool”:
- از نوار ابزار سمت چپ، ابزار “Rounded Rectangle Tool” را انتخاب کنید. این ابزار به شکل یک مستطیل با گوشههای گرد است و ممکن است در زیر ابزار “Rectangle Tool” قرار داشته باشد. برای انتخاب آن، روی آیکون ابزار کلیک راست کرده و از منوی باز شده “Rounded Rectangle Tool” را انتخاب کنید.
- همچنین، میتوانید از کلید میانبر U استفاده کنید و سپس “Rounded Rectangle Tool” را از منوی کشویی انتخاب کنید.
کشیدن مربع با گوشههای گرد:
- بر روی بوم کلیک کنید و ماوس را بکشید تا مستطیل به اندازه دلخواه ایجاد کنید.
- برای ایجاد مربع، در حین کشیدن مستطیل، کلید Shift را نگه دارید تا ابعاد عرض و ارتفاع برابر شود و یک مربع به دست آید.
تنظیم شعاع گوشهها:
- پس از کشیدن مربع، میتوانید شعاع گوشهها را تغییر دهید. برای این کار، ابزار “Rounded Rectangle Tool” را انتخاب کرده و از نوار گزینههای بالا، مقدار “Radius” را تغییر دهید. این مقدار تعیینکننده شعاع گوشههای گرد است.
تنظیمات اضافی:
- برای تغییر رنگ پر (Fill)، رنگ خط (Stroke)، و ضخامت خط، از نوار گزینهها در بالای صفحه استفاده کنید.
- برای تنظیم دقیقتر، میتوانید از پنل “Properties” استفاده کنید و مقادیر دقیق را وارد کنید.
با دنبال کردن این مراحل، میتوانید به راحتی یک مربع با گوشههای گرد در فتوشاپ ایجاد کنید و آن را به دلخواه خود تنظیم کنید.
نحوه گرد کردن گوشه ها در فتوشاپ
برای گرد کردن گوشههای یک شکل یا مستطیل در فتوشاپ، میتوانید از ابزارها و تکنیکهای مختلف استفاده کنید. در اینجا روشهای متداول برای گرد کردن گوشهها را توضیح میدهم:
روش 1: استفاده از ابزار “Rounded Rectangle Tool”
- باز کردن فتوشاپ:
- فتوشاپ را باز کنید و یک سند جدید ایجاد کنید یا سند موجود را باز کنید.
- انتخاب ابزار “Rounded Rectangle Tool”:
- از نوار ابزار سمت چپ، ابزار “Rounded Rectangle Tool” را انتخاب کنید. این ابزار به شکل یک مستطیل با گوشههای گرد است و ممکن است در زیر ابزار “Rectangle Tool” قرار داشته باشد. برای انتخاب آن، روی آیکون ابزار کلیک راست کنید و “Rounded Rectangle Tool” را انتخاب کنید.
- همچنین، میتوانید از کلید میانبر U استفاده کنید و سپس “Rounded Rectangle Tool” را از منوی کشویی انتخاب کنید.
- رسم مستطیل با گوشههای گرد:
- بر روی بوم کلیک کنید و مقادیر دلخواه برای عرض، ارتفاع و شعاع گوشهها را وارد کنید. شعاع گوشهها تعیینکننده میزان گردی گوشهها است.
- تأیید:
- پس از وارد کردن مقادیر، دکمه “OK” را کلیک کنید تا مستطیل با گوشههای گرد ایجاد شود.
روش 2: استفاده از ابزار “Direct Selection Tool” برای اشکال و لایههای وکتور
- باز کردن فتوشاپ:
- فتوشاپ را باز کنید و یک سند جدید ایجاد کنید یا سند موجود را باز کنید.
- انتخاب شکل یا مستطیل:
- اگر یک مستطیل یا شکل با گوشههای تیز دارید که میخواهید گوشههای آن را گرد کنید، ابتدا شکل مورد نظر را انتخاب کنید.
- انتخاب ابزار “Direct Selection Tool”:
- از نوار ابزار، ابزار “Direct Selection Tool” (کلید میانبر A) را انتخاب کنید. این ابزار به شما اجازه میدهد تا نقاط کنترل شکل را انتخاب و ویرایش کنید.
- تنظیم گوشهها:
- بر روی گوشههای مستطیل کلیک کنید تا نقاط گوشهها انتخاب شوند. سپس با کشیدن این نقاط، میتوانید گوشههای مستطیل را گرد کنید.
- برای تنظیم دقیقتر، میتوانید از نوار بالای صفحه گزینه “Radius” را تغییر دهید.
روش 3: استفاده از منوی “Properties” برای اشکال وکتور
- باز کردن فتوشاپ:
- فتوشاپ را باز کنید و یک سند جدید ایجاد کنید یا سند موجود را باز کنید.
- انتخاب شکل یا مستطیل:
- اگر یک مستطیل یا شکل با گوشههای تیز دارید، ابتدا شکل مورد نظر را انتخاب کنید.
- باز کردن پنل “Properties”:
- از منوی “Window” > “Properties” برای باز کردن پنل “Properties” استفاده کنید.
- تنظیم شعاع گوشهها:
- در پنل “Properties”، مقادیر “Radius” را برای گرد کردن گوشهها وارد کنید. مقادیر را تغییر دهید تا گوشهها به میزان دلخواه گرد شوند.
با این روشها، میتوانید به راحتی گوشههای مستطیلها و اشکال دیگر را در فتوشاپ گرد کنید و طراحیهای خود را به دلخواه خود تنظیم کنید.
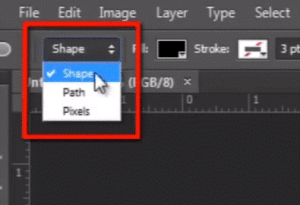
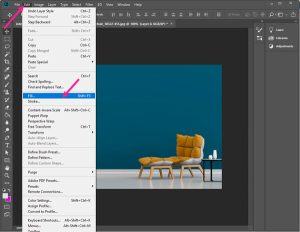





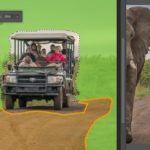

سلام
چطور میشه شعاع گوشه ها رو از پیکسل به میلیمتر تغییر داد؟
برای تغییر واحد اندازهگیری در فتوشاپ از پیکسل به میلیمتر، میتوانید از روشهای زیر استفاده کنید:
روش اول: تغییر واحد در تنظیمات کلی فتوشاپ
1. از منوی Edit گزینهی Preferences را انتخاب کنید.
2. به بخش Units & Rulers بروید.
3. در قسمت Rulers، واحد را از Pixels به Millimeters تغییر دهید.
4. روی OK کلیک کنید.
روش دوم: تغییر واحد در لحظه
1. ابزار Ellipse Tool (یا ابزار Shape) را انتخاب کنید.
2. هنگام ترسیم دایره، در نوار تنظیمات بالا، مقدار Width و Height را ببینید.
3. مقدار را وارد کنید و در کنار آن mm بنویسید (مثلاً 50mm).
4. فتوشاپ بهطور خودکار مقدار را به میلیمتر تبدیل میکند.
روش سوم: مشاهده و تغییر واحد هنگام اندازهگیری
1. ابزار Ruler را فعال کنید (کلید میانبر Ctrl + R در ویندوز یا Cmd + R در مک).
2. روی نوار خطکش راستکلیک کنید و Millimeters را انتخاب کنید.
با این روشها میتوانید شعاع دایره را در فتوشاپ برحسب میلیمتر تنظیم کنید. 😊