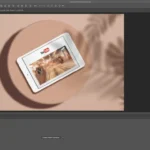گاهی پیش میآید که ابعاد عکسی که انداختیم خیلی کوچک تر و دورتر از تصویر واقعی آن در عکس میفتد و این مسئله بسیار باعث ناراحتی افراد و به خصوص عکاسان میشود. امروزه این مشکل با ابزاری به نام پرسپکتیو کاملا حل شده است. پرسپکتیو یکی از ابزارهای قوی و محبوب برای ویرایش تصاویر است که توسط عده بسیاری از هنرمندان و طراحان استفاده می شود. یکی از مهمترین مراحل در ویرایش تصاویر، تصحیح پرسپکتیو است. در این مقاله از سری آموزش فتوشاپ از موسسه لرنینگ 24 به آموزش تصحیح پرسپکتیو در فتوشاپ پرداخته و نحوه انجام آن مراحل آن را بررسی میکنیم.
بیشتر بخوانید: آموزش ایجاد افکت دود در فتوشاپ
تصحیح پرسپکتیو در فتوشاپ
تصحیح پرسپکتیو در فتوشاپ یکی از ابزارهای مهم برای بهبود تصاویر است. با استفاده از این تکنیک میتوانید خطوط و اشیاء را به طور دقیقتر و واقعیتر در تصاویر خود قرار دهید. در ادامه، مراحل تصحیح پرسپکتیو در فتوشاپ را به تفصیل بررسی میکنیم:
مراحل تصحیح پرسپکتیو در فتوشاپ
1. باز کردن تصویر
- فتوشاپ را باز کنید و تصویر مورد نظر را با استفاده از گزینه File > Open باز کنید.
2. ایجاد یک لایه جدید
- از لایه اصلی کپی بگیرید تا بتوانید تغییرات را بدون آسیب به تصویر اصلی انجام دهید. با کلیک راست بر روی لایه و انتخاب Duplicate Layer این کار را انجام دهید.
بیشتر بخوانید: آموزش تایپوگرافی در فتوشاپ
3. استفاده از ابزار Transform
- از منوی Edit گزینه Transform و سپس Perspective را انتخاب کنید. با کشیدن گوشههای تصویر، میتوانید پرسپکتیو آن را تغییر دهید.
- همچنین میتوانید با نگه داشتن کلید Shift، تغییرات را محدود کنید.
4. استفاده از ابزار Rectangular Marquee
- با استفاده از این ابزار، ناحیهای که میخواهید تصحیح کنید را انتخاب کنید. سپس با استفاده از Edit > Transform > Skew میتوانید شکل تصویر را بهبود ببخشید.
بیشتر بخوانید: آموزش ساخت موکاپ در فتوشاپ
5. تنظیمات دقیق
- برای تنظیمات دقیقتر، میتوانید از گزینه Edit > Free Transform استفاده کنید. این گزینه به شما امکان میدهد تا با دقت بیشتری نسبت به کشیدن و تغییر ابعاد تصویر عمل کنید.
6. استفاده از فیلتر Perspective
- میتوانید از فیلترها برای تصحیح پرسپکتیو استفاده کنید. به Filter > Lens Correction بروید و از زبانه Custom برای تنظیمات پرسپکتیو استفاده کنید.
بیشتر بخوانید: آموزش استفاده از فیلتر در فتوشاپ
7. حذف پسزمینه (در صورت نیاز)
- اگر نیاز به حذف پسزمینه دارید، میتوانید از ابزار Magic Wand یا Quick Selection استفاده کنید تا پسزمینه را حذف کنید.
8. ذخیره تصویر
- پس از اتمام کار، تصویر را با استفاده از File > Save As ذخیره کنید. میتوانید فرمت مورد نظر خود را انتخاب کنید.
بیشتر بخوانید: آموزش استفاده از گرادینت در فتوشاپ
نکات مهم
- کار با لایهها: همیشه کار با لایههای کپی را در نظر داشته باشید تا تصویر اصلی سالم بماند.
- توجه به جزئیات: هنگام انجام تغییرات، به جزئیات تصویر توجه کنید تا نتیجه نهایی طبیعیتر به نظر برسد.
- تمرین: با تمرین و آزمایش با تصاویر مختلف، مهارتهای خود را در تصحیح پرسپکتیو افزایش دهید.
با دنبال کردن این مراحل و نکات، میتوانید تصاویر خود را با تصحیح پرسپکتیو بهبود بخشید و آنها را حرفهایتر کنید.
بیشتر بخوانید: آموزش استفاده از اکشن در فتوشاپ
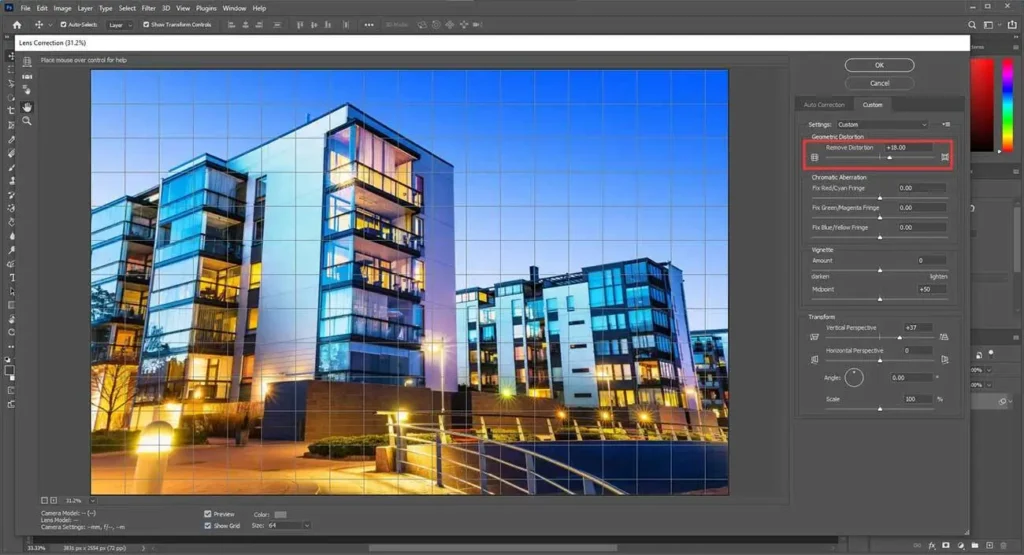
پرسپکتیو وارپ در فتوشاپ
پرسپکتیو وارپ (Perspective Warp) در فتوشاپ ابزاری قدرتمند است که به شما امکان میدهد تا اشیاء را با توجه به پرسپکتیو تصویر تغییر شکل دهید. این ابزار به ویژه در طراحی گرافیک و ویرایش تصاویر کاربردی است، زیرا به شما اجازه میدهد تا اجسام را در یک فضای سهبعدی بهطور واقعگرایانهتر جا بهجا کنید. در ادامه، مراحل استفاده از ابزار پرسپکتیو وارپ را توضیح میدهیم.
بیشتر بخوانید: آموزش اضافه کردن جلوه ویژه در فتوشاپ
مراحل استفاده از پرسپکتیو وارپ در فتوشاپ
1. باز کردن تصویر
- فتوشاپ را باز کنید و تصویر مورد نظر را با استفاده از گزینه File > Open باز کنید.
2. ایجاد یک لایه کپی
- برای حفظ تصویر اصلی، یک کپی از لایه تصویر ایجاد کنید. بر روی لایه راست کلیک کرده و گزینه Duplicate Layer را انتخاب کنید.
بیشتر بخوانید: آموزش کار با ابزار سلکشن در فتوشاپ
3. انتخاب ابزار Perspective Warp
- به منوی Edit بروید و گزینه Perspective Warp را انتخاب کنید.
4. تنظیم خطهای مرزی
- بعد از فعال کردن ابزار، بر روی تصویر کلیک کنید تا یک شبکه از خطوط مرزی به وجود بیاید. این خطوط نمایانگر سطح و پرسپکتیو تصویر هستند. میتوانید با کلیک و کشیدن، این خطوط را تنظیم کنید.
بیشتر بخوانید: آموزش ترکیب رنگها در فتوشاپ
5. تنظیم نقاط مرزی
- بعد از ایجاد خطوط مرزی، نقاط مختلف را میتوانید تنظیم کنید. برای این کار، بر روی نقاط گوشه کلیک کرده و آنها را به مکانهای جدید بکشید تا تغییرات دلخواه را ایجاد کنید.
6. تأیید تغییرات
- بعد از اینکه تنظیمات خود را انجام دادید، میتوانید با فشردن کلید Enter یا با کلیک بر روی گزینه Commit (علامت تیک) در نوار ابزار، تغییرات را تأیید کنید.
بیشتر بخوانید: آموزش طراحی جلد کتاب در فتوشاپ
7. تنظیمات نهایی
- ممکن است بخواهید از ابزارهای دیگر مثل Transform برای تنظیم نهایی ابعاد یا زاویه تصویر استفاده کنید.
8. ذخیره تصویر
- پس از اتمام ویرایش، تصویر را با استفاده از File > Save As ذخیره کنید و فرمت مورد نظر خود را انتخاب کنید.
بیشتر بخوانید: ساخت تیزر تبلیغاتی در فتوشاپ
نکات مهم
- تمرین با اشکال مختلف: با آزمایش بر روی اشکال و تصاویر مختلف میتوانید مهارتهای خود را در استفاده از این ابزار افزایش دهید.
- استفاده از لایهها: همواره کار با لایههای کپی را در نظر داشته باشید تا تصویر اصلی سالم بماند.
- تنظیمات دقیق: استفاده از Free Transform بعد از اعمال پرسپکتیو وارپ میتواند به بهبود نهایی تصویر کمک کند.
با استفاده از این مراحل و نکات، میتوانید به راحتی از ابزار پرسپکتیو وارپ در فتوشاپ استفاده کنید و تصاویر خود را به شیوهای جذاب و واقعگرایانه ویرایش کنید.
بیشتر بخوانید: آموزش کشیدن دایره در فتوشاپ
پرسپکتیو یک نقطه ای در فتوشاپ
پرسپکتیو یک نقطهای (One-Point Perspective) یک تکنیک مهم در طراحی و هنر است که به ایجاد عمق و بعد در تصاویر کمک میکند. در فتوشاپ، میتوان با استفاده از ابزارهای مختلف، این نوع پرسپکتیو را ایجاد کرد. در ادامه، مراحل ایجاد پرسپکتیو یک نقطهای در فتوشاپ را بررسی میکنیم.
بیشتر بخوانید: ویرایش عکس در فتوشاپ
مراحل ایجاد پرسپکتیو یک نقطهای در فتوشاپ
1. باز کردن تصویر جدید
- فتوشاپ را باز کنید و یک فایل جدید با استفاده از File > New ایجاد کنید. میتوانید ابعاد دلخواهی برای تصویر خود انتخاب کنید.
2. تنظیم خطوط راهنما
- به منوی View بروید و گزینه New Guide را انتخاب کنید. این کار به شما اجازه میدهد تا خطوط عمودی و افقی در تصویر ایجاد کنید.
- برای ایجاد خطوط راهنما، ابتدا دو خط عمودی در سمت چپ و راست تصویر و یک خط افقی در مرکز تصویر قرار دهید.
بیشتر بخوانید: ویرایش پی دی اف در فتوشاپ
3. استفاده از ابزار Pen Tool
- از ابزار Pen Tool (P) استفاده کنید تا خطوطی را ایجاد کنید که به نقطه vanishing (نقطه ناپدید شدن) در وسط تصویر بروند. این خطوط نمایانگر عمق تصویر خواهند بود.
- برای ایجاد یک فرم، خطوط را به هم متصل کنید.
4. کشیدن اشیاء در پرسپکتیو
- حال میتوانید اشیاء مختلف را با استفاده از ابزار Rectangle Tool یا Shape Tool رسم کنید. این اشیاء باید به خطوط راهنما و نقطه ناپدید شدن شما توجه داشته باشند.
- اگر میخواهید اشیاء را بهطور دقیقتر ویرایش کنید، میتوانید از Transform (Ctrl + T) برای تغییر اندازه و زاویه استفاده کنید.
بیشتر بخوانید: آموزش کلاژ تصاویر در فتوشاپ
5. استفاده از ابزار Transform
- برای تنظیم دقیقتر شکلها، میتوانید از ابزار Free Transform استفاده کنید. این ابزار به شما اجازه میدهد تا ابعاد و زاویه اشیاء را بهدلخواه تغییر دهید.
6. اضافه کردن رنگ و بافت
- به اشیاء خود رنگ و بافت اضافه کنید تا تصویر واقعیتر و جذابتر به نظر برسد. از ابزار Brush Tool (B) یا Paint Bucket Tool (G) برای این کار استفاده کنید.
بیشتر بخوانید: آموزش ایجاد سایه در فتوشاپ
7. تنظیمات نهایی
- با استفاده از لایهها و ابزارهای مختلف، میتوانید تنظیمات نهایی را انجام دهید و تصویر خود را بهبود ببخشید.
8. ذخیره تصویر
- پس از اتمام ویرایش، تصویر خود را با استفاده از File > Save As ذخیره کنید و فرمت دلخواه خود را انتخاب کنید.
نکات مهم
- توجه به نسبتها: هنگام طراحی اشیاء، به نسبتهای واقعی آنها توجه کنید تا تصویر طبیعیتری بهدست آورید.
- استفاده از لایهها: از لایهها برای مدیریت بهتر اشیاء و رنگها استفاده کنید.
- تمرین مداوم: برای تسلط بر تکنیک پرسپکتیو یک نقطهای، به تمرین و تجربه نیاز دارید. از اشکال و طراحیهای مختلف استفاده کنید.
با دنبال کردن این مراحل و نکات، میتوانید به راحتی پرسپکتیو یک نقطهای را در فتوشاپ ایجاد کنید و تصاویری با عمق و بعد بیافرینید.
بیشتر بخوانید: آموزش طراحی تراکت در فتوشاپ
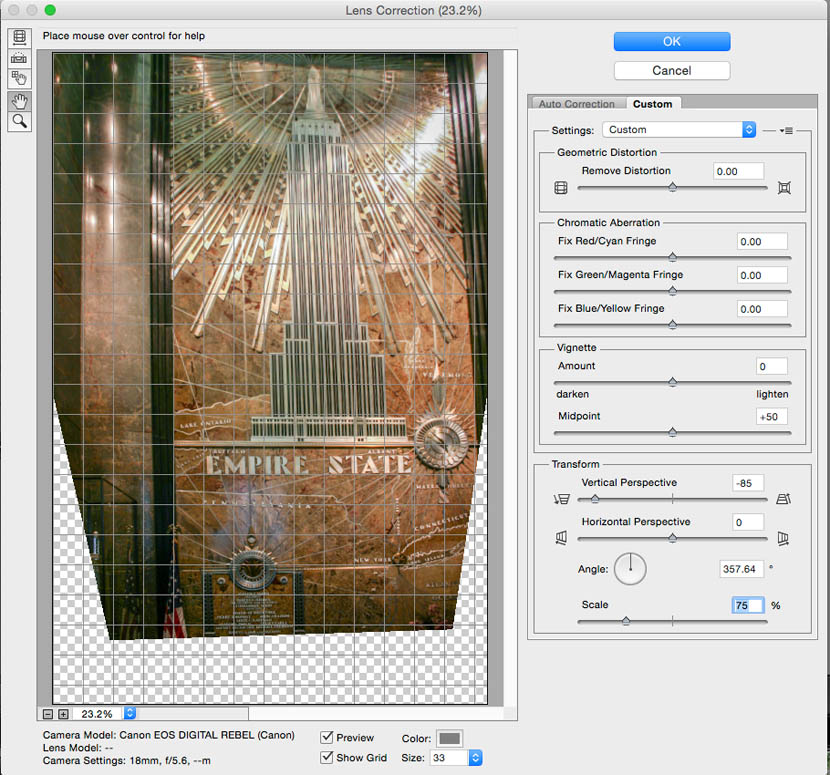
پرسپکتیو نوشته در فتوشاپ
ایجاد پرسپکتیو برای نوشتهها در فتوشاپ به شما این امکان را میدهد که متنهای خود را به شکلی سهبعدی و جذابتر نمایش دهید. این تکنیک به ویژه در طراحیهای گرافیکی، تبلیغاتی و هنری بسیار مفید است. در ادامه، مراحل ایجاد پرسپکتیو برای نوشته در فتوشاپ را بررسی میکنیم.
مراحل ایجاد پرسپکتیو برای نوشته در فتوشاپ
1. باز کردن پروژه جدید
- فتوشاپ را باز کنید و یک فایل جدید با استفاده از File > New ایجاد کنید. ابعاد دلخواه خود را انتخاب کنید.
2. نوشتن متن
- از ابزار Type Tool (T) استفاده کنید و متنی که میخواهید را در کادر طراحی وارد کنید.
- پس از وارد کردن متن، میتوانید از نوار ابزار برای تغییر نوع فونت، اندازه و رنگ استفاده کنید.
بیشتر بخوانید: شطرنجی کردن تصویر در فتوشاپ
3. تبدیل متن به شکل
- برای ایجاد پرسپکتیو، متن را به شکل تبدیل کنید. برای این کار، بر روی لایه متن راست کلیک کرده و گزینه Convert to Shape را انتخاب کنید.
4. استفاده از ابزار Free Transform
- با انتخاب لایه متن، از منوی Edit گزینه Free Transform (Ctrl + T) را انتخاب کنید.
- در حالی که کلید Ctrl را نگه داشتهاید، گوشههای متن را بکشید تا آن را به شکل دلخواه تغییر دهید و به سمت نقطه ناپدید (vanishing point) بکشید. برای حفظ نسبتهای اصلی، میتوانید کلید Shift را هم نگه دارید.
5. تنظیمات دقیق با Perspective
- برای تنظیم دقیقتر، دوباره به منوی Edit بروید و گزینه Transform و سپس Perspective را انتخاب کنید.
- حال میتوانید متن را به سمت نقطه ناپدید شدن بکشید تا به نظر برسد که در یک فضای سهبعدی قرار دارد.
بیشتر بخوانید: روشن کردن چراغ ماشین در نرم افزار فتوشاپ
6. اضافه کردن رنگ و سایه
- به متن خود رنگ و سایه اضافه کنید تا جلوههای بیشتری به آن ببخشید. میتوانید با دوبار کلیک بر روی لایه متن، پنل Layer Style را باز کنید و گزینههای Drop Shadow یا Gradient Overlay را اضافه کنید.
7. ذخیره تصویر
- پس از اتمام ویرایش، تصویر خود را با استفاده از File > Save As ذخیره کنید و فرمت دلخواه خود را انتخاب کنید.
بیشتر بخوانید: محو کردن عکس در فتوشاپ
نکات مهم
- توجه به نور و سایه: در طراحیهای پرسپکتیو، توجه به نور و سایهها میتواند به واقعگرایی تصویر کمک کند.
- تمرین مداوم: برای تسلط بر تکنیکهای پرسپکتیو، به تمرین و تجربه نیاز دارید. متنهای مختلف را امتحان کنید و با تنظیمات مختلف بازی کنید.
- استفاده از لایهها: از لایهها برای مدیریت بهتر متون و رنگها استفاده کنید. این کار به شما امکان میدهد تا به راحتی تغییرات را اعمال کنید بدون اینکه تصویر اصلی آسیب ببیند.
با دنبال کردن این مراحل و نکات، میتوانید نوشتههای خود را به شکلی جذاب و پرسپکتیو در فتوشاپ طراحی کنید و به طراحیهای خود عمق و بعد بیشتری ببخشید.
بیشتر بخوانید: طراحی کاور اینستاگرام در فتوشاپ
تبدیل عکس به پرسپکتیو
تبدیل عکس به پرسپکتیو در فتوشاپ یکی از تکنیکهای مفید برای ایجاد عمق و جذابیت بیشتر در تصاویر است. این کار میتواند بهویژه در طراحیهای گرافیکی و ویرایش تصاویر کاربردی باشد. در ادامه، مراحل تبدیل عکس به پرسپکتیو را توضیح میدهیم.
مراحل تبدیل عکس به پرسپکتیو در فتوشاپ
1. باز کردن تصویر
- فتوشاپ را باز کنید و با استفاده از File > Open تصویری را که میخواهید ویرایش کنید، بارگذاری کنید.
بیشتر بخوانید: آموزش ساخت مثلث در فتوشاپ
2. ایجاد یک لایه کپی
- برای حفظ تصویر اصلی، یک کپی از لایه تصویر ایجاد کنید. بر روی لایه راست کلیک کرده و گزینه Duplicate Layer را انتخاب کنید. همچنین میتوانید با فشردن کلیدهای Ctrl + J یک کپی ایجاد کنید.
3. انتخاب ابزار Transform
- با انتخاب لایه کپی، به منوی Edit بروید و گزینه Transform را انتخاب کنید. سپس گزینه Perspective را انتخاب کنید.
بیشتر بخوانید: کشیدن مستطیل در فتوشاپ
4. تنظیم پرسپکتیو
- با استفاده از گوشههای لایه، میتوانید آن را به سمت نقطه ناپدید (vanishing point) تغییر دهید. در این مرحله، به سمت گوشهها بکشید تا شکل و اندازه تصویر به پرسپکتیو دلخواه شما نزدیکتر شود.
5. استفاده از Free Transform
- اگر نیاز به تنظیمات دقیقتری دارید، میتوانید از Free Transform استفاده کنید. برای این کار، از منوی Edit گزینه Free Transform (Ctrl + T) را انتخاب کنید.
- در این حالت، میتوانید با نگهداشتن کلید Ctrl و کشیدن گوشهها، ابعاد تصویر را تغییر دهید.
6. تأیید تغییرات
- بعد از انجام تنظیمات، با فشردن کلید Enter یا با کلیک بر روی گزینه Commit (علامت تیک) در نوار ابزار، تغییرات را تأیید کنید.
7. تنظیمات نهایی
- در این مرحله، ممکن است بخواهید از ابزار Clone Stamp یا Healing Brush برای اصلاح جزئیات تصویر استفاده کنید و اشیاء اضافی را حذف کنید.
8. ذخیره تصویر
- پس از اتمام ویرایش، تصویر خود را با استفاده از File > Save As ذخیره کنید و فرمت دلخواه خود را انتخاب کنید.
نکات مهم
- توجه به نور و سایه: هنگام ویرایش تصویر به نور و سایهها توجه کنید. این کار میتواند به واقعگرایی تصویر کمک کند.
- تمرین مداوم: برای تسلط بر تکنیکهای پرسپکتیو، به تمرین و تجربه نیاز دارید. از تصاویر مختلف استفاده کنید و با تنظیمات مختلف بازی کنید.
- استفاده از لایهها: از لایهها برای مدیریت بهتر ویرایشها و اعمال تغییرات استفاده کنید.
با دنبال کردن این مراحل و نکات، میتوانید عکسهای خود را به شکل پرسپکتیو تبدیل کنید و به طراحیهای خود عمق و جذابیت بیشتری ببخشید.
براش پرسپکتیو فتوشاپ
در فتوشاپ، ابزار “براش پرسپکتیو” (Perspective Brush) به شما این امکان را میدهد که بهطور دقیقتری بر روی طراحیهای پرسپکتیو کار کنید و جلوههای سهبعدی را به طرحها و تصاویر خود اضافه کنید. با استفاده از این ابزار میتوانید بافتها و جزئیات جدیدی به تصاویر خود اضافه کنید و آنها را به شکل واقعیتری نمایش دهید.
مراحل استفاده از براش پرسپکتیو در فتوشاپ
1. ایجاد یک پروژه جدید
- فتوشاپ را باز کنید و یک فایل جدید با استفاده از File > New ایجاد کنید.
2. تنظیم خطوط راهنما
- برای ایجاد یک نمای پرسپکتیو، میتوانید خطوط راهنما را در تصویر قرار دهید. به منوی View بروید و گزینه New Guide را انتخاب کنید. این خطوط به شما کمک میکند تا نقاط ناپدید و عمق طراحی خود را تعیین کنید.
- معمولاً برای پرسپکتیو یک نقطهای، دو خط عمودی و یک خط افقی لازم است.
3. انتخاب براش
- از نوار ابزار، ابزار Brush Tool (B) را انتخاب کنید.
- برای ایجاد یک براش پرسپکتیو، باید با کلیک راست بر روی تصویر، پنل Brush Settings را باز کنید.
- در این پنل میتوانید براشهای مختلف را انتخاب کنید و یا براش جدیدی بسازید.
4. تنظیمات براش
- با انتخاب یک براش، میتوانید اندازه، سختی، و شکل آن را تنظیم کنید.
- در قسمت Shape Dynamics میتوانید ویژگیهای براش را تنظیم کنید تا به پرسپکتیو مورد نظر برسید.
5. استفاده از ابزار Perspective Grid
- اگر میخواهید طراحیهای دقیقتری انجام دهید، میتوانید از ابزار Perspective Grid استفاده کنید. برای این کار به منوی View بروید و گزینه Perspective Grid را انتخاب کنید.
- پس از فعالسازی این ابزار، میتوانید از خطوط آن برای ایجاد طراحیهای دقیقتری استفاده کنید.
6. رنگ و بافت
- اکنون میتوانید با استفاده از براش خود بر روی تصویر کار کنید. رنگ و بافتهای مختلفی را به طراحی خود اضافه کنید.
- به یاد داشته باشید که با توجه به زاویه دید، باید رنگها و بافتها را بهطور دقیق انتخاب کنید.
7. تنظیمات نهایی
- بعد از اعمال تغییرات، از ابزار Eraser Tool (E) استفاده کنید تا جزئیات اضافی را پاک کنید و تصویر را تمیز کنید.
- از لایهها برای مدیریت بهتر عناصر مختلف استفاده کنید.
8. ذخیره تصویر
- پس از اتمام کار، تصویر خود را با استفاده از File > Save As ذخیره کنید و فرمت دلخواه خود را انتخاب کنید.
نکات مهم
- تمرین و تجربه: برای تسلط بر استفاده از براشهای پرسپکتیو و دیگر ابزارها در فتوشاپ، تمرین مداوم بسیار مهم است.
- توجه به نور و سایه: استفاده از نور و سایهها میتواند به واقعگرایی طراحی شما کمک کند.
- پیشنهادات و ویرایشها: همیشه پروژههای خود را با استفاده از لایهها ذخیره کنید تا بتوانید به راحتی ویرایشهای بیشتری انجام دهید.
با دنبال کردن این مراحل و نکات، میتوانید از براش پرسپکتیو در فتوشاپ بهطور مؤثری استفاده کنید و طراحیهای جذاب و سهبعدی خلق کنید.
ابزار پرسپکتیو کراپ در فتوشاپ
ابزار پرسپکتیو کراپ (Perspective Crop Tool) در فتوشاپ به شما این امکان را میدهد که تصاویر را به شکل دقیقتری برش دهید و نسبت به نقطه ناپدید (vanishing point) تنظیم کنید. این ابزار بسیار مفید است، بهویژه برای اصلاح عکسهایی که زاویه دید آنها بهدرستی تنظیم نشده است. در ادامه، مراحل استفاده از ابزار پرسپکتیو کراپ را بررسی میکنیم.
مراحل استفاده از ابزار پرسپکتیو کراپ در فتوشاپ
1. باز کردن تصویر
- فتوشاپ را باز کنید و با استفاده از File > Open تصویری را که میخواهید ویرایش کنید، بارگذاری کنید.
2. انتخاب ابزار پرسپکتیو کراپ
- از نوار ابزار، ابزار Crop Tool (C) را انتخاب کنید.
- با کلیک بر روی آیکون Crop Tool، یک منوی کوچک در نوار ابزار بالای صفحه ظاهر میشود.
- برای دسترسی به ابزار پرسپکتیو کراپ، میتوانید با راست کلیک بر روی آیکون Crop Tool و انتخاب Perspective Crop Tool از منوی کشویی استفاده کنید.
3. رسم یک قاب
- پس از انتخاب ابزار پرسپکتیو کراپ، یک قاب مستطیلی بر روی تصویر بکشید. این قاب به شما نشان میدهد که کدام قسمت از تصویر برش داده خواهد شد.
- هنگام رسم قاب، میتوانید به نقاط ناپدید توجه کنید و آن را مطابق با خطوط پرسپکتیو تصویر تنظیم کنید.
4. تنظیم خطوط پرسپکتیو
- پس از کشیدن قاب، چهار نقطه (گوشه) در اطراف آن وجود دارد. میتوانید این نقاط را بکشید و به زوایای تصویر خود تطبیق دهید. این کار به شما امکان میدهد تا برش را بهطور دقیقتری تنظیم کنید.
- با حرکت دادن این نقاط، تصویر به شکل پرسپکتیو اصلاح میشود و میتوانید بهطور دقیقتر برش را انجام دهید.
5. برش تصویر
- پس از تنظیم نقاط، با فشردن کلید Enter یا کلیک بر روی دکمه Commit (علامت تیک) در نوار ابزار بالای صفحه، تغییرات را تأیید کنید.
- تصویر شما اکنون به صورت پرسپکتیو برش داده شده است.
6. تنظیمات نهایی
- در صورت نیاز، میتوانید از ابزار Clone Stamp یا Healing Brush برای اصلاح جزئیات تصویر استفاده کنید و هرگونه ناهماهنگی را برطرف کنید.
7. ذخیره تصویر
- پس از اتمام ویرایش، تصویر خود را با استفاده از File > Save As ذخیره کنید و فرمت دلخواه خود را انتخاب کنید.
نکات مهم
- توجه به نقاط ناپدید: هنگام استفاده از ابزار پرسپکتیو کراپ، به نقاط ناپدید توجه کنید تا تصویر بهدرستی اصلاح شود.
- تجربه و تمرین: با تمرین مداوم و آزمایش با تصاویر مختلف، میتوانید به مهارتهای خود در استفاده از این ابزار افزوده و تصاویر خود را به شکلی حرفهای ویرایش کنید.
- پشتیبانگیری از تصویر اصلی: همیشه نسخه اصلی تصویر را نگه دارید تا در صورت نیاز به ویرایشهای بیشتر، به آن دسترسی داشته باشید.
با دنبال کردن این مراحل و نکات، میتوانید از ابزار پرسپکتیو کراپ در فتوشاپ بهطور مؤثری استفاده کنید و تصاویر خود را به شکل دلخواه برش دهید.
اصطلاحات Perspective Warp
برخی از اصطلاحات کلیدی که ممکن است هنگام استفاده از Perspective Warp با آنها مواجه شوید عبارتند از: – پین: نقطه ای که روی تصویر خود قرار میدهید تا سطوح پرسپکتیو را مشخص کند.
– Plane: یک سطح صاف در تصویر شما که میخواهید پرسپکتیو آن را تنظیم کنید.
– گرید: راهنمای بصری که به شما کمک میکند تغییرات چشم اندازی را که ایجاد میکنید تجسم نمایید.
– Transform: برای تغییر تصحیح پرسپکتیو در فتوشاپ با استفاده از ابزار Perspective Warp.
در پایان، Perspective Warp یک ابزار همه کاره در فتوشاپ است که به کاربران اجازه میدهد تا به راحتی چشم انداز یک تصویر را دستکاری کنند. با دنبال کردن مراحل ذکر شده تصحیح پرسپکتیو در فتوشاپ و آشنایی با اصطلاحات کلیدی مربوط به Perspective Warp ، میتوانید جلوههای بصری خیره کنندهای ایجاد کرده و تصاویر خود را واقعی تر نشان دهید. برای تسلط بر ابزار تصحیح پرسپکتیو در فتوشاپ و باز کردن پتانسیل کامل آن در پروژه های خلاقانه خود، استفاده از Perspective Warp را روی تصاویر مختلف تمرین کنید.